윈도우에서는 빠른 시작 켜기라는 옵션이 존재 합니다. 이 옵션이 활성화 된 경우 컴퓨터 종료 전 사용 하던 프로그램을 부팅 후 자동으로 빠르게 다시 실행 되도록 해 줍니다.
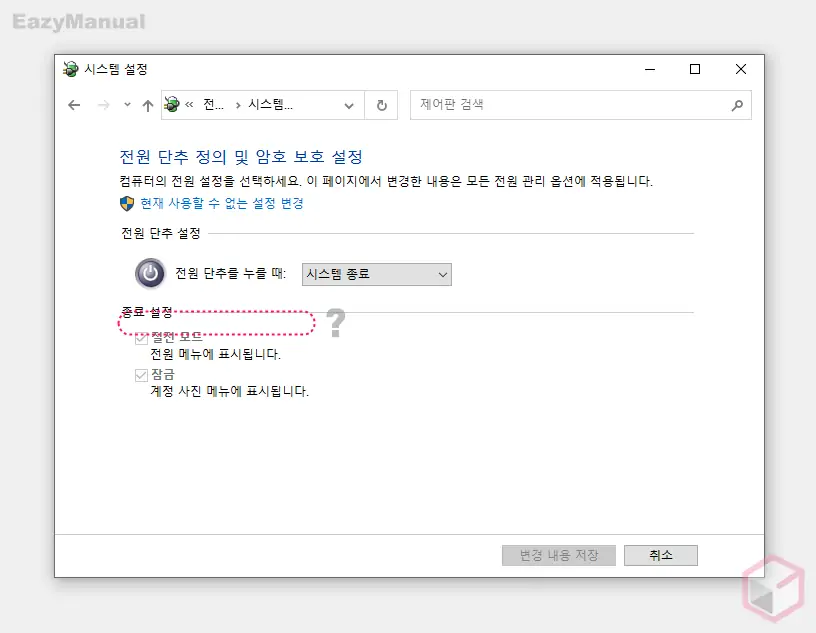
그런데 이 옵션을 변경하기 위해 종료 설정으로 이동 하면 기본적으로 있어야 할 빠른 시작 켜기 항목이 보이지 않는 경우가 있습니다.
이는 기본적으로 하드웨어 자체적으로 빠른 시작 켜기 기능을 지원하는 않거나 전원 시스템 설정 옵션이 비활성화 된 경우 나타나는 증상입니다.
기능을 지원하지 않는 것은 하드웨어 구성을 변경하지 않는 이상 별다른 방법이 없습니다. 그런데 기능은 지원하지만 옵션 만 비활성화 되어 있는 경우 최대 절전 모드를 활성화 하거나 전원 레지스트리를 편집하면 다시 활성화 할 수 있습니다.
그래서 오늘은 윈도우 10에서 '빠른 시작 켜기' 옵션이 보이지 않는 경우 이를 다시 활성화하는 방법에 대해서 알아 봅니다.
해당 포스트는 충분한 테스트 및 검증 후 작성 되었지만 이것이 내용의 정확성이나 신뢰성에 대해 보증을 하는 것은 아니니 단순 하게 참고용으로 봐주시길 바랍니다.
튜토리얼 환경 : 윈도우 10 (빌드: 19044.1586)
최대 절전 모드 활성화
명령 프롬프트를 관리자 권한으로 실행 후 powercfg 의 h 옵션을 사용해 최대 절전 모드를 활성화하면 '빠른 시작 켜기(권장)' 옵션이 활성화 되는 경우가 있습니다.
관리자 권한으로 명령 프롬프트 실행
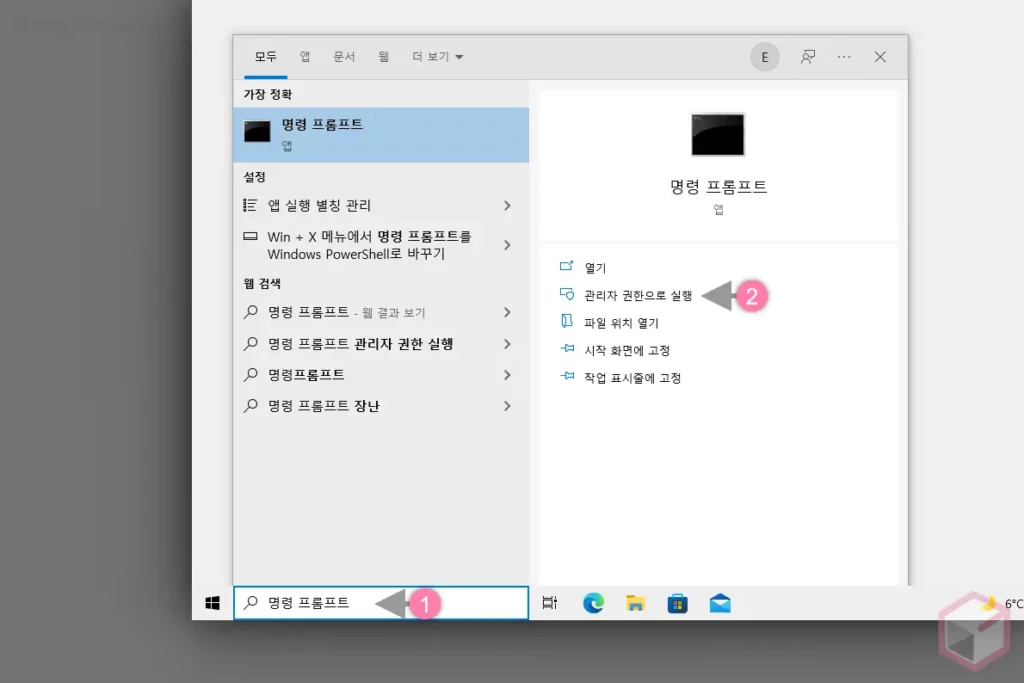
- 아래 절차로 명령 프롬프트 를 관리자 권한으로 실행 합니다. 아래 방법 외에 명령 프롬프트를 실행하는 다른 방법들도 있으니 필요한 경우 확인합니다.
- 윈도우 작업 표시줄의 검색 필드에 명령 프롬프트 등으로 입력 합니다.
- 검색 결과의 '가장 정확' 항목에 명령 프롬프트 가 검색 되면, 오른쪽 하위 실행 옵션에서 관리자 권한으로 실행 을 클릭 합니다.
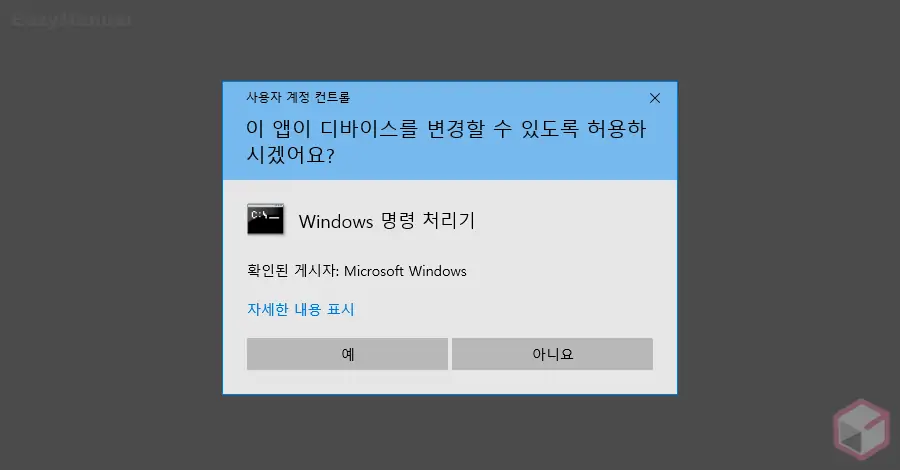
- 만약 사용자 계정 컨트롤 패널이 뜨는 경우 안내하는 내용을 확인 합니다. 그래도 계속 진행 하고 싶다면 예 버튼을 클릭 하고 매번 뜨는 것이 불편 한 경우 사용자 계정 컨트롤을 비활성화 할 수 있습니다.
명령어 작성하기
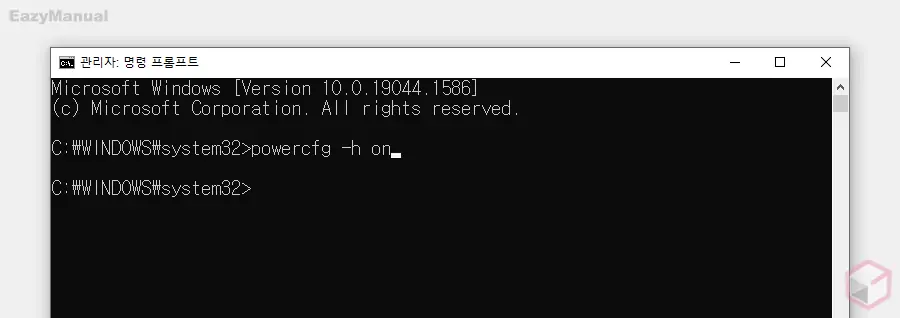
관리자:명령 프롬프트 에서 아래 커맨드를 작성 후 Enter 키를 눌러 주면 옵션을 활성화 할 수 있습니다. 명령어를 복사 후 마우스 오른쪽 버튼으로 입력 줄을 클릭 하면 간단하게 붙여넣기할 수 있습니다.
powercfg -h on만약 비활성화 하고 싶은 경우 아래 명령을 사용합니다.
powercfg -h off적용하기
변경한 내용을 적용하기 위해 윈도우 시스템을 한 차례 재 부팅 합니다.
레지스트리 편집기를 활용하는 방법
위 과정으로 활성화 되지 않는 다면 레지스트리 편집기에서 Power 키를 수정해 빠른 시작 켜기 를 활성화 할 수 있습니다.
주의: 레지스트리 의 수정 과 편집은 운영체제의 변경을 가하는 것으로 잘못 진행 할 경우 시스템 손상이 발생 할 수 있습니다. 작업 전에 레지스트리를 백업 하거나 윈도우 시스템을 백업 하길 권장합니다.
레지스트리 편집기 실행
각자 편한 방식으로 '레지스트리 편집기' 를 활성화 합니다. 설명에서는 '실행' 창으로 진행합니다.
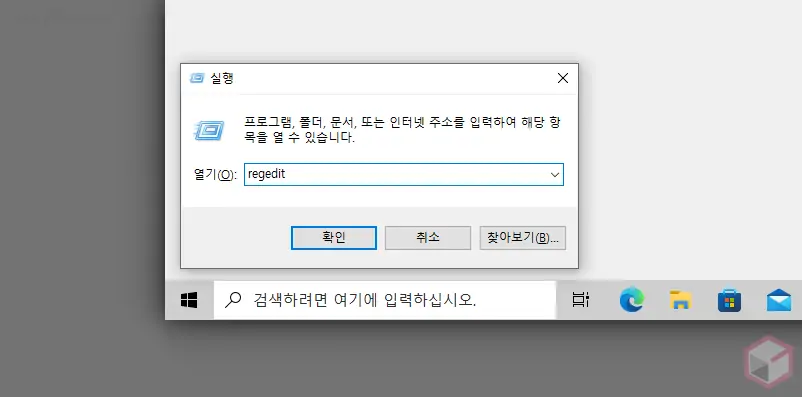
- 실행 (단축키 : Win + R ) 도구를 활성화 합니다. 처음 사용 하는 경우 실행창 기본 사용 방법 에서 추가적인 내용을 확인 할 수 있습니다.
- 열기(O): 옆 텍스트 필드에
regedit이라고 입력 후 확인 버튼을 클릭 하거나 Enter 키를 눌러 줍니다.
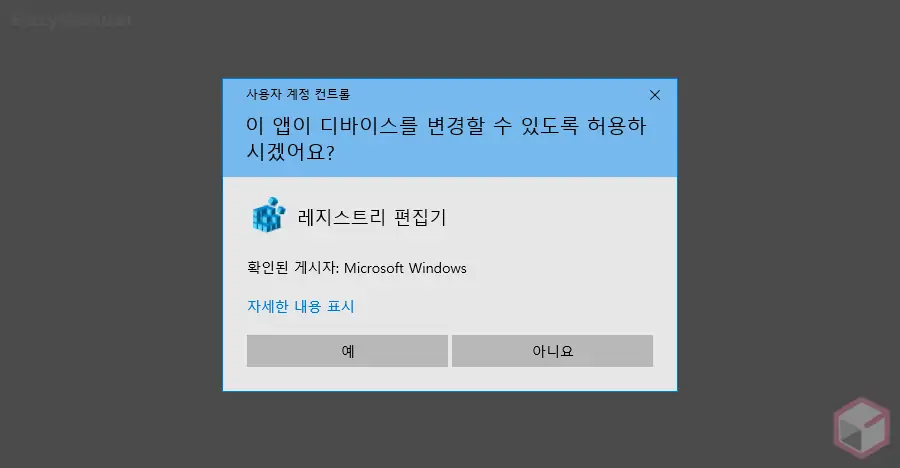
- 사용 하는 계정의 권한 수준에 따라 사용자 계정 컨트롤 패널이 보여질 수 있습니다.
- 이 경우 안내하는 내용을 확인 합니다. 그래도 계속 진행 하고 싶다면 예 버튼을 클릭 하면 됩니다.
- 만약 매번 보여지는 팝업이 불편 한 경우 사용자 계정 컨트롤을 비활성화 할 수도 있습니다.
Power 키 폴더 이동
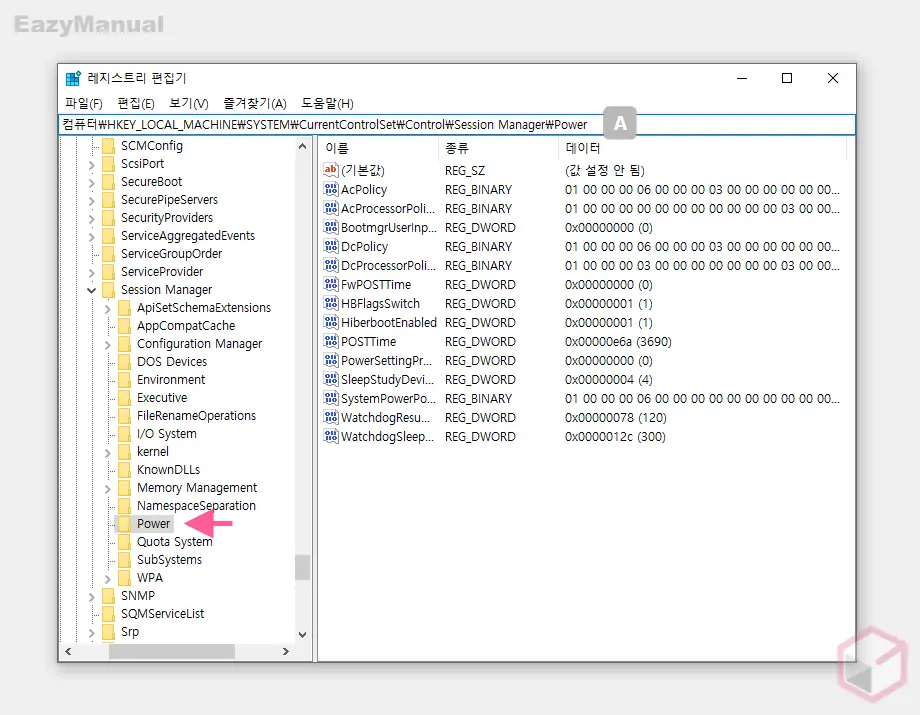
아래 올려둔 경로를 통해 Power 로 이동 합니다. '레지스트리 편집기' 상단 주소창 A 에 경로를 그대로 붙여넣기 ( Ctrl + V ) 하면 빠르게 이동 할 수 있습니다.
\HKEY_LOCAL_MACHINE\SYSTEM\CurrentControlSet\Control\Session Manager\PowerHiberbootEnabled 값 편집
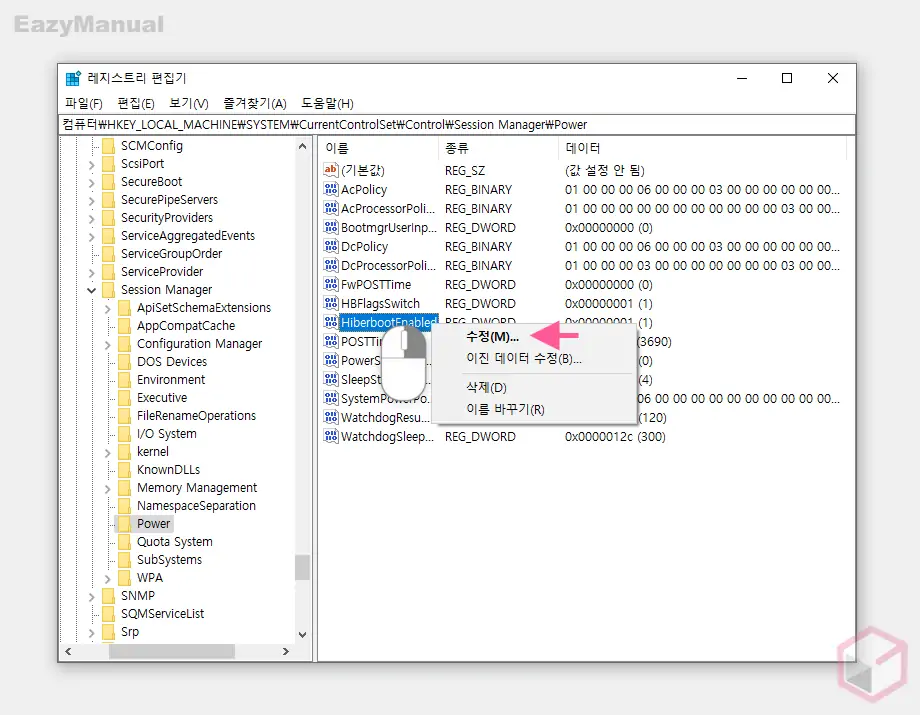
- Power 키에서
HiberbootEnabled값을 찾아 수정 하기 위해 마우스로 두 번 클릭 하거나 컨텍스트 메뉴1의 수정(M) 메뉴를 통 해 값 편집 창을 실행합니다.
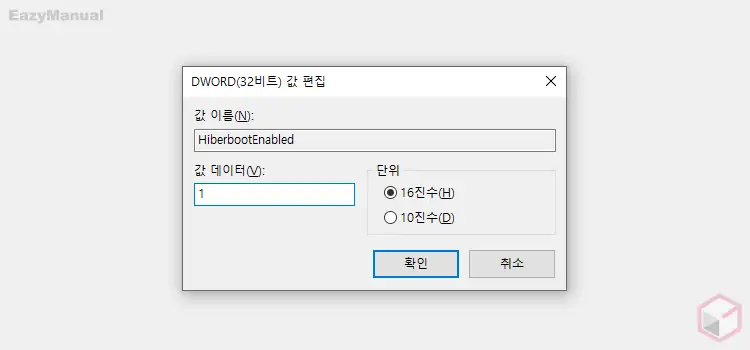
- 'DWORD(32비트)값 편집' 창에서 값 데이터(V) 를 1 로 지정 후 확인 버튼을 눌러 줍니다.
- 값 데이터 1: 빠른 시작 켜기 활성 상태
- 값 데이터 0: 빠른 시작 켜기 비활성화 상태
적용하기
변경 내용을 적용 하기 위해 아래 중 한 가지를 수행 후 윈도우 키와 조합 되는 단축키가 모두 비활성화 되었는지 확인 합니다.
- 작업 관리자를 실행 후 '세부 정보' 탭 의 explorer.exe 프로세스를 다시 시작
- 윈도우 시스템을 재부팅 (권장)
결과 확인
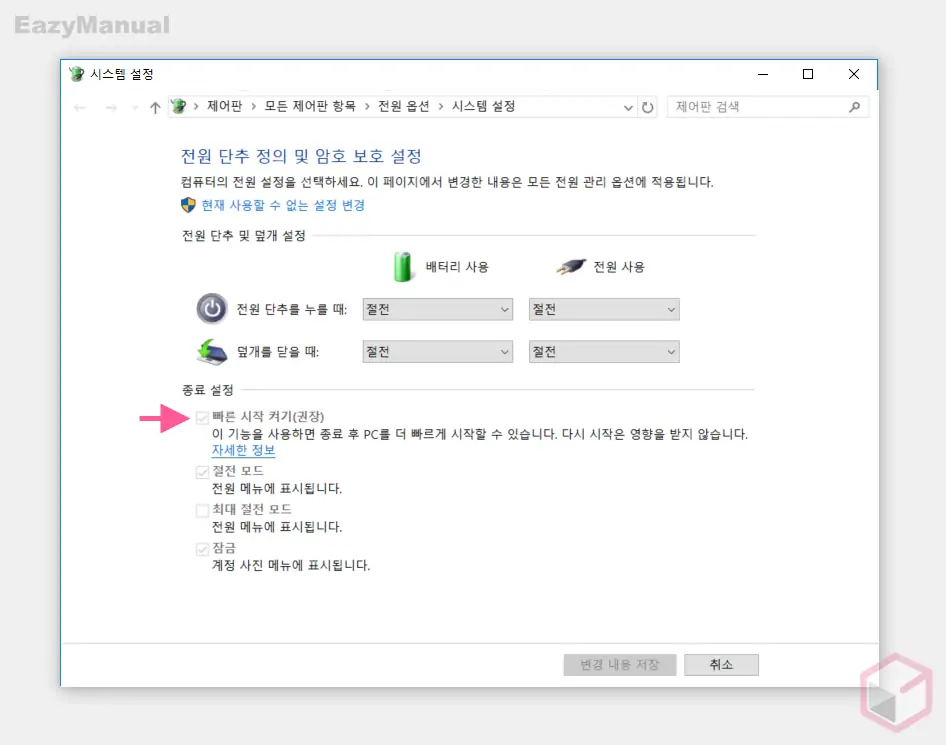
위와 같이 정상적으로 빠른 시작 켜기(권장) 옵션이 활성화 된 것을 볼 수 있습니다.
마무리
이렇게, 윈도우 10에서 '빠른 시작 켜기(권장)' 옵션이 보이지 않는 경우 이를 다시 활성화하는 두 가지 방법에 대해 알아 보았습니다.
'빠른 시작 켜기' 옵션은 일종의 깊은 절전 모드라고 보면 됩니다. 하지만 컴퓨터를 종료 하고 연결 된 전원 까지 모두 차단 하는 사용 패턴을 가진 경우 '빠른 시작 켜기' 옵션이 무의미 하기 때문에 비활성화 해 두는 것이 좋습니다.
이와 반대로 '빠른 시작 켜기' 기능을 사용 하고 싶은데 옵션이 보이지 않아 난감한 경우 위 내용으로 간단하게 다시 활성화 할 수 있으니 적용 해서 사용해 보시길 바랍니다.
