구글 드라이브를 통해 파일을 공유하는 경우, 공유 된 파일의 다운로드가 일 200 명 초과 되었다면 구글 드라이브 자체적으로 제한을 걸게 되고 이를 통해 파일 다운로드가 되지 않습니다.
그리고 뭐 서버 상황에 따라 이유 없이 다운로드가 되지 않는 경우도 발생 합니다.
이 경우 구글 드라이브에서 다운로드 해야 하는 파일의 바로 가기를 생성 하거나, 용량이 작은 다른 파일과 같이 다운로드 시 오류 없이 진행 할 수 있습니다.
그래서 오늘은 구글 드라이브에서 용량 초과 오류로 인해 다운로드가 되지 않는 경우 이를 해결 하는 방법 에 대해서 알아 봅니다.
해당 포스트는 충분한 테스트 및 검증 후 작성 되었지만 이것이 내용의 정확성이나 신뢰성에 대해 보증을 하는 것은 아니니 단순 하게 참고용으로 봐주시길 바랍니다.
튜토리얼 환경 : 윈도우 11, 크롬 브라우저
다운로드 오류 종류
구글 드라이브에서 대표적인 다운로드 오류 는 두 가지 종류가 있고 각각의 안내 와 기본적인 발생 원인을 알아봅니다.
현재 이 파일을 보거나 다운로드할 수 없습니다.
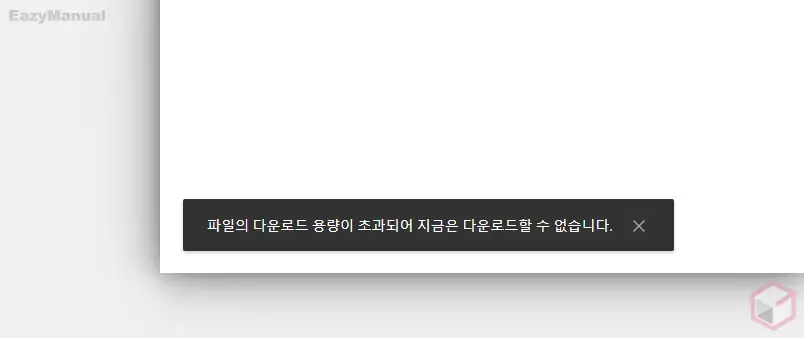
위와 같은 오류는 현재 사용자가 많아 다운로드를 할 수 없는 상태입니다. 물론 안내에 따라 24시간을 기다릴 수도 있지만, 공유 되어 진 파일 인 경우 기다린다고 해도 해당 파일을 다운로드 하는 사용자가 줄어 든다는 보장이 없습니다.
파일의 다운로드 용량이 초과되어 지금은 다운로드할 수 없습니다.
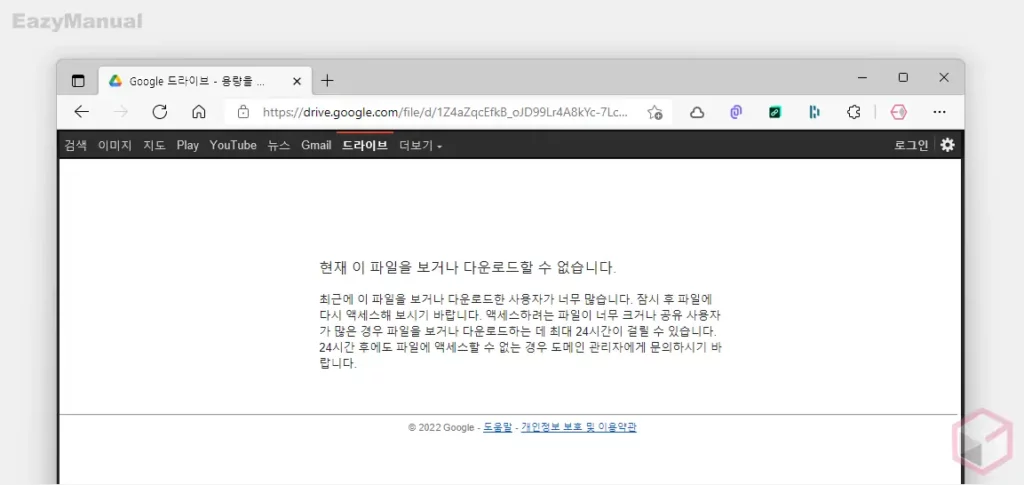
위와 같은 오류는 구글 드라이브 트래픽 용량 초과로 인해 발생 합니다. 구글 드라이브는 계정당 1일 업로드 와 다운로드 트래픽이 750GB 로 제한되어 있으며 이 용량을 넘을 경우 용량 초과 메시지가 나오게 되는 것입니다.
1~2일 정도 기다리면 용량 제한이 풀리지만 이 또한 기다린 후에 완전하게 다운로드 가능 상태가 된다는 보장이 없습니다.
다운로드 파일 구글 드라이브 추가하기
사용 하는 브라우저에 구글 계정이 연동 된 상태로 오류가 발생 해 공유 파일의 다운로드가 불가능 한 경우 일반적으로 자신의 구글 드라이브에 다운로드 실패 된 파일이 추가 됩니다.
만약 추가 되지 않는 경우 다운로드 해야 하는 파일을 자신의 클라우드에 수동으로 추가 할 수 있으니 추가 후 다음 단계들을 진행합니다.
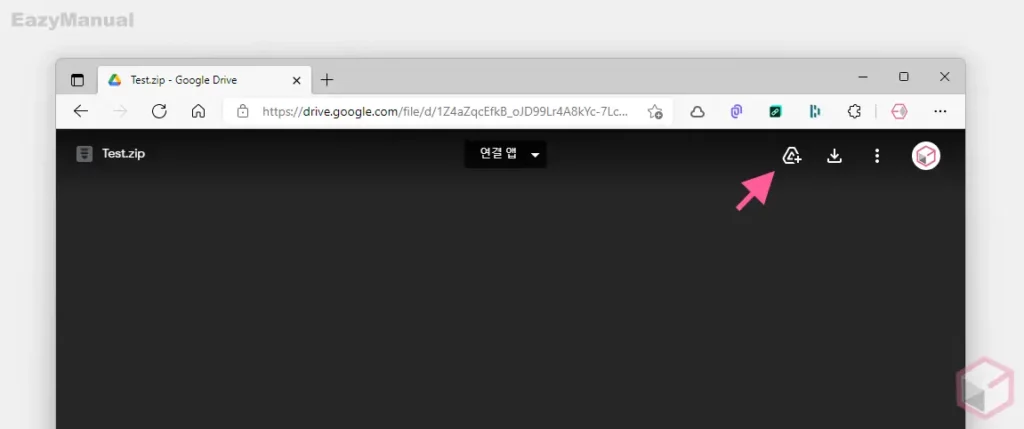
- 브라우저 오른쪽 상단 '드라이브에 바로가기 추가' 아이콘
 을 마우스로 클릭합니다.
을 마우스로 클릭합니다.
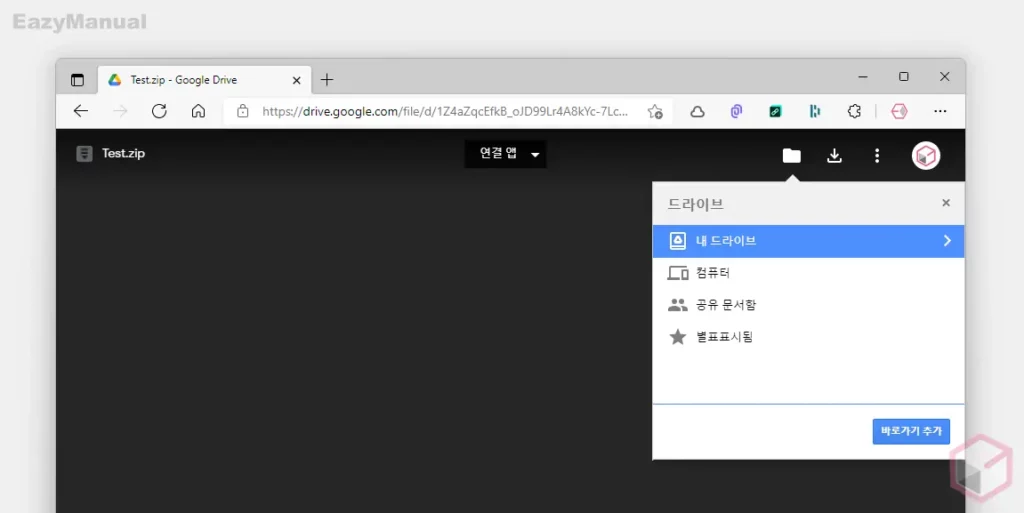
- 바로 하단 팝업 형태의 목록이 보여지는 데 이곳에서 내 드라이브 를 선택 후 바로가기 추가 버튼을 클릭하면 본인의 드라이브에 파일을 추가 해 둘 수 있습니다.
다운로드 오류 해결 방법 두 가지
다운로드 오류를 해결 하는 방식은 두 가지 입니다.
바로가기 파일 생성 후 다운로드하기
다운로드가 되지 않는 파일을 바로가기 파일로 생성 한 뒤 그 파일을 새로운 폴더에 추가 합니다. 그리고 그 폴더 자체를 다운로드 하면 오류 없이 파일을 내려 받을 수 있습니다.
바로가기 파일 생성
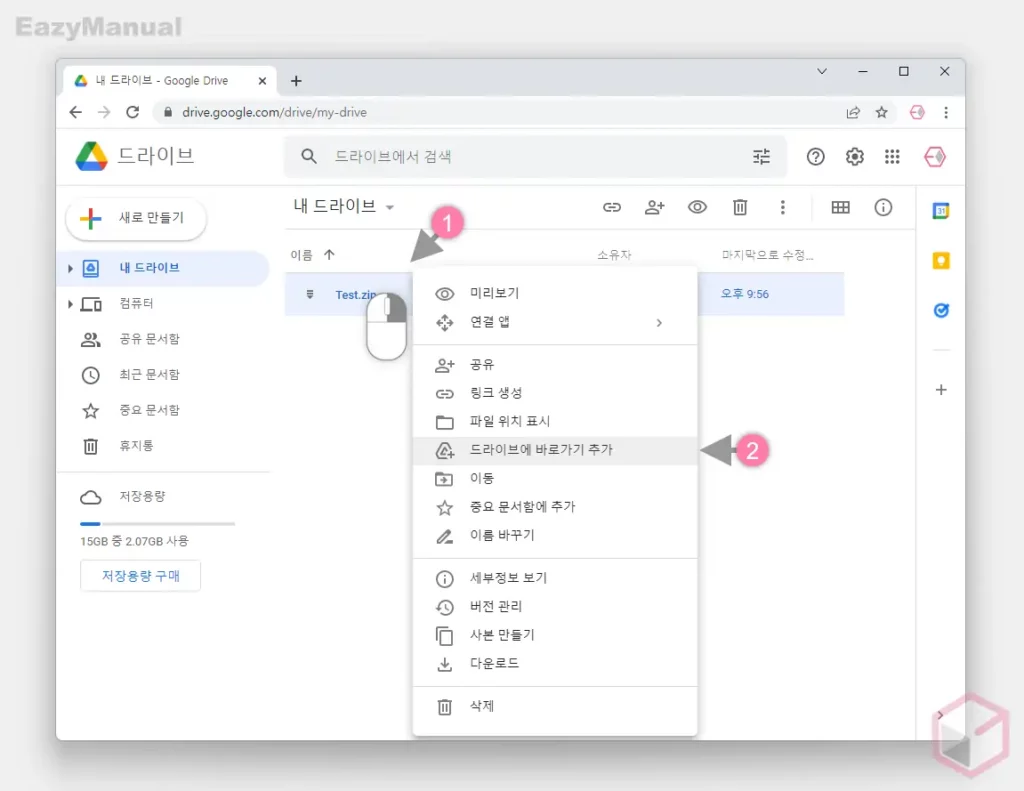
- 다운로드가 되지 않는 파일 (1) 을 마우스 오른쪽 버튼으로 선택 해 메뉴를 확장합니다.
- 메뉴에서 드라이브에 바로가기 추가 (2) 를 선택합니다.
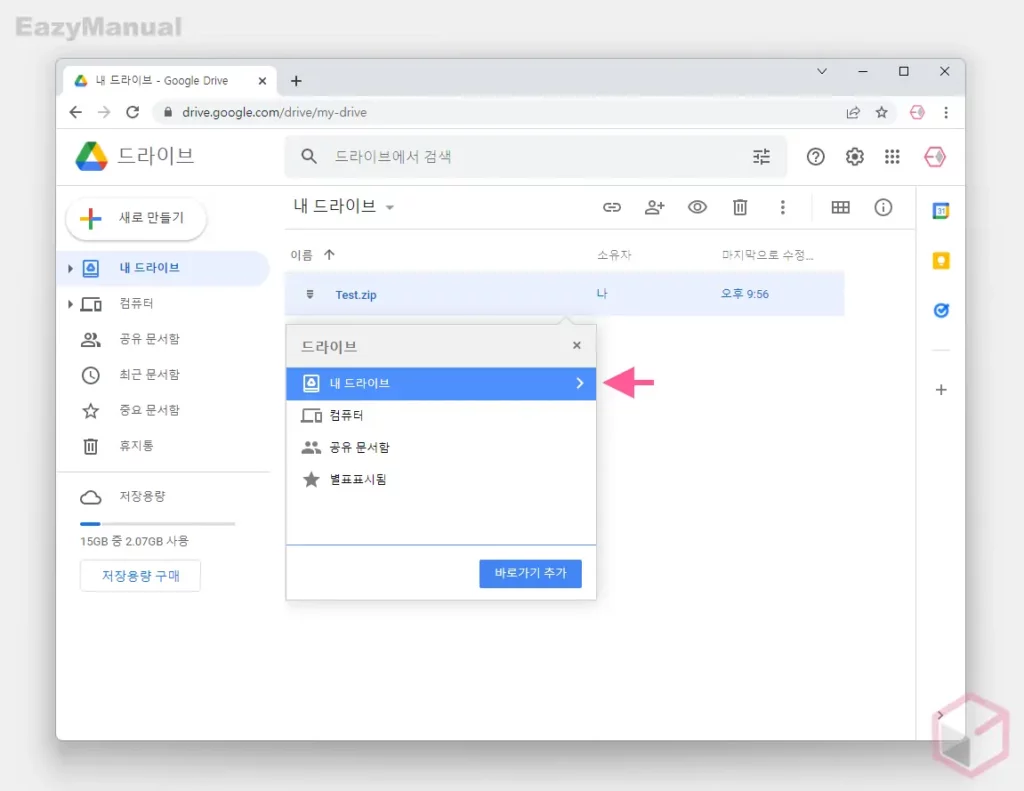
- 팝업 형태의 목록이 보여지는 데 이곳에서 내 드라이브 를 선택 후 바로가기 추가 버튼을 클릭합니다.
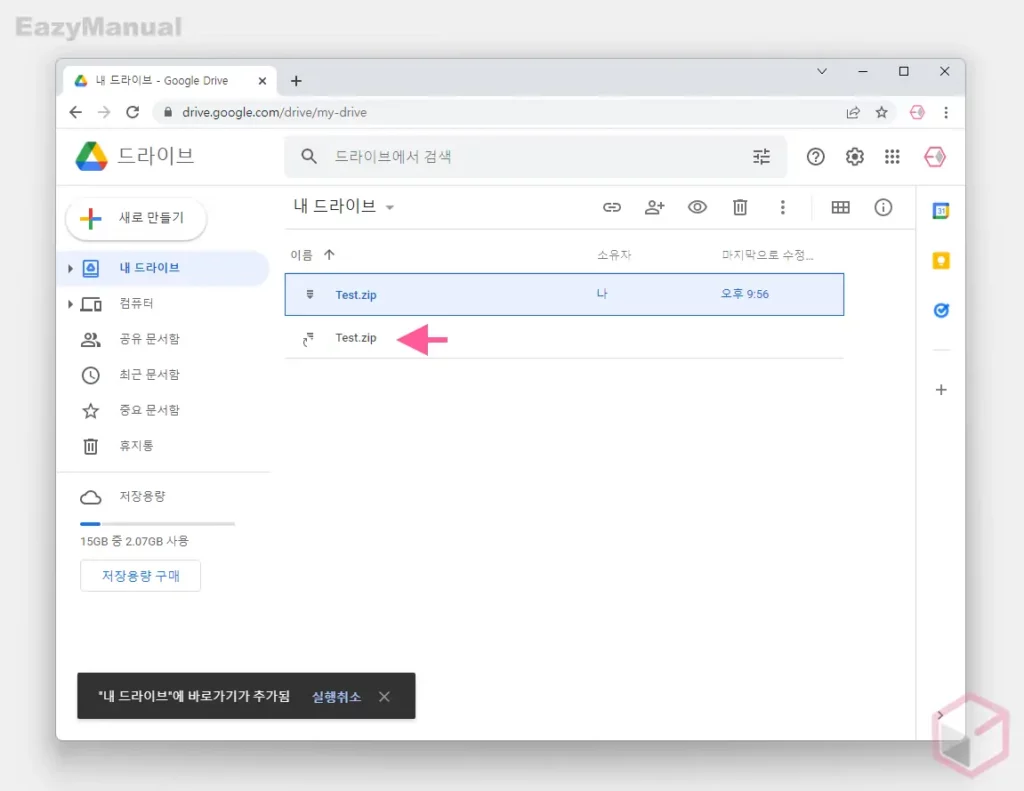
- 정상적으로 바로가기가 추가 되었습니다.
폴더 새로 만들기
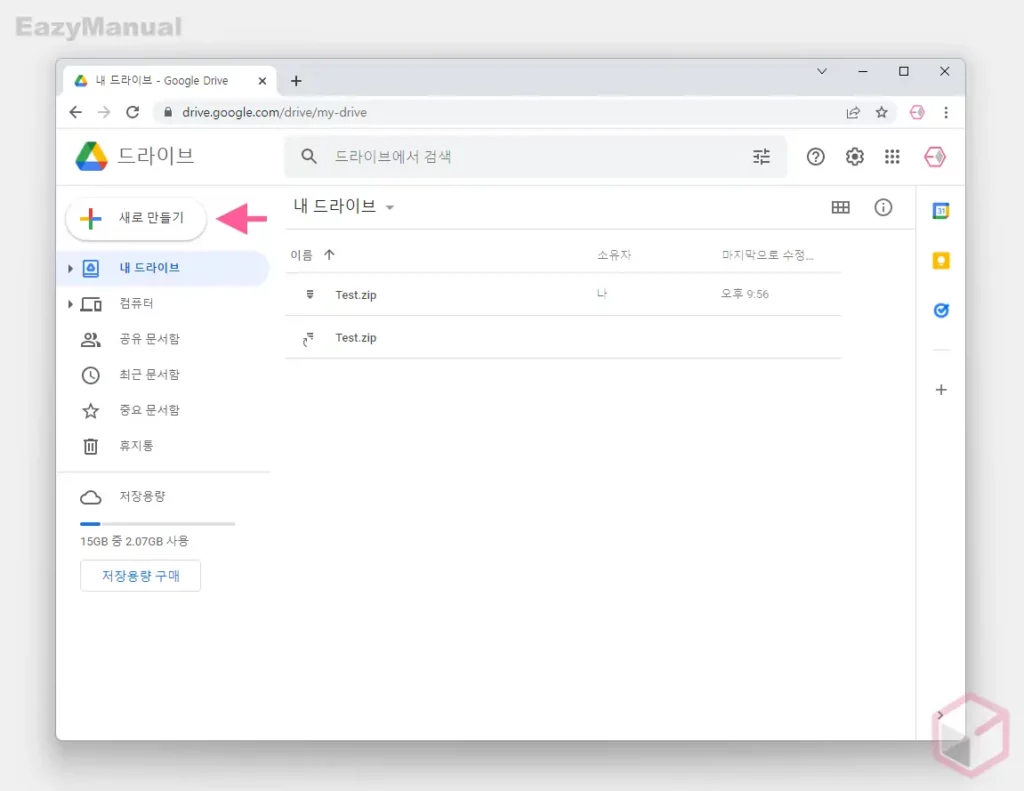
- 구글 드라이브 왼쪽 상단 새로 만들기 버튼을 클릭합니다.
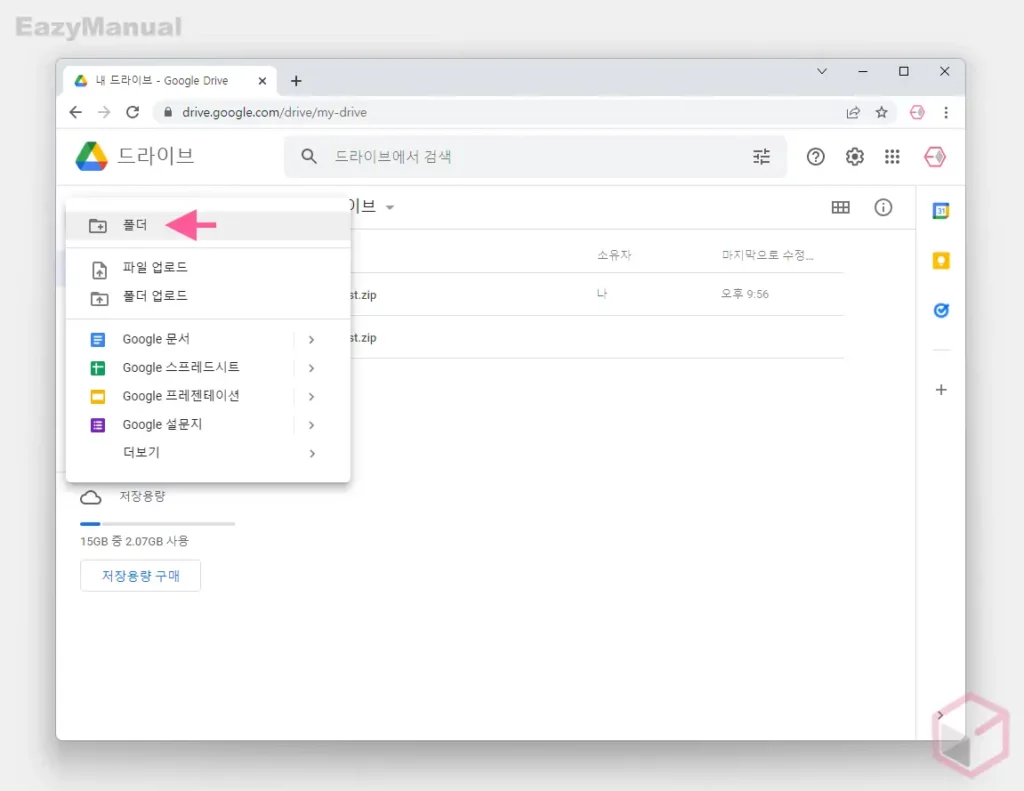
- 팝업 형태의 목록이 보여지는 데 이곳에서 폴더 를 선택합니다.
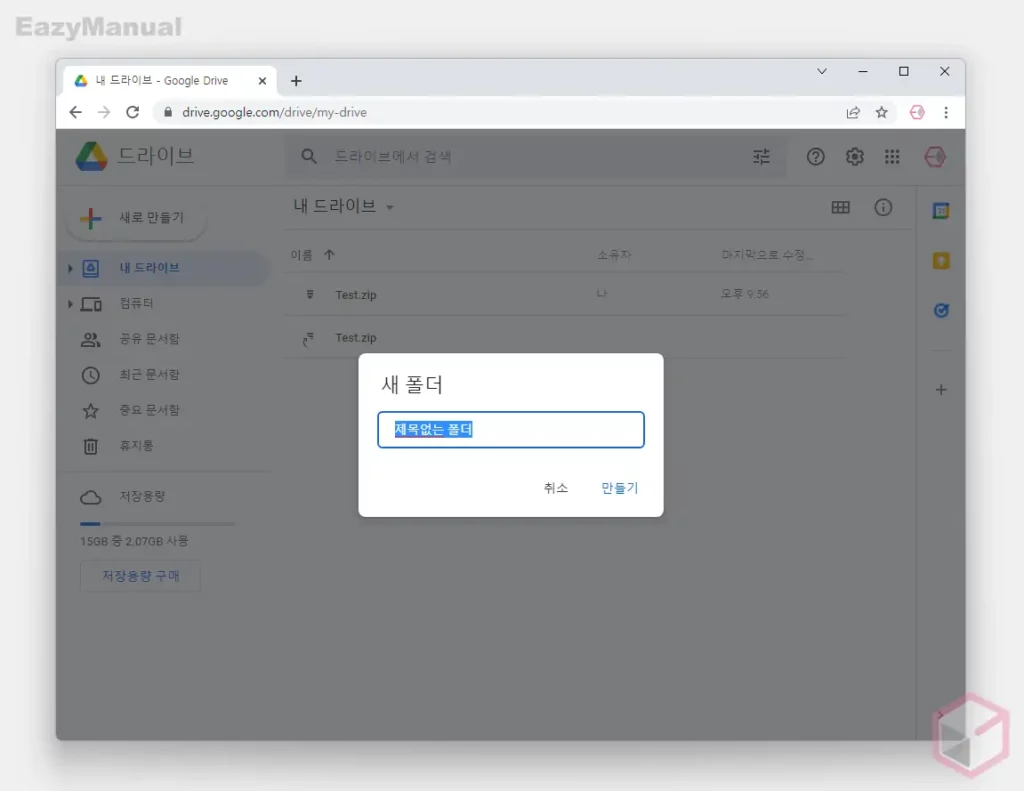
- 새 폴더 라는 제목의 작은 창이 팝업 되면 추가 되는 폴더의 이름을 지정 한 뒤 만들기 메뉴를 클릭합니다. 설명에서는 기본 값 그대로 두고 진행합니다.
새 폴더에 바로가기 파일 이동 후 다운로드
바로가기 파일 과 새 폴더를 만들었다면 이제 바로가기 파일을 새로 만든 폴더로 이동 후 폴더를 그대로 다운로드합니다.
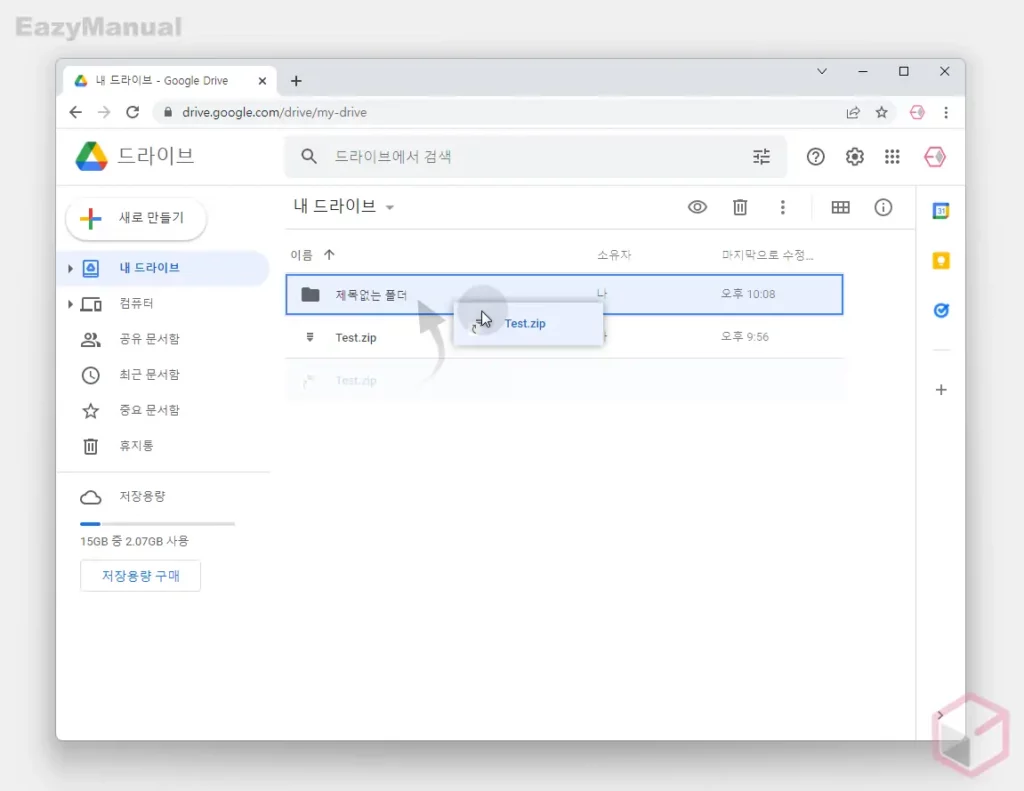
- 다운로드 해야하는 파일의 바로가기를 마우스로 드래그 하여 새로 추가 한 폴더로 이동합니다.
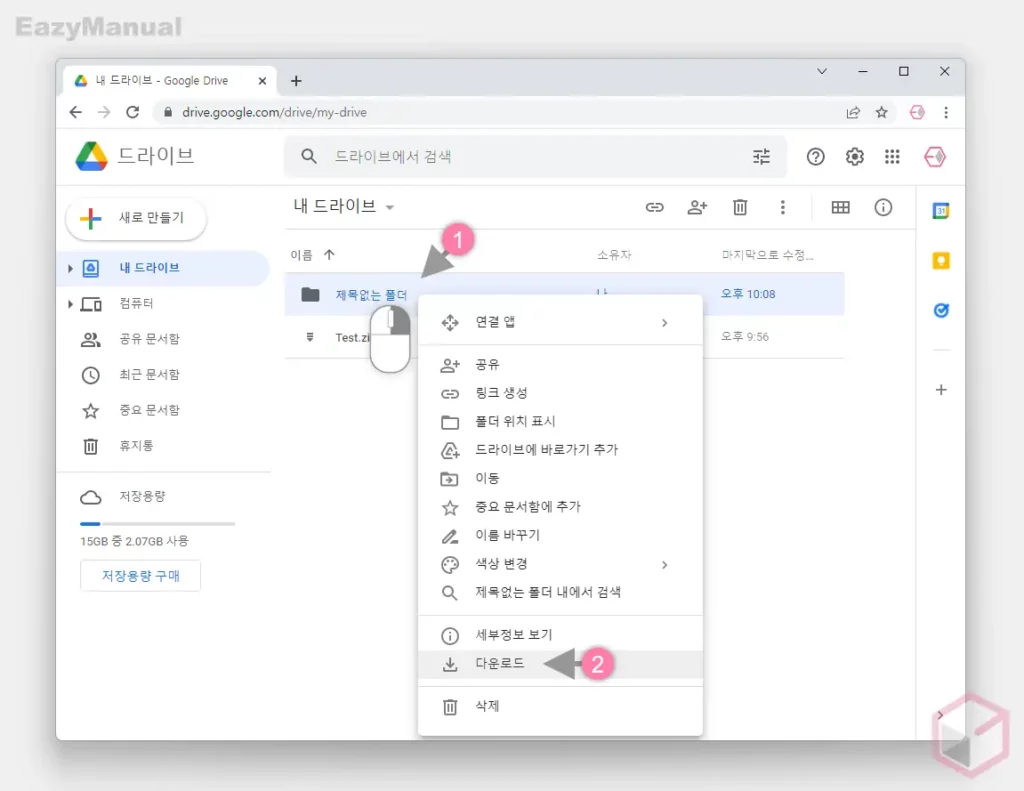
- 바로가기가 위치한 폴더 (1) 를 마우스 오른쪽 버튼으로 클릭 해 메뉴를 확장합니다.
- 메뉴에서 다운로드 (2) 를 선택하면 정상적으로 다운로드가 진행 될 것 입니다.
참고: 위 절차로 다운로드를 하게 되면 다운로드 직후 압축 과정이 추가 되기 때문에 파일의 용량이 클수록 시간이 오래 걸리게 됩니다. 그리고 이 방법은 모바일에서는 적용 되지 않기 때문에 PC 를 이용해야 합니다.
여러 파일 동시에 다운로드하기
다운로드가 되지 않는 파일 과 다른 파일(용량이 적은 파일 권장)을 동시에 다운로드 하면 파일을 정상적으로 다운로드 할 수 있습니다.
구글 드라이브에 파일 추가
기존 구글 드라이브에 용량이 낮은 파일이 없다면 새로 추가합니다.
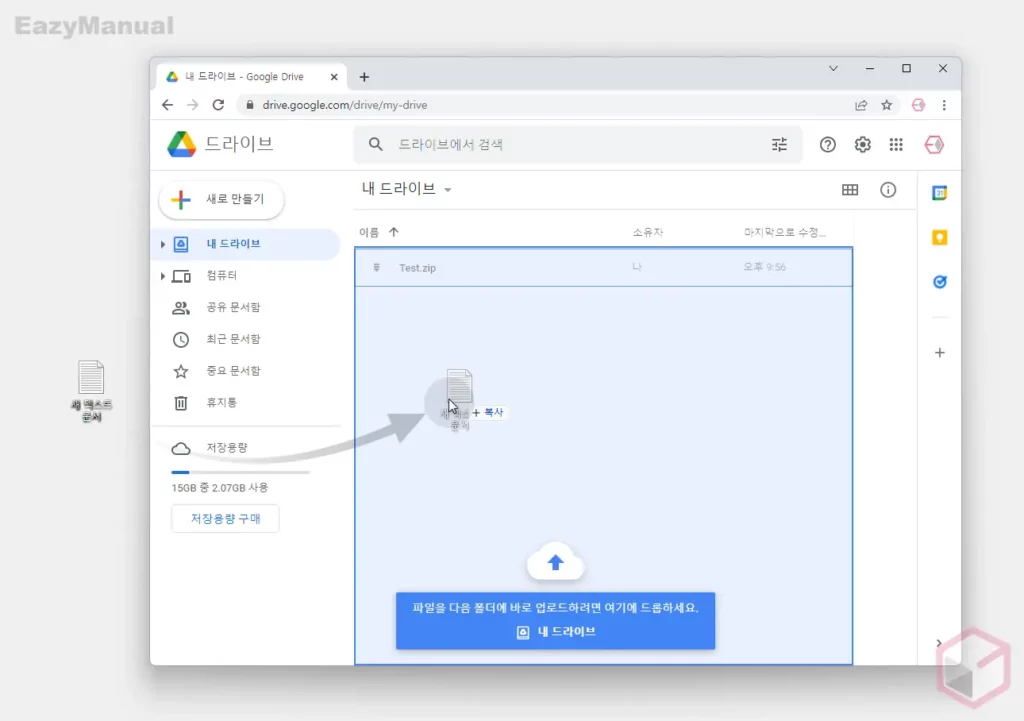
- 텍스트(.txt)파일 등 상대적으로 용량이 작은 파일을 생성 한 뒤 자신의 구글 드라이브로 업로드 합니다.
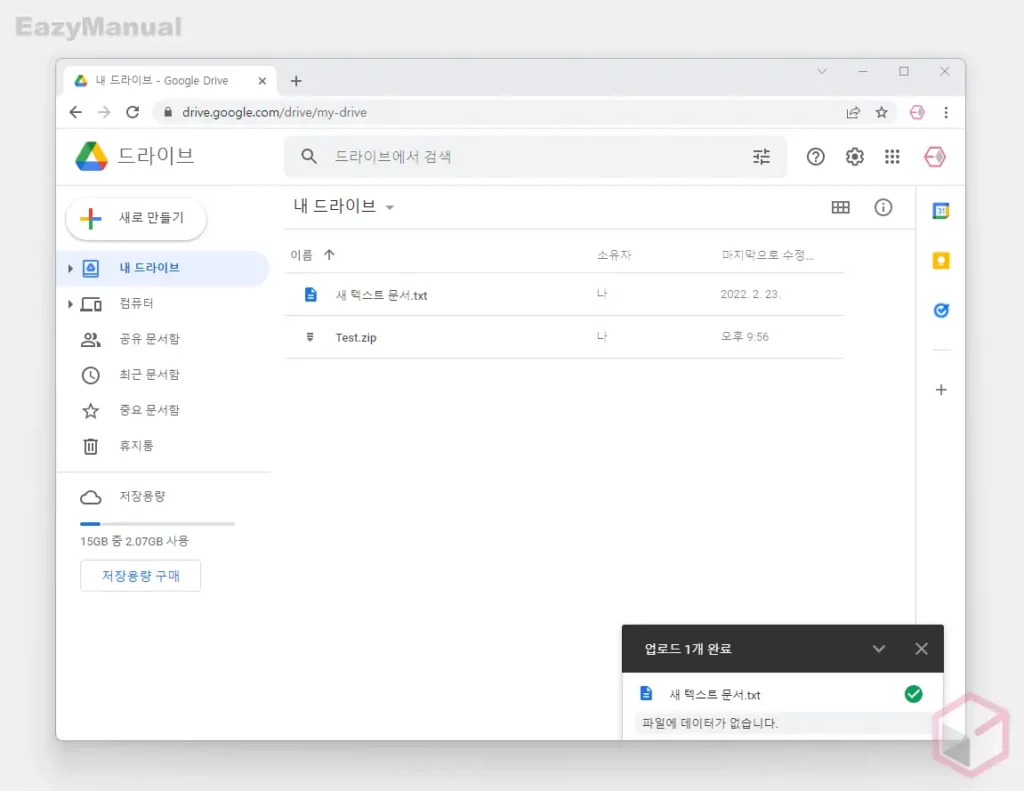
- 파일이 정상적으로 업로드 되었습니다.
파일 다운로드
추가한 파일 과 다운로드 되지 않던 파일을 모두 선택 후 동시에 다운로드합니다.
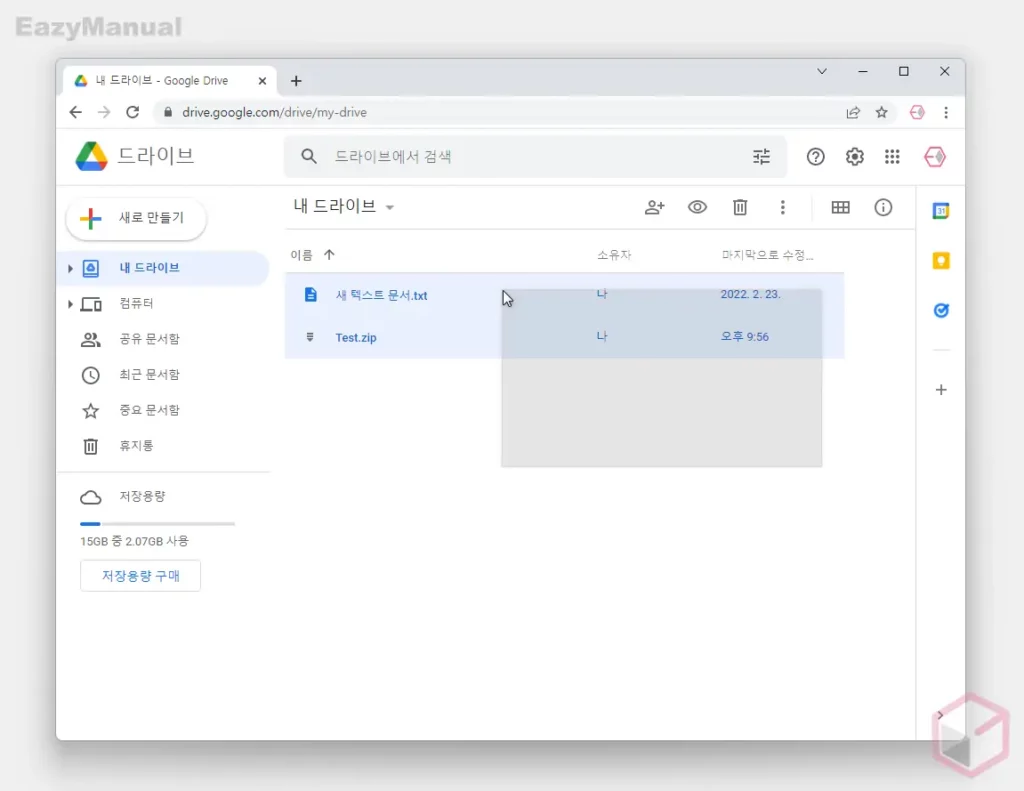
- 마우스로 다운로드 할 파일 과 다른 파일을 선택 합니다. 또는, Ctrl 키를 누른 상태에서 마우스로 파일들을 하나 씩 클릭 하면 복수 개의 파일을 선택할 수 있습니다.
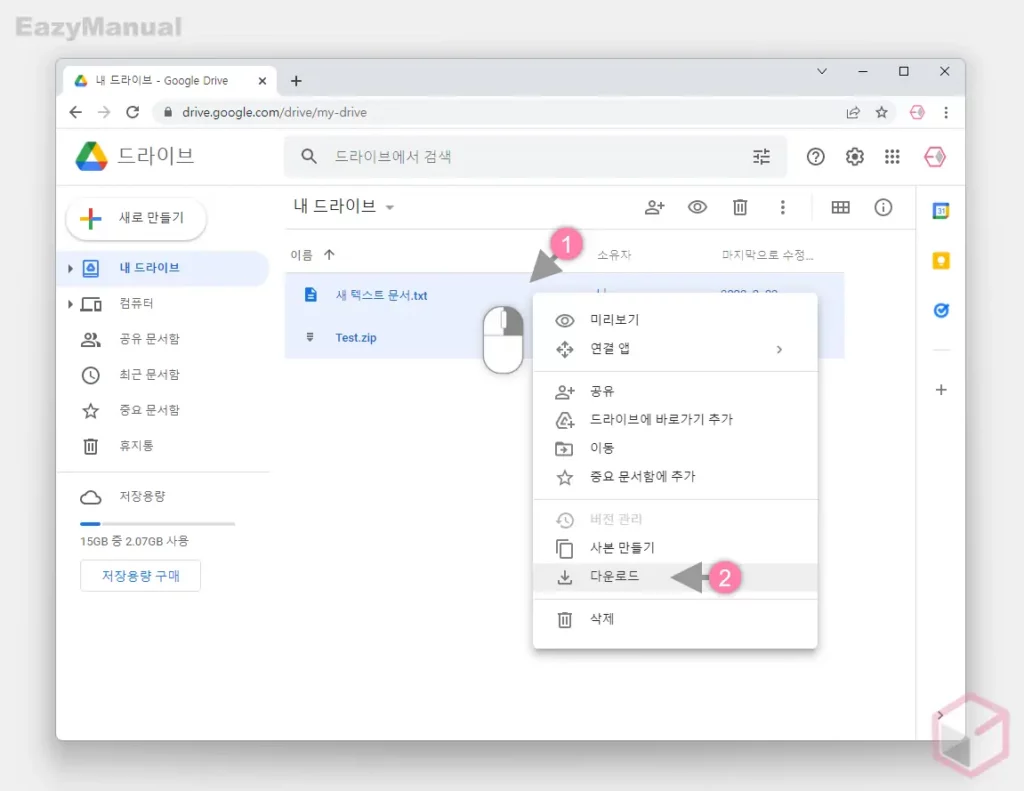
- 선택 된 파일 (1) 들을 마우스 오른쪽 버튼으로 클릭 해 메뉴를 확장합니다.
- 메뉴에서 다운로드 (2) 를 선택하면 정상적으로 다운로드가 진행 될 것 입니다.
마무리
이렇게, 구글 드라이브의 파일을 다운로드 할 때 용량이 초과 되었다는 오류가 발생해 진행이 되지 않는 경우에 사용 할 수 있는 다운로드 우회 방법 에 대해 알아 보았습니다.
이전에는 오류 파일의 사본을 생성 해서 우회 하는 방식을 사용 했었지만, 현재는 이 방식은 통하지 않습니다.
구글 드라이브에서 파일이 다운로드 되지 않아 난감한 경우 위 내용을 참고 해 편한 방식을 사용 하면 문제가 되던 파일을 정상적으로 내려 받을 수 있을 것 입니다.
