아이폰을 이용해 사진을 촬영하게 되면 ISO, 조리개 수치 그리고 셔터 스피드 등 '교환 이미지 파일 형식' 이라고 하는 EXIF(EXchangeable Image File format) 정보들이 같이 기록 됩니다.
이렇게 기록이 저장 된다는 것 조차 알지 못하는 사용자도 꽤 있는데요.
다양한 정보 중 주요하게 다루어야 하는 것은 아무래도 GPS 위치 정보 입니다. 집에서 촬영한 사진이 누군가에게 전송되면 집의 위치까지 같이 넘어가게 되는 것이니까요.
또는 반대로 여행 중 사진을 촬영했지만 위치 기록이 남아 있지 않거나 잘못 기록 되 다시 위치를 변경하고 싶을 수 있습니다.
이렇게 여러가지 사정으로 인해 사진에 기록된 위치 정보를 변경해야 하는 경우 아이폰의 사진 앱을 통해 어렵지 않게 수정할 수 있습니다.
그래서 오늘은 아이폰으로 촬영한 사진에 위치 정보를 넣거나 또는 이미 기록 된 위치 정보를 변경하는 방법에 대해서 알아 봅니다.
해당 포스트는 충분한 테스트 및 검증 후 작성 되었지만 이것이 내용의 정확성이나 신뢰성에 대해 보증을 하는 것은 아니니 단순 하게 참고용으로 봐주시길 바랍니다.
튜토리얼 환경 : 아이폰 iOS 15.5v
위치 조정 메뉴 이동
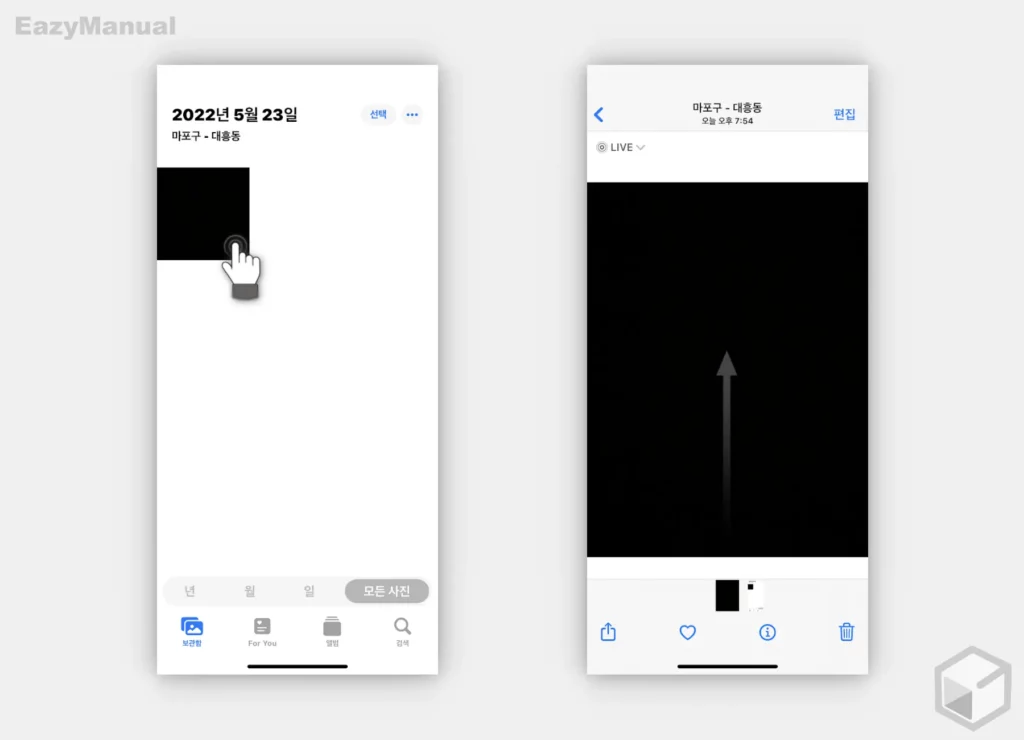
- 사진 앱
 을 실행 후 위치 정보를 변경하고자 하는 사진을 선택합니다.
을 실행 후 위치 정보를 변경하고자 하는 사진을 선택합니다. - 선택한 사진의 상세 정보 페이지로 이동 되면 사진 하단부를 위쪽 방향으로 한 차례 스와이프합니다.
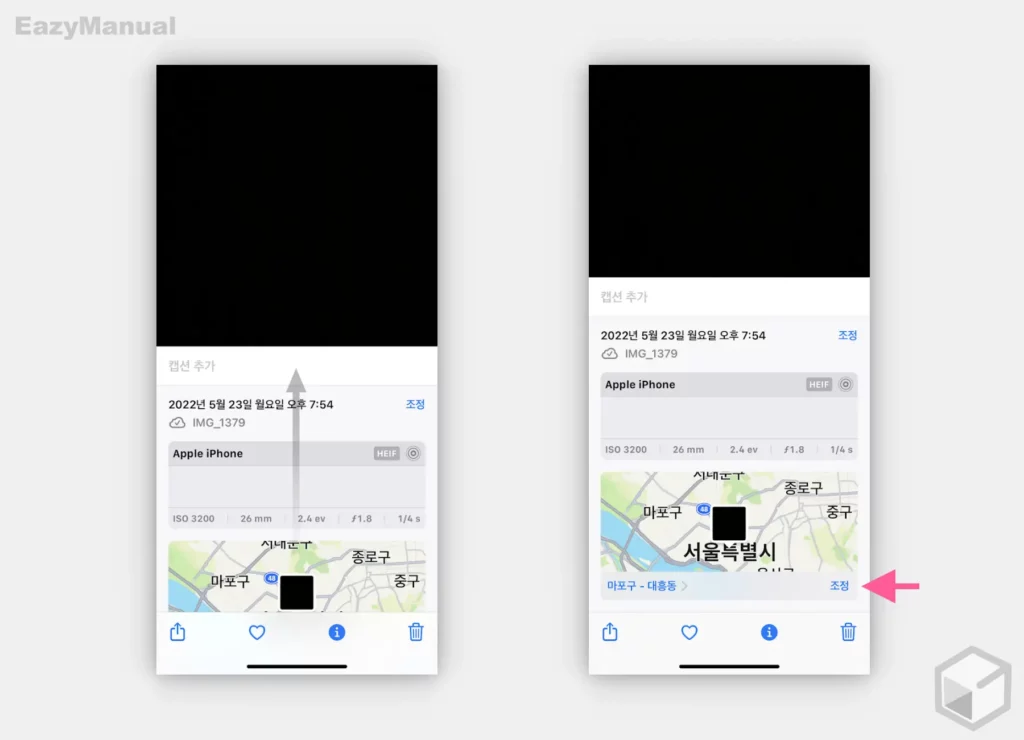
- 화면이 슬라이드 되면 해당 항목에서 조금 더 상세한 사진 정보를 확인할 수 있습니다. 이 상태에서 다시 한번 위로 스와이프해 페이지 하단으로 이동합니다.
- 이동 하면 조정 메뉴를 찾을 수 있는데 이 메뉴를 터치하면 위치 변경이 가능한 페이지로 이동할 수 있습니다.
위치 정보 추가 및 변경하기
조정 메뉴를 탭하면 위치 조정 페이지로 이동되는데 해당 페이지에서 위치를 추가, 제거하거나 원하는 위치로 변경할 수 있습니다.
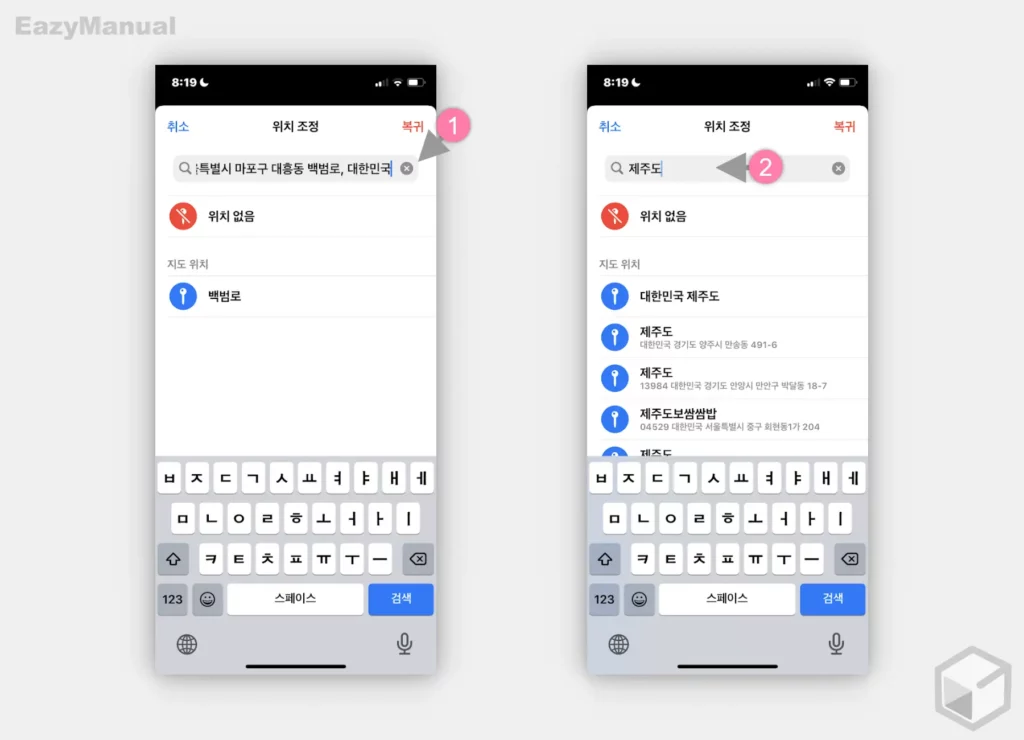
- '위치 조정' 페이지 상단 검색 필드에 사진의 위치 정보가 표기 되어 있습니다. 해당 필드에 아무런 내용이 없는 경우 사진에 위치 정보가 기록되어 있지 않은 것입니다.
- 검색 필드에 기존의 위치 정보를 삭제 버튼
 (1) 으로 삭제 합니다.
(1) 으로 삭제 합니다. - 삭제 후 검색 필드 (2) 에 원하는 위치를 입력 해 검색 한 다음 찾아 줍니다. 설명에서는 '제주도' 로 선택해 보았습니다.
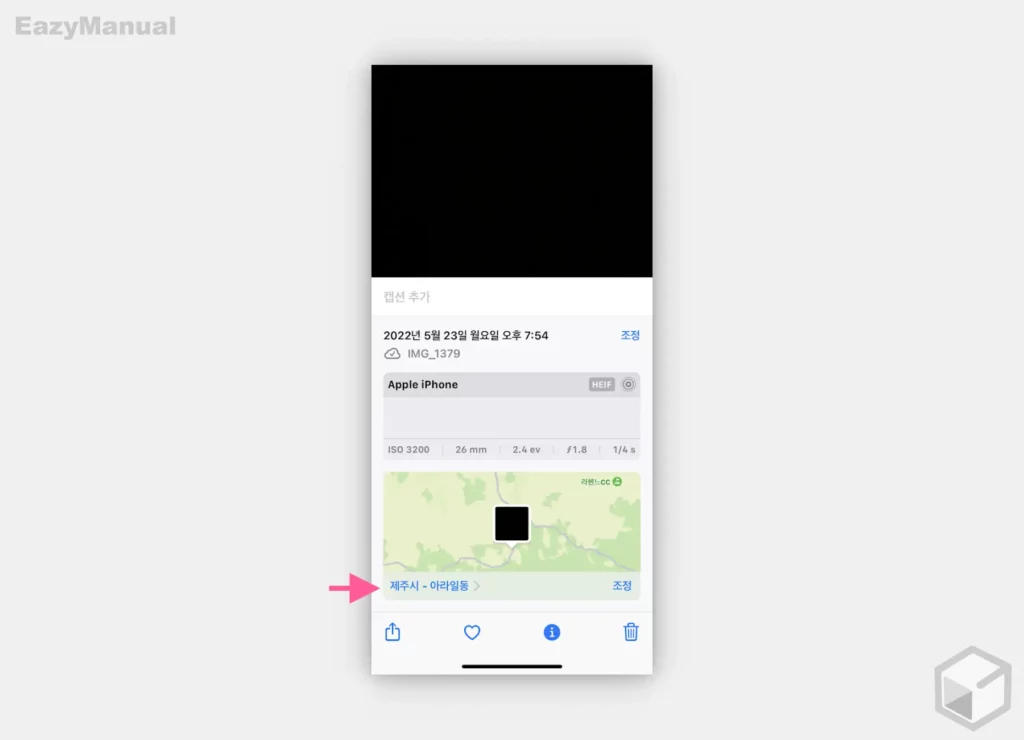
- 위와 같이 선택한 위치가 사진의 메타 정보에 적용 된 것을 확인 할 수 있습니다.
마무리
이렇게, 아이폰으로 촬영한 사진에 위치 정보를 넣거나 또는 이미 기록 된 위치 정보를 변경하는 방법에 대해 알아 보았습니다.
굳이 아이폰으로 촬영한 사진이 아니라고 하더라도 위 과정으로 어렵지 않게 사진에 기록 된 위치 정보를 변경할 수 있습니다.
위치 기록을 남기고 싶었는데 적용이 되지 않았거나 반대로 위치 기록이 남겨지면 안되는 경우 위 내용을 참고하면 위치 정보를 간단하게 추가, 변경 및 제거할 수 있습니다.
