이미지를 좌우 또는 상하 이렇게 반대 방향으로 반전하는 방법은 이미지 뷰어 와 모바일등 다양하게 존재 합니다.
하지만 포토샵으로 작업을 주로 해야하는 상황이라면 포토샵 자체 기능을 사용하는 것이 아무래도 효율적일 텐데요.
포토샵에서 이미지를 반전하는 것은 레이어 기준 또는 캔버스 기준으로 진행할 수 있습니다.
그래서 오늘은 어도비 포토샵에서 캔버스 또는 레이어를 좌우 반전하거나 상하반전 시키는 방법에 대해서 알아 봅니다.
튜토리얼 환경: 윈도우 11, Adobe Photoshop 2021
레이어 반전
포토샵에서는 Transform 또는 Free transform 기능을 이용해 대상 레이어를 반전할 수 있습니다.
체크사항
레이어 반전은 Background상태에서는 진행할 수 없기 때문에 해당 레이어를 복사하거나 일반 레이어로 전환 후 다음 과정을 진행 합니다.
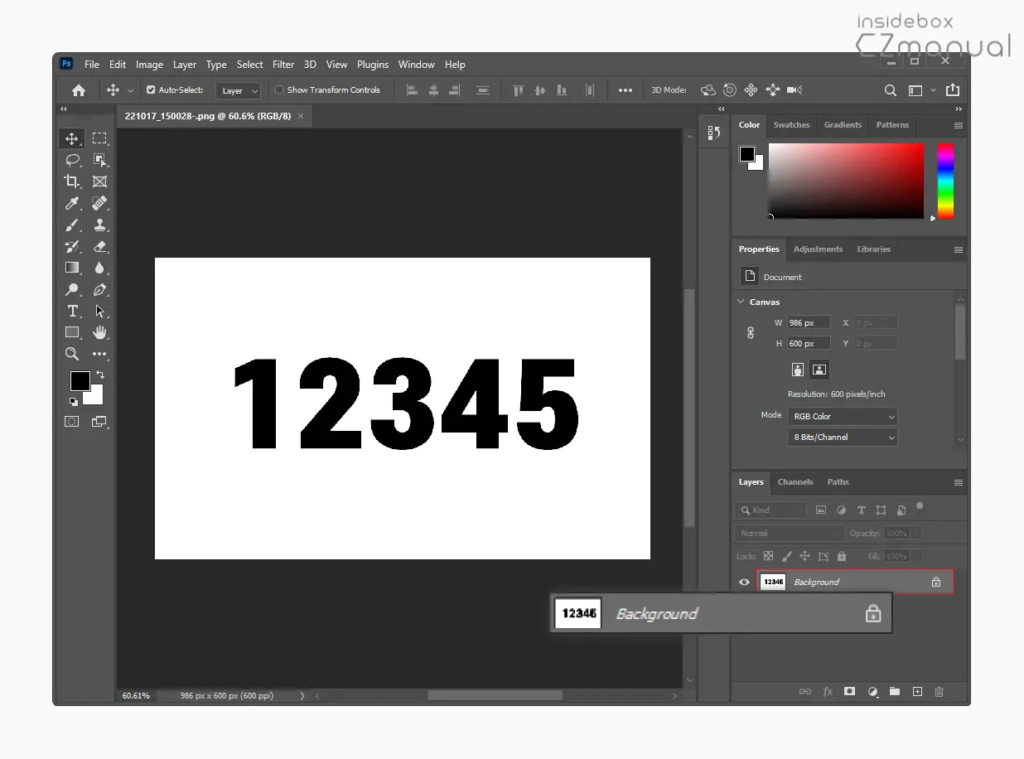
- 대상 이미지가 백그라운드 이미지인 경우 레이어 패널에 Background 로 표시되고 잠겨져 있습니다.
- 이 상태에서 자물쇠 아이콘
 을 클릭합니다.
을 클릭합니다.
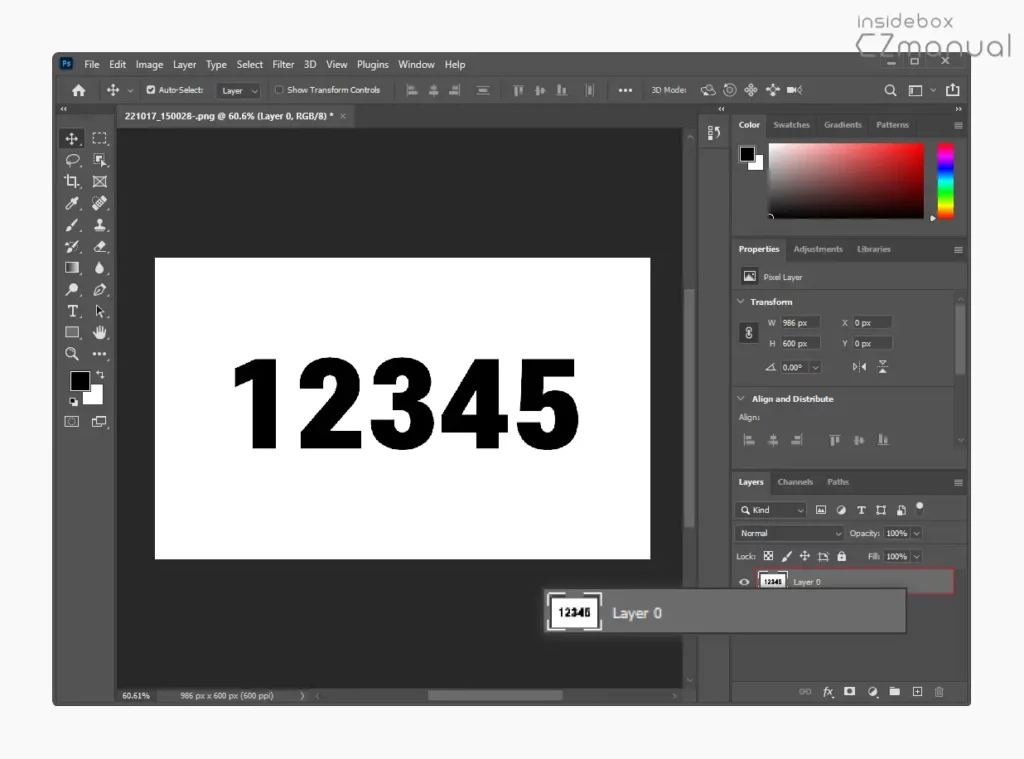
- 레이어가 Background 에서 Layer 형식의 일반 레이어로 변경된 것을 확인할 수 있습니다.
Transform
레이어 패널에서 반전하고 싶은 이미지가 포함된 레이어를 선택 후 Transform 메뉴를 사용해 대상 레이어를 원하는 방향으로 반전할 수 있습니다.
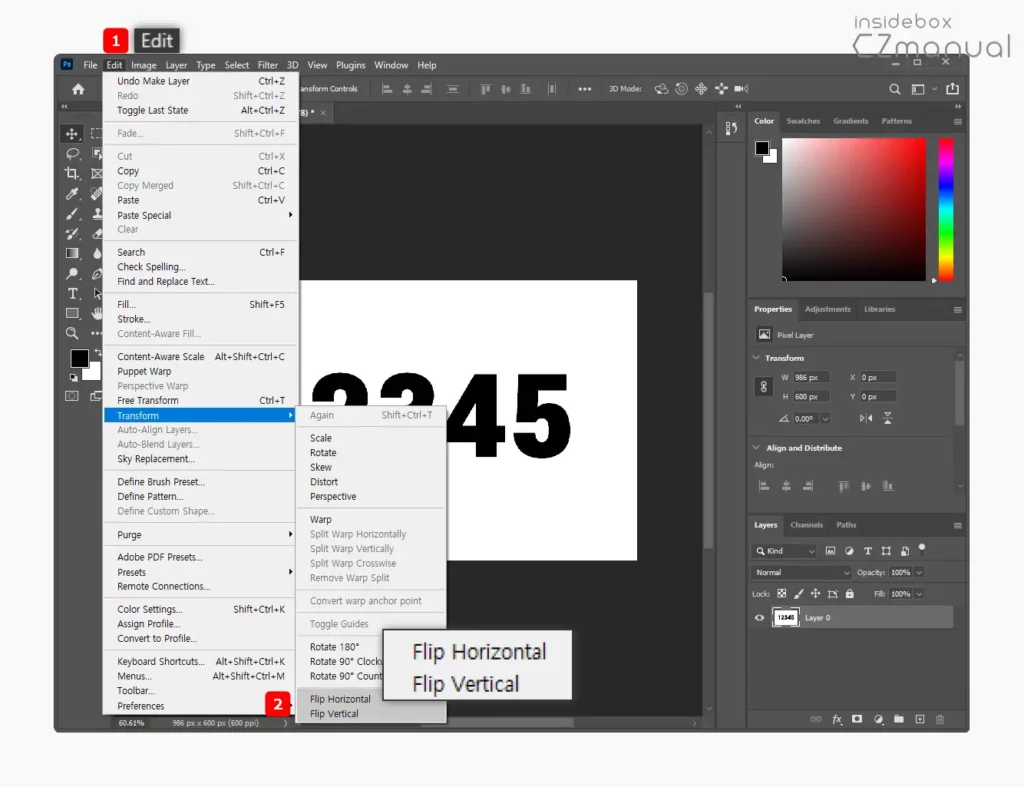
- 상단 메뉴에서 Edit 를 클릭 해 하위 메뉴를 확장합니다.
- 메뉴에서 Transform을 선택 후 추가 확장된 메뉴에서 아래 옵션 중 한 가지를 선택 하면 레이어를 반전할 수 있습니다.
- Flip Horizontal: 좌우반전
- Flip Vertical: 상하반전
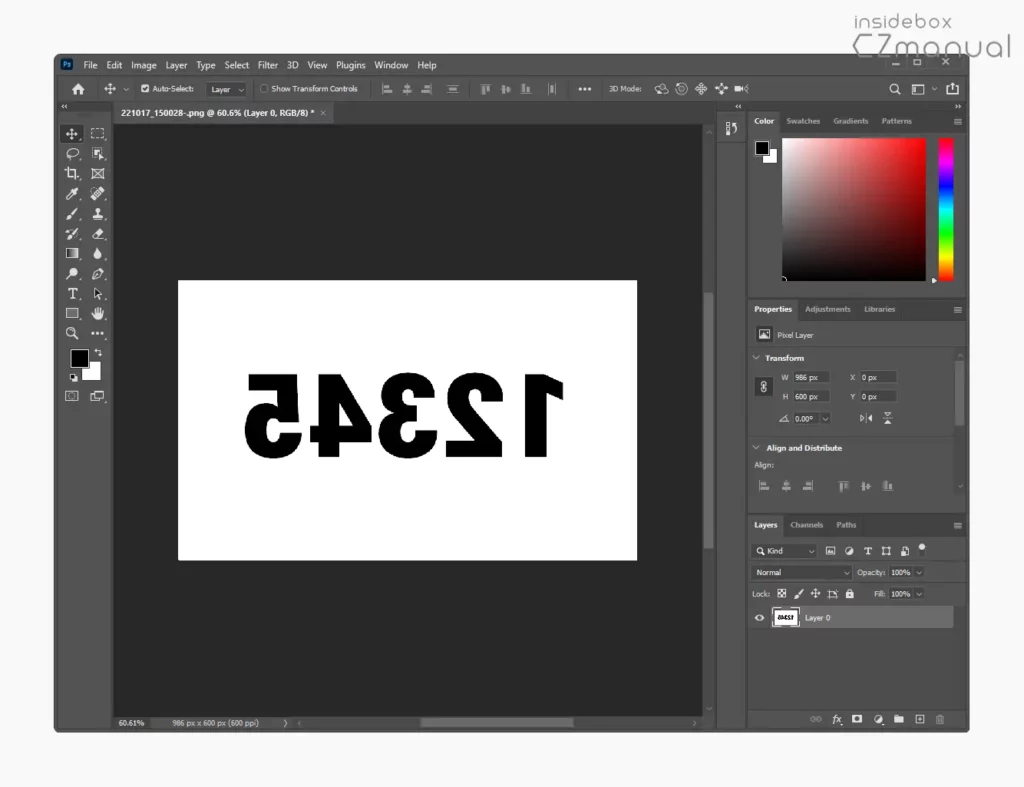
- 설명에서는 Flip Horizontal 옵션으로 레이어를 좌우로 반전시켜 보았습니다.
Free transform
위 방식은 캔버스 전체를 반전시키기 때문에 작업하는 레이어가 모두 반전이 됩니다. 그래서 이렇게 전체 레이어가 아닌 영역을 선택해 레이어를 반전하고 싶다면 레이어 크기를 변형하는 기능인 Free transform 을 사용합니다.
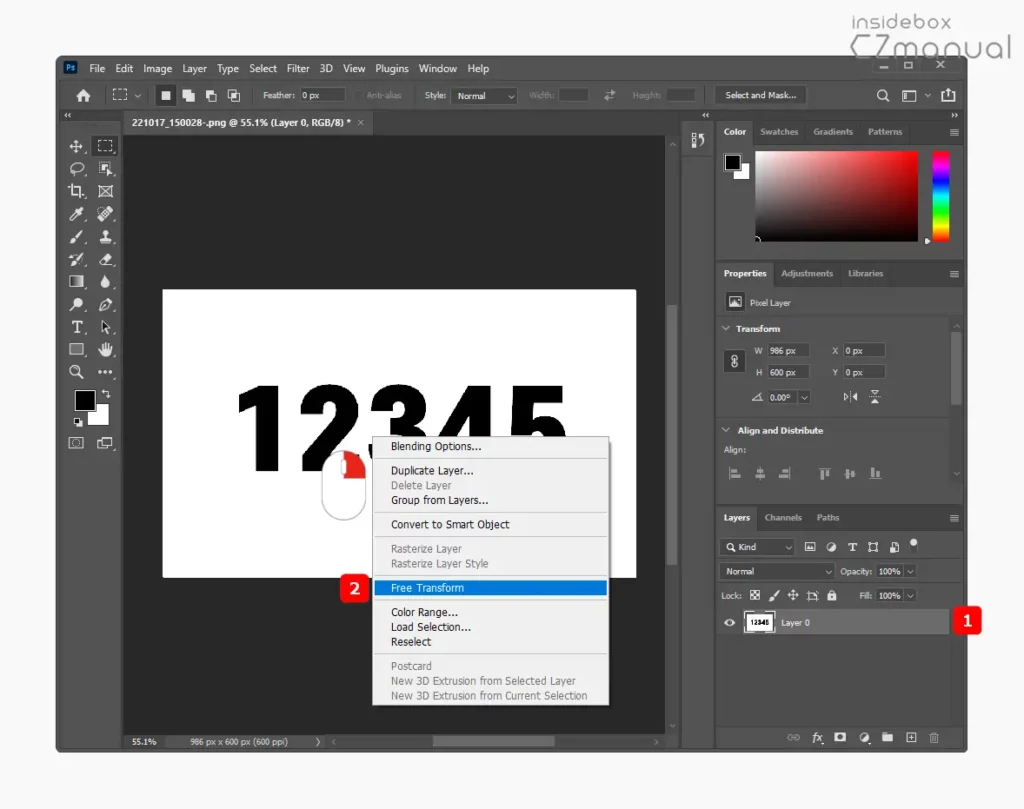
- 반전시킬 이미지가 포함 된 레이어를 선택 후 레이어를 마우스 우측 버튼으로 클릭 해 컨텍스트 메뉴를 확장합니다.
- 메뉴에서 Free Transform 을 선택 하거나 Ctrl + T 단축키를 이용해 Free Transform 상태를 활성화합니다.
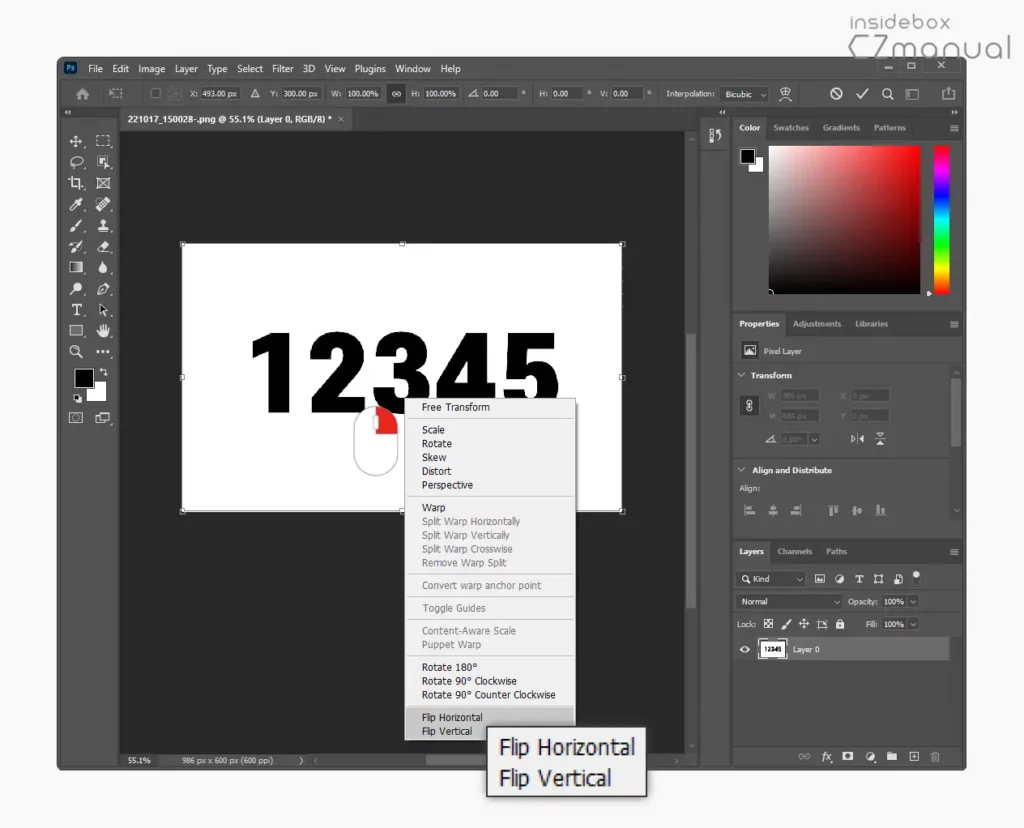
- 이 상태에서 레이어를 마우스 오른쪽 버튼으로 클릭 해 컨텍스트 메뉴를 확장한 뒤 아래 옵션 중 한 가지를 선택하면 레이어를 반전할 수 있습니다.
- Flip Horizontal: 좌우반전
- Flip Vertical: 상하반전
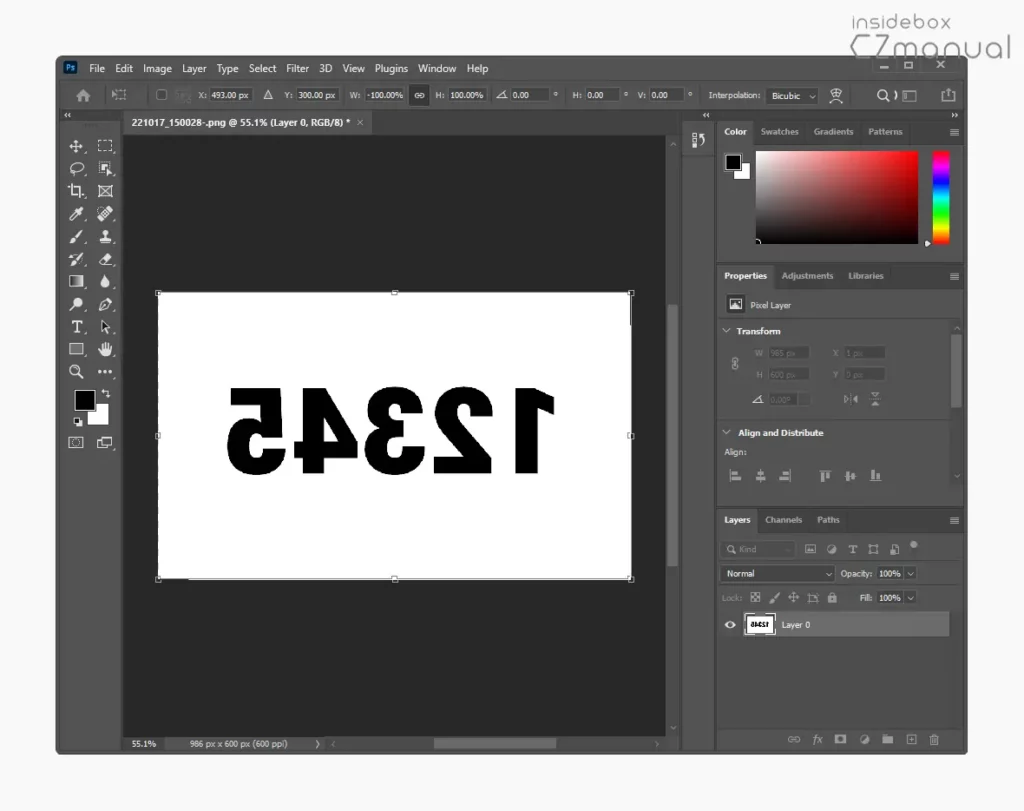
- 설명에서는 Flip Horizontal 옵션으로 레이어를 좌우로 반전시켜 보았습니다.
캔버스 반전
포토샵에서 이미지를 반전시키는 방법은 다양하게 존재하지만 필자의 경우 앞서 설명한 레이어를 기준으로 진행하는 방법을 주로 사용합니다. 하지만 그 외에도 Image Rotation 의 Flip 기능을 이용해 캔버스 자체를 반전해 대상 이미지를 반전 시킬 수 있습니다.
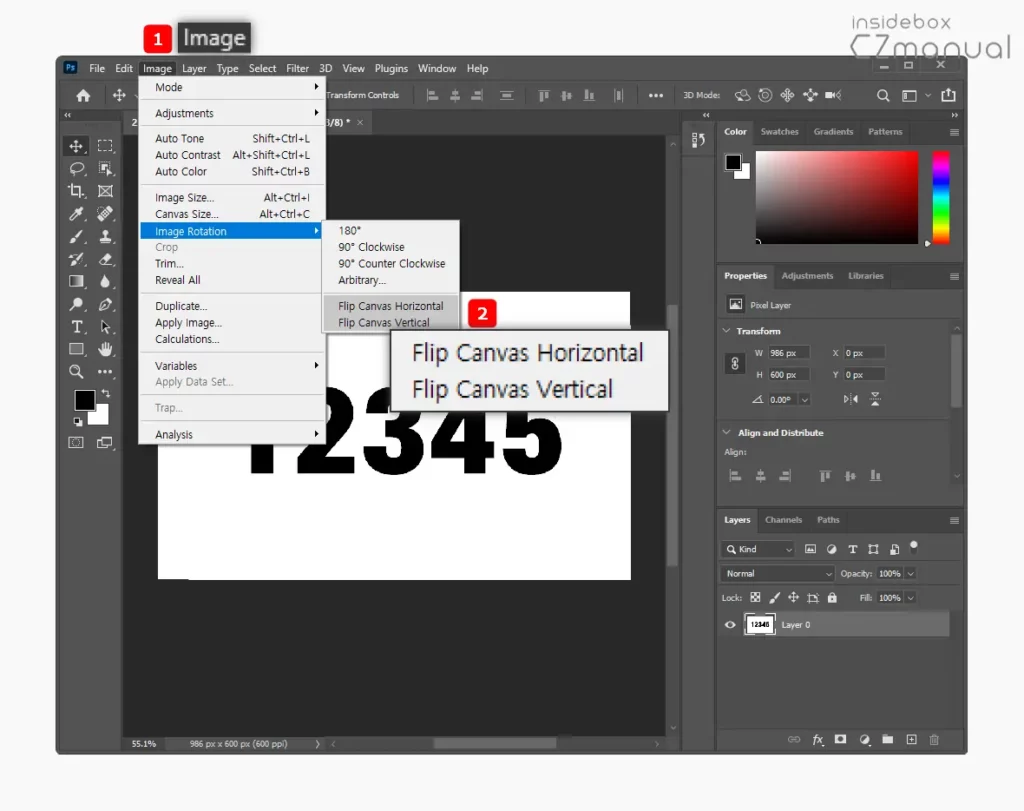
- 상단 메뉴에서 Image 를 클릭 해 하위 메뉴를 확장합니다.
- 메뉴에서 Image Rotation을 선택해 추가 확장된 메뉴에서 아래 옵션 중 한 가지를 선택 하면 레이어를 반전할 수 있습니다.
- Flip Canvas Horizontal: 캔버스 좌우반전
- Flip Canvas Vertical: 캔버스 상하반전
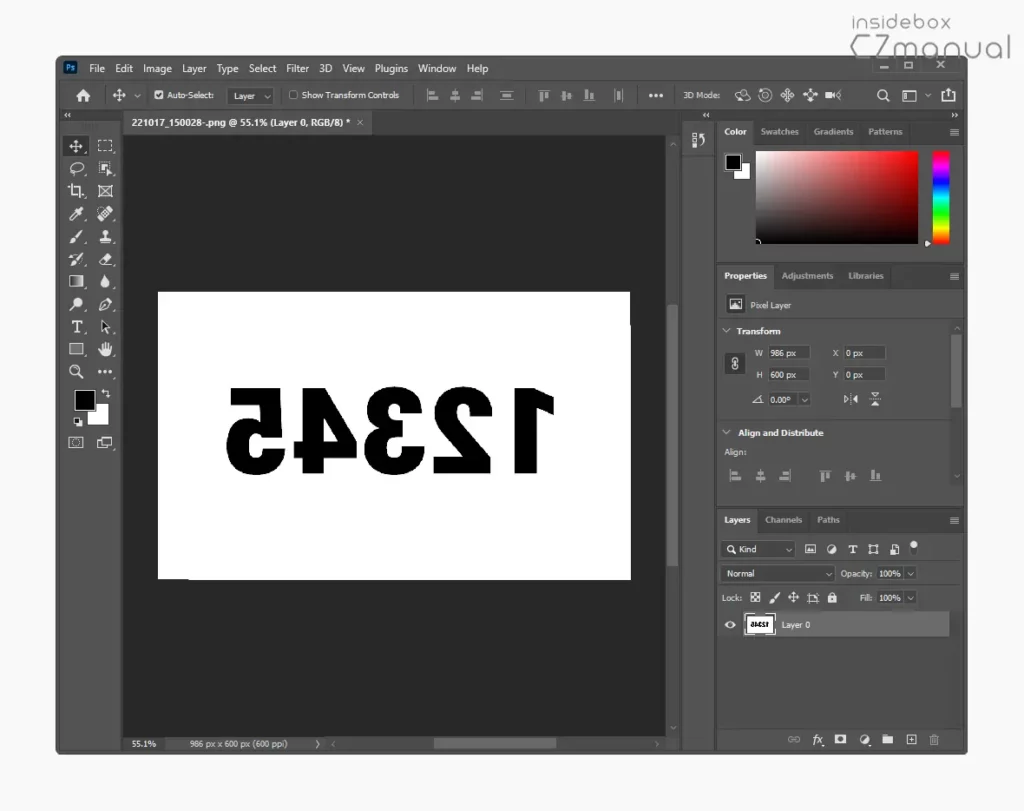
- 설명에서는 Flip Canvas Horizontal 옵션으로 캔버스를 좌우로 반전시켜 보았습니다.
마치며
이번 포스트에서는 어도비 포토샵에서 캔버스 또는 레이어를 좌우 반전하거나 상하반전 시키는 방법에 대해 알아 보았습니다.
포토샵을 사용하기 위해 기본적으로 알아두어야 하는 기능인데요. 이런 기본 기능으로 대상 이미지에 다양한 효과를 추가할 수 도 있기 때문에 이미지 가공 시 꽤 유용하게 사용이 되곤합니다.
이렇게 포토샵에서 반전된 이미지가 필요하다면 위 과정으로 캔버스 또는 레이어의 이미지를 반전시켜 사용해 보시길 바랍니다.
