컴퓨터를 사용하는 동안, 특히 노트북을 사용할 때 배터리 수명은 매우 중요한 이슈입니다. 이를 해결하는 한 가지 방법이 바로 최대 절전 모드를 활성화하는 것입니다. Windows의 전원 옵션과 절전 모드 알아보기
최대 절전 모드는 시스템 상태를 하드 디스크에 저장하고, 컴퓨터를 거의 완전히 종료함으로써 전력을 절약합니다. 이는 컴퓨터가 사용되지 않을 때 전력 소모를 크게 줄이는 데 큰 도움이 됩니다. 단지 전원 버튼을 눌러 컴퓨터를 다시 시작하면, 이전에 진행하던 모든 작업을 그대로 이어갈 수 있습니다.
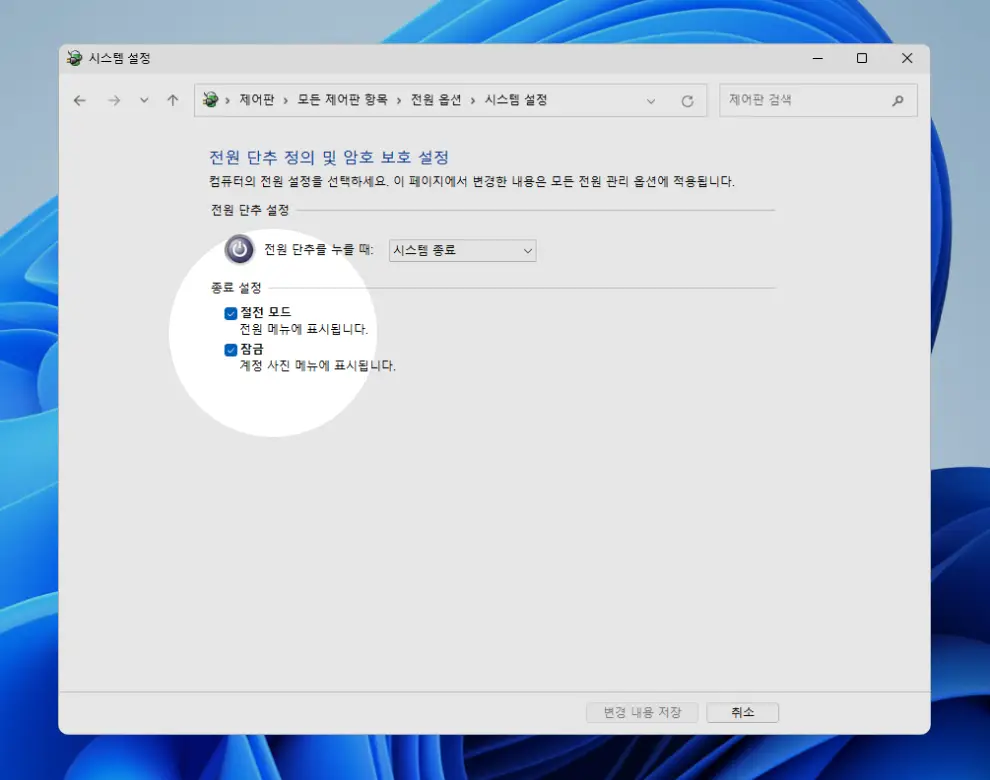
하지만 Windows 11에서는 기본적으로 전원옵션에 절전 모드만 선택할 수 있고 최대 절전 모드가 보이지 않습니다. 이때 최대 절전 모드를 사용하려면 제어판을 통해서 기능을 활성화하면 되는데 위 이미지와 같이 최대 절전 모드 옵션이 보이지 않을 때가 있습니다.
기본적으로 최대 절전 모드는 체크만으로 간단하게 활성화할 수 있어야 하는데, 이 옵션이 보이지 않으면 상당히 난감할 수 있지만 이 경우 다음 과정으로 손쉽게 최대 절전 모드 옵션을 활성화할 수 있습니다.
튜토리얼 환경: 윈도우 11 Pro (빌드: 22621.2506)
최대 절전 모드 옵션 활성화하기
Windows 운영 체제에서 전원 관리 설정을 구성하고 관리하는 명령줄 도구인 powercfg를 이용해 최대 절전 모드 옵션을 활성화할 수 있습니다. powercfg 더 알아보기
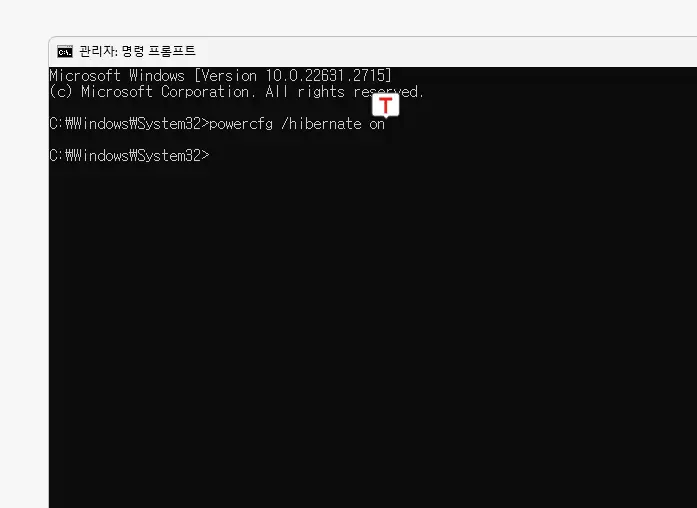
명령 프롬프트를 관리자 권한으로 실행 후 아래 명령을 명령 줄에 작성하고 Enter키로 실행합니다.
powercfg /hibernate on이 명령어는 시스템의 최대 절전 모드 기능인 hibernate 기능을 활성화하는 데 사용됩니다.
- hibernate은 컴퓨터를 종료하지 않고 전원 소모를 최소화하는 기능 중 하나입니다.
- 활성화된 경우, 컴퓨터를 잠시 종료해도 현재 상태를 하드 디스크에 저장하고 나중에 다시 시작할 때 해당 상태를 복원할 수 있습니다.
참고: 다시 비활성화하고 싶은 경우 powercfg /hibernate off라고 명령합니다.임시 저장 파일 종류 지정(선택)
위 과정만으로 최대 절전 모드를 활성화할 수 있습니다. 최대 절전 모드는 일반 절전 모드보다 더 많은 전력을 절약하며, 시스템의 상태를 하드 디스크의 hiberfil.sys(히버네이션) 파일이란 곳에 완전히 저장하게 되는데 이때 이 파일의 크기와 저장 위치를 최대치로 설정하고 싶은 경우 다음 과정을 추가로 진행합니다.
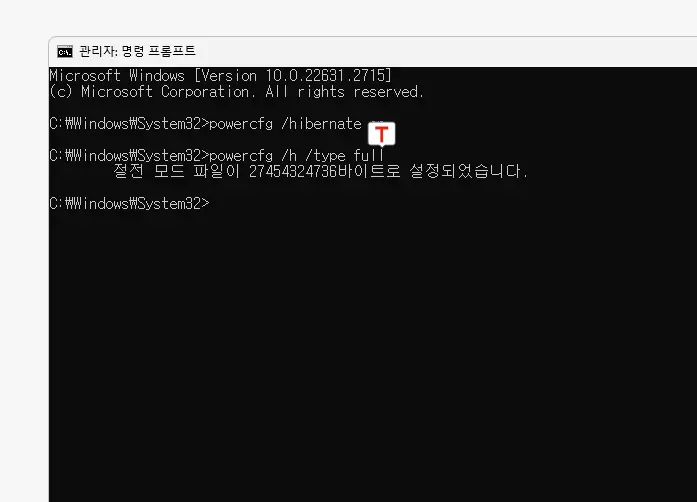
명령 프롬프트에서 아래 명령을 다시 작성하고 실행합니다. 여기서 /type full은 전체 Hibernation 파일을 사용하도록 설정한다는 것 입니다.
powercfg /h /type full이제 각각의 명령어를 실행한 후 컴퓨터를 다시 시작하면 변경 사항이 적용됩니다. 이 명령어들을 사용함으로써 사용자는 자신의 컴퓨터에서 전력을 효과적으로 관리할 수 있게 됩니다.
