Windows는 매우 다양한 소프트웨어와 애플리케이션을 지원하는 플랫폼으로서, 다양한 작업과 용도에 맞는 프로그램을 선택하여 사용할 수 있는데요. 이렇게 여러가지 프로그램을 사용하다 보면 프로그램이 더 이상 응답하지 않을 때가 있습니다. 또는 프로그램이 메모리 또는 CPU 자원을 비정상적으로 많이 소비하면 시스템 전체가 느려질 수 있습니다. 이때 해당 프로그램을 강제 종료하여 시스템의 안정성을 유지할 수 있습니다.
이외에도, 프로그램이 예기치 않게 오작동하는 경우, 사용자의 입력을 받지 않거나 잘못된 결과를 내보내는 경우에 강제 종료가 필요할 수 있는데 Windows 에서는 다음 과정들로 특정 프로그램을 강제로 종료할 수 있습니다.
튜토리얼 환경: 윈도우 11 Pro (빌드: 22621.2134)
작업 표시줄에서 종료하기
Windows에는 화면 하단에 바로 가기, 창 버튼 및 시스템 정보를 포함한 중요한 요소를 표시하는 막대형 영역인 작업 표시줄이 존재합니다. 이 작업 표시줄에서 현재 실행 중인 앱을 강제로 종료할 수 있습니다. 별다른 문제가 없다면 이 방식으로 종료가 잘 되어야 합니다.
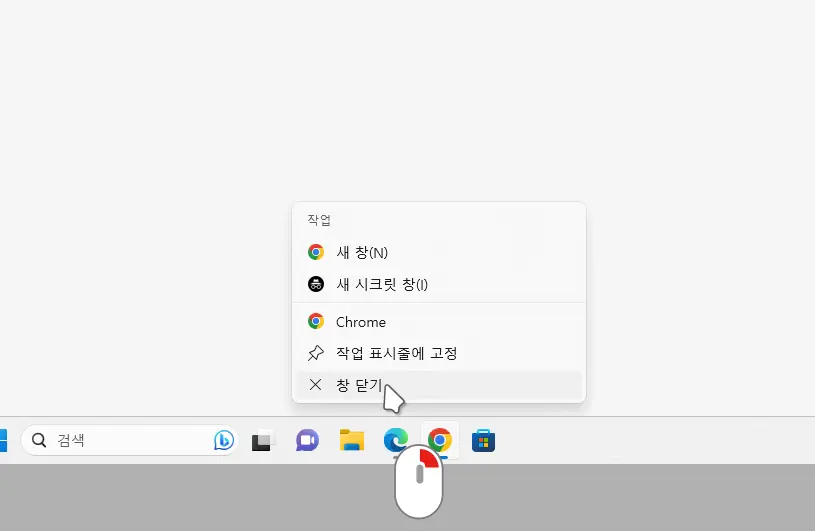
작업 표시줄에서 강제로 종료하려는 프로그램의 아이콘을 마우스 오른쪽 버튼으로 클릭해주세요. 그리고 우클릭 메뉴에서 또는 메뉴를 선택하면 프로그램을 강제 종료할 수 있어요.
키보드 단축키로 종료하기
작업 표시줄에서 종료되지 않는다면 다음으로 프로그램을 간단하게 종료하는 방법은 키보드 단축키를 사용하는 것 입니다.
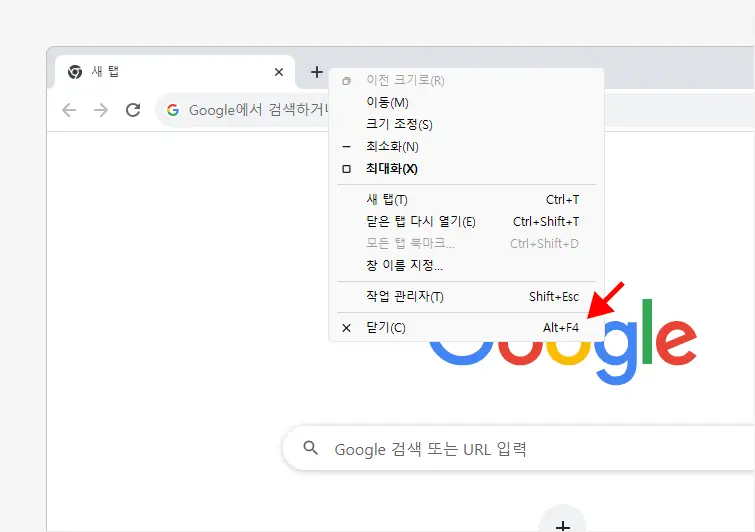
강제로 종료하고자 하는 프로그램이 활성화 된 상태에서 Alt + F4키를 누르면 대상 프로그램이 강제로 종료됩니다. 만약 창이 응답하지 않을 때 사용하면 해당 프로그램을 강제로 종료합니다. 일부 컴퓨터에서는 Fn 키등 다른키와 같이 눌러야 할 수도 있습니다.
작업 관리자로 종료하기
가장 보편적으로 사용되는 것은 아무래도 작업 관리자를 통한 방식이 아닐까 생각합니다.
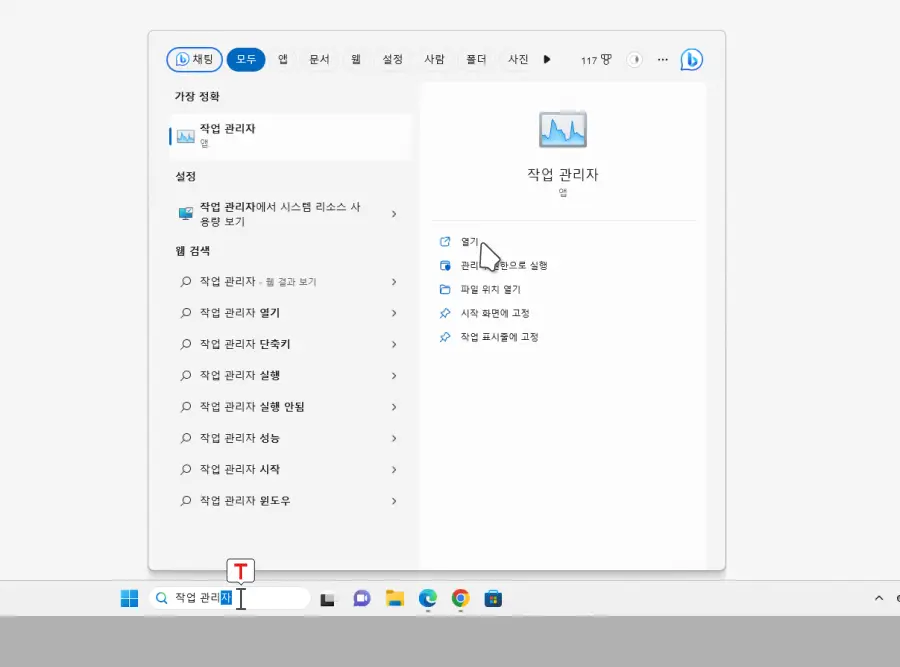
- 검색 필드에서 검색하거나 Ctrl + Shift + Esc 키를 동시에 누르거나 Ctrl + Alt + Del 키를 눌러서 작업 관리자를 엽니다. 작업 관리자 실행 방법 더 알아보기
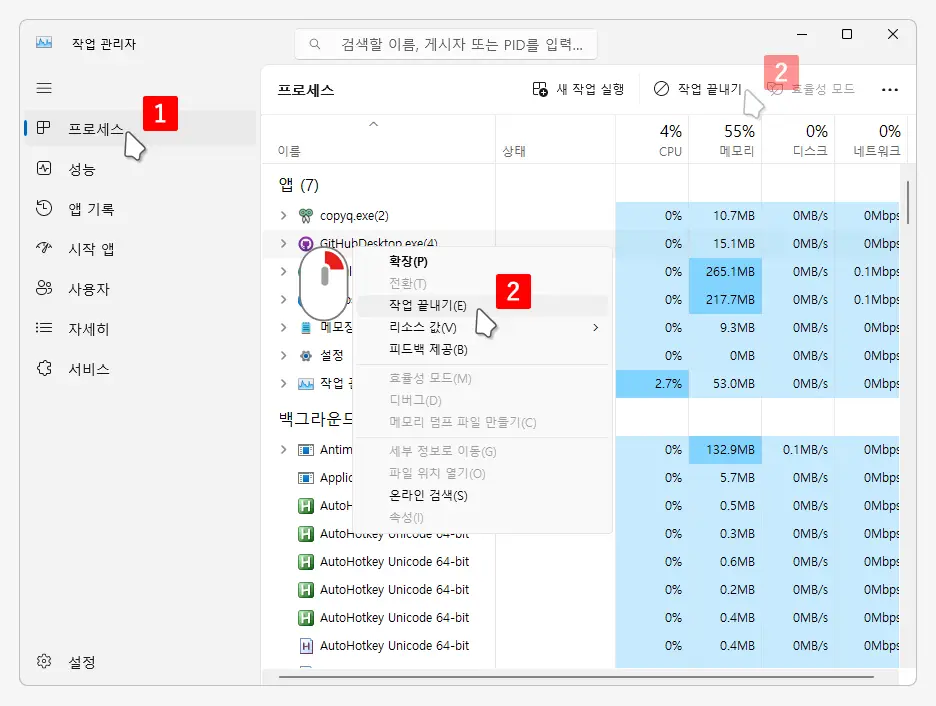
- 탭에서 종료하려는 프로그램을 찾고, 해당 프로그램을 마우스 오른쪽 버튼으로 선택 한 후 메뉴를 클릭하거나 상단의 메뉴를 클릭합니다.
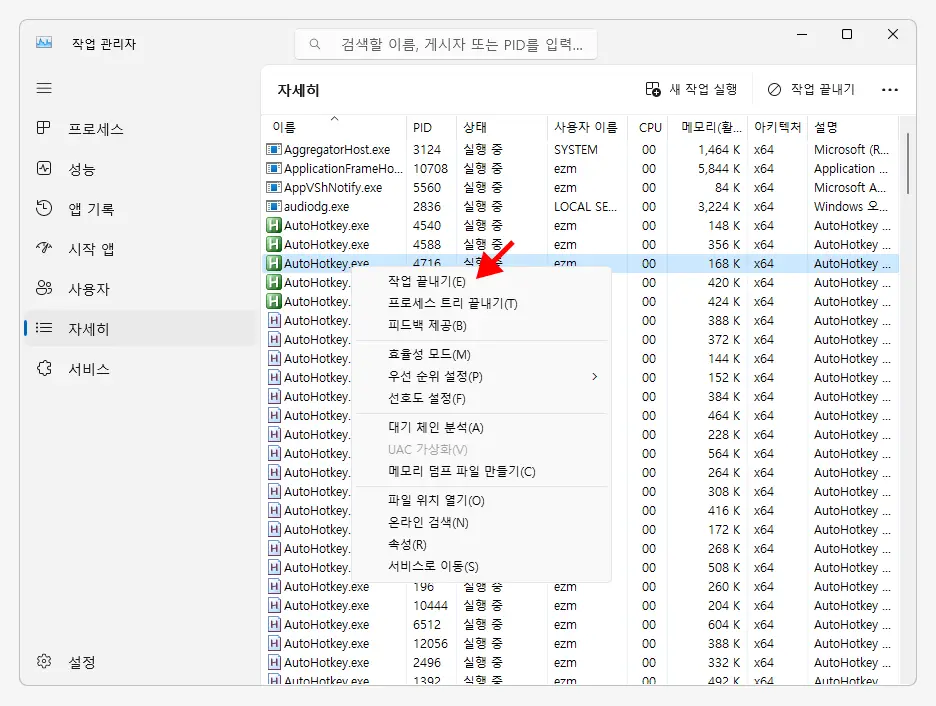
예전 세부 정보 탭인 탭에서도 작업을 끝내기할 수 있습니다.
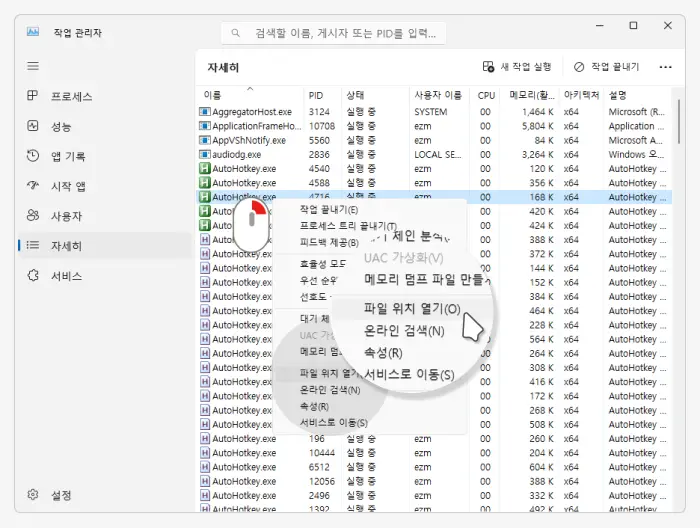
실행 파일의 이름과 실제 구동되는 파일의 이름이 다른 경우 잘못된 프로그램을 종료할 수 있기 때문에, 메뉴를 통해 해당 파일 위치로 이동하면 실제 프로그램의 이름을 확인하고 정확한 프로그램을 종료할 수 있습니다.
터미널 명령어로 종료하기
명령 프롬프트 또는 Windows PowerShell과 같은 shell에서 실행되는 명령 줄 도구를 이용해서 특정 프로그램을 강제로 종료할 수 있습니다.
명령 프롬프트
Windows의 대표적인 cli 도구인 명령 프롬프트Command Prompt를 이용해서 간단하게 프로그램을 강제로 종료할 수 있습니다.
참고: 다음 과정은 명령 프롬프트 뿐아니라 PowerShell에서도 동일하게 적용됩니다.
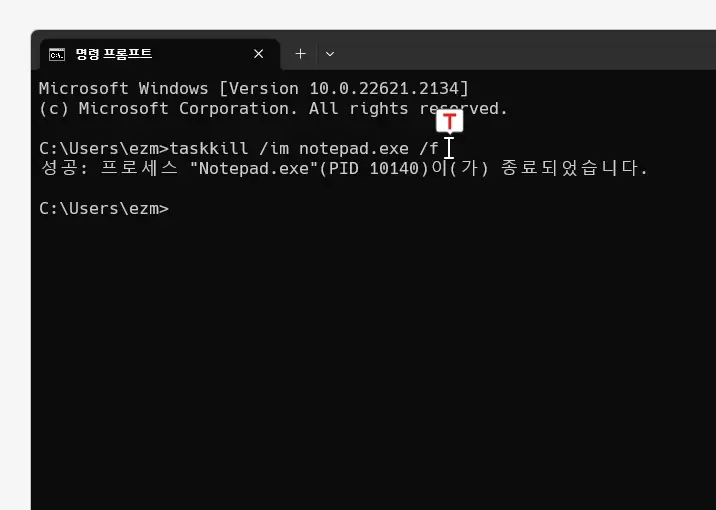
명령 프롬프트를 실행 후 taskkill 명령을 사용하여 프로그램을 종료할 수 있습니다. taskkill /im 프로그램이름.exe /f 명령을 실행하여 해당 프로그램을 강제로 종료합니다. 예를 들어 아래와 같이 사용하면 메모장을 강제로 종료하게 됩니다.
taskkill /im notepad.exe /fPowerShell
위의 taskkill명령은 간단한 형식으로 사용하기에 사용자에게 익숙하고 쉽게 접근할 수 있습니다. 그러나 만약 더 높은 수준의 프로세스 제어와 관리를 하고 싶은 경우 Windows PowerShell의 Stop-Process 명령을 사용하는 것이 좋습니다. 이 방식은 더 높은 제어 수준을 가지게 되고 PowerShell의 스크립트 기능을 더 잘 활용할 수 있어 자동화를 위해서도 유용합니다.
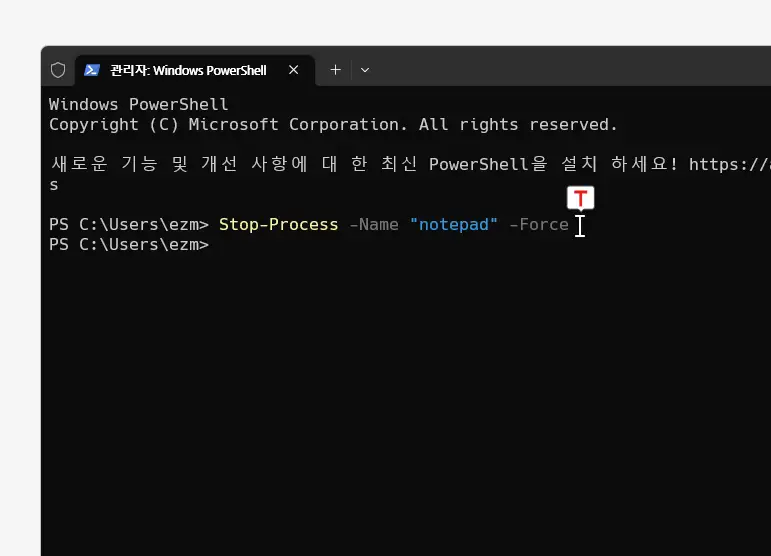
PowerShell을 열고 Stop-Process -Name "프로그램이름" -Force 명령을 사용하여 프로그램을 종료할 수 있습니다. 예를 들어, 다음과 같이 사용하면 메모장 프로세스를 강제로 종료할 수 있습니다.
Stop-Process -Name "notepad" -Force마치며
Windows 11에서 특정 프로그램을 강제로 종료하는 방법들에 대해 알아보았습니다. 강제 종료시 프로그램이 종료되기 전에 작업 중이던 데이터는 손실될 수 있습니다. 따라서 작업 중인 데이터는 정기적으로 저장해야 합니다. 강제 종료는 마지막 수단으로 사용해야 하며, 가능한 정상적인 종료 방법을 먼저 시도하는 것이 좋습니다. 시스템의 안정성을 위해 주의하여 사용해야 합니다.
이런 부분들을 이해했다면 위 과정중 하나를 이용해서 문제가 되거나 강제로 종료하고 싶은 프로그램을 종료해 보시길 바랍니다.
