필자는 지메일을 메인으로 사용 하고 있습니다. 아쉬운 점도 많지만 오래 사용 해 왔고 주로 쓰는 계정 들도 모두 지메일이라 별 의미 없이 이용 하고 있습니다.
이 지메일을 다른 메일 클라이언트 들에 연동 해서 사용 하려면 IMAP 또는 POP 과 같은 프로토콜을 지정 후 서 활성화 해 주어야 합니다.
각각의 장단이 있기 때문에 무엇이 좋다고 말하기는 모하기 때문에 그 부분은 논외로 하겠습니다.
지메일에서 메일 설정 메뉴 이동 후 프로토콜을 활성화 하거나 변경 하는 방법에 대해서 간단하게 정리 합니다.
해당 포스트는 충분한 테스트 및 검증 후 작성 되었지만 이것이 해당 내용의 정확성이나 신뢰성에 대해 보증을 하는 것은 아니니 단순 하게 참고용으로 봐주시길 바랍니다.
튜토리얼 환경 : 엣지 브라우저
지메일 설정 이동
초보 사용자를 위해 지메일 설정 메뉴 진입 방법 부터 정리 하고 진행 합니다.
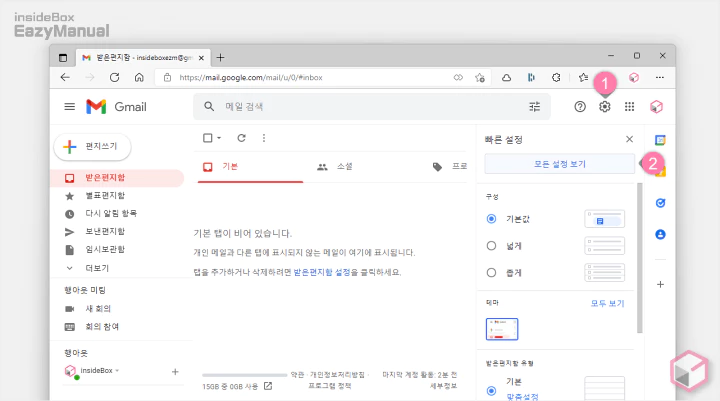
- 지메일 ( https://mail.google.com/ ) 에 접속 후 오른쪽 상단 설정 아이콘
 (1) 을 클릭 합니다.
(1) 을 클릭 합니다. - 아래 설정 옵션이 활성화 되면 모든 설정 보기 (2) 를 마우스로 클릭 합니다.
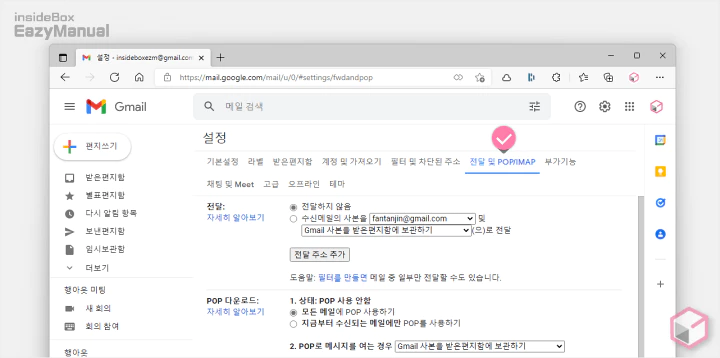
- 설정 페이지 이동 후 상단 탭을 전달 및 POP/IMAP 으로 전환 합니다.
메일 프로토콜 선택 및 활성화
지메일은 POP 과 IMAP 프로토콜을 지원 하고 있으며 설정은 간단 합니다. 각각에 대해 기본적인 내용을 정리 합니다.
POP 활성화 및 클라이언트 입력 정보 확인
POP 활성화
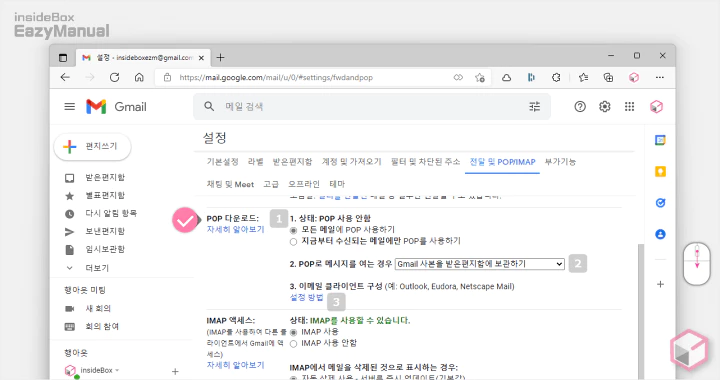
- 아래로 조금 스크롤 해서 이동 하면 POP 다운로드 섹션을 확인 할 수 있습니다.
- 상태: 적용 시점을 지정 합니다. 설명에서는 '모든 메일에 POP 사용하기'로 진행 합니다.
- POP로 메시지를 여는 경우: 지메일을 POP 에서 확인 한 경우 후속 작업에 대한 옵션을 지정 합니다. 정답은 없으며 선호하는 방식을 선택 합니다. 필자는 'Gmail 사본을 받은편지함에 보관하기' 로 사용 중 입니다.
- 이메일 클라이언트 구성: 메일 클라이언트에 연동시 구성 정보가 필요 할수 있는데 이 경우 이 정보를 확인 후 정확하게 입력 합니다. 설정 정보 링크를 클릭 하면 추가 설명을 확인 할 수 있으며 아래에 정리 합니다.
이메일 클라이언트의 SMTP와 기타 설정 변경
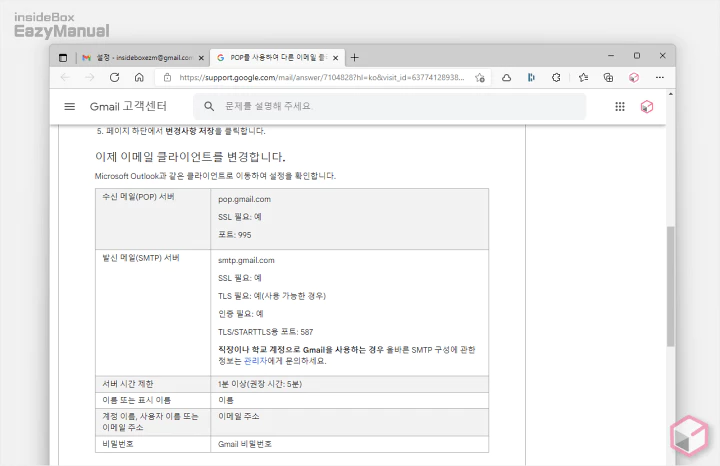
- 메일 클라이언트에 입력 해야 할 정보를 이곳에서 확인 할 수 있습니다.
| 카테고리 | 정보 |
| 수신 메일(POP) 서버 | pop.gmail.comSSL 필요: 예포트: 995 |
| 발신 메일(SMTP) 서버 | smtp.gmail.comSSL 필요: 예TLS 필요: 예(사용 가능한 경우)인증 필요: 예TLS/STARTTLS용 포트: 587직장이나 학교 계정으로 Gmail을 사용하는 경우 올바른 SMTP 구성에 관한 정보는 관리자에게 문의하세요. |
| 서버 시간 제한 | 1분 이상(권장 시간: 5분) |
| 이름 또는 표시 이름 | 이름 |
| 계정 이름, 사용자 이름 또는 이메일 주소 | 이메일 주소 |
| 비밀번호 | Gmail 비밀번호 |
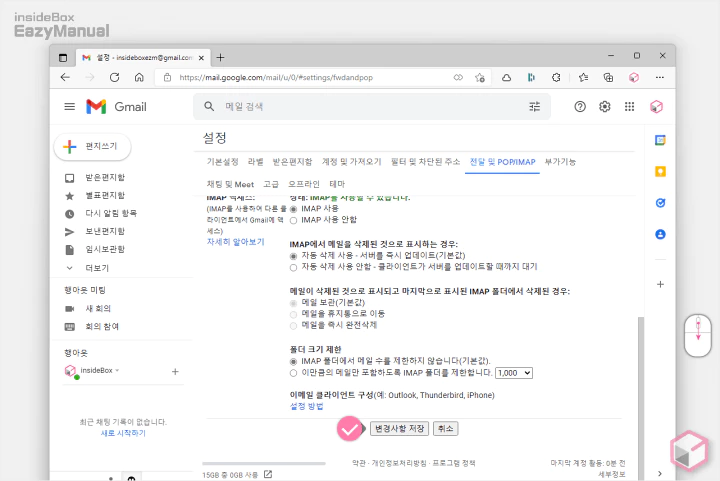
- 설정을 활성화 / 확인 했다면 변경사항 저장 버튼을 눌러 적용을 해 줍니다.
IMAP 활성화 및 클라이언트 입력 정보 확인
IMAP 활성화
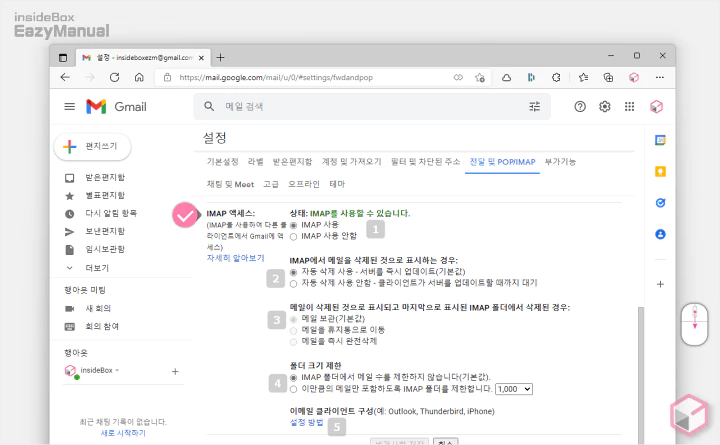
- 아래로 조금 스크롤 해서 이동 하면 IMAP 액세스 섹션을 확인 할 수 있습니다.
- 상태: IMAP 사용 항목의 라디오 버튼에 체크 하면 활성화 됩니다.
- IMAP에서 메일을 삭제된 것으로 표시하는 경우: 메일을 삭제 한 경우 서버 업데이트 옵션을 지정 합니다. 설명에서는 '자동 삭제 사용'으로 설정 합니다.
- 메일이 삭제된 것으로 표시되고 마지막으로 표시된 IMAP 폴더에서 삭제된 경우: 삭제 한 메일을 어떻게 처리 할지 에 대한 내용 입니다. 필요한 부분을 선택 합니다. 설명에서는 '메일 보관' 으로 지정 합니다.
- 폴더 크기 제한: 동기화 하는 메일의 수량을 지정 합니다. 별 다른 이유가 아니라면 '메일 수를 제한 하지 않음'으로 지정 합니다.
- 이메일 클라이언트 구성: 메일 클라이언트에 연동시 구성 정보가 필요 할수 있는데 이 경우 이 정보를 확인 후 정확하게 입력 합니다. 설정 정보 링크를 클릭 하면 추가 설명을 확인 할 수 있으며 아래에 정리 합니다.
이메일 클라이언트의 SMTP와 기타 설정 변경
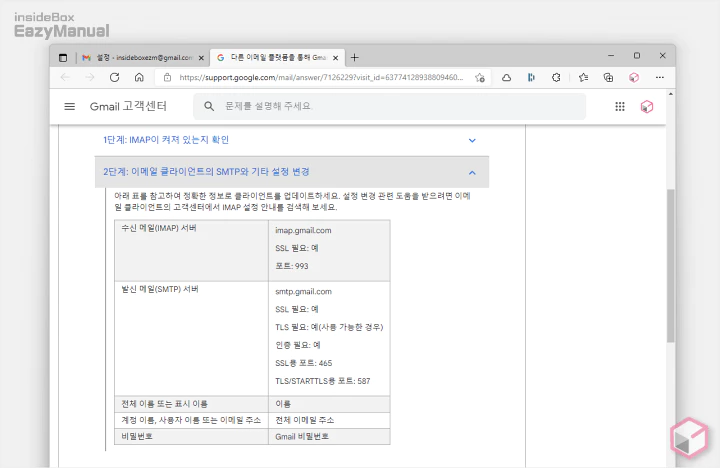
- 메일 클라이언트에 입력 해야 할 정보를 이곳에서 확인 할 수 있습니다.
| 카테고리 | 정보 |
| 수신 메일(IMAP) 서버 | imap.gmail.comSSL 필요: 예포트: 993 |
| 발신 메일(SMTP) 서버 | smtp.gmail.comSSL 필요: 예TLS 필요: 예(사용 가능한 경우)인증 필요: 예SSL용 포트: 465TLS/STARTTLS용 포트: 587 |
| 전체 이름 또는 표시 이름 | 이름 |
| 계정 이름, 사용자 이름 또는 이메일 주소 | 이메일 주소 |
| 비밀번호 | Gmail 비밀번호 |
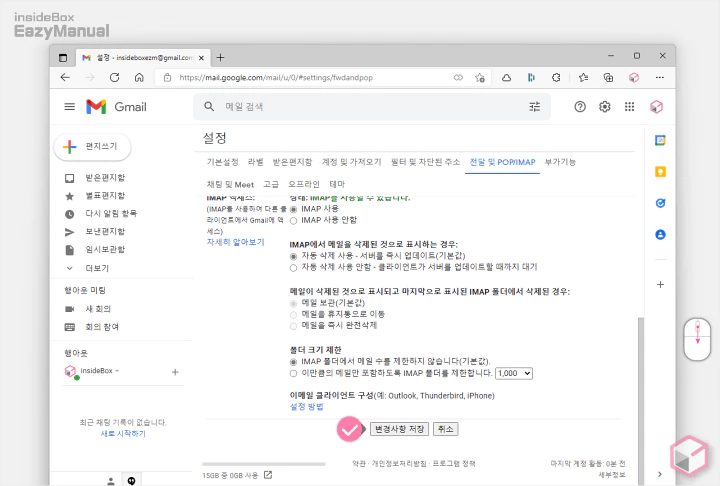
- 설정을 활성화 / 확인 했다면 변경사항 저장 버튼을 눌러 적용을 해 줍니다.
마무리
이렇게 지메일 에서 IMAP 또는 POP3 를 활성화 하고설정 하는 방법에 대해 알아 보았습니다.
최근에는 메일 측에서 프로토콜만 활성화 해두면 클라이언트 ( 예: 썬더버드 등 ) 측에서 계정 정보 만으로 연동이 잘 되는 듯 합니다.
활성화 후 연동이 잘 되지 않는 다면 위에서 안내 한 클라이언트 구성 정보를 추가로 입력 해야 하는 것일 수 있습니다.
그리고 사용 하는 계정에 이중 암호가 활성화 된 경우 앱 암호 ( 참고: 애플, 마이크로소프트 ) 가 필요 할 수 있으니 이 부분 도 같이 체크 해 보시길 바랍니다.
