구글 문서 도구에서는 링크를 이용해 특정 제목 또는 북마크 된 위치로 빠르게 이동 할 수 있습니다.
제목은 기본적으로 목차에서 적용 되어 사용 되기도 하며 제목이 아닌 위치로 이동 하고 싶은 경우 북마크 기능을 이용하면 동일한 결과를 얻을 수 있습니다.
그래서 오늘은구글 문서 Docs 에서 제목 또는 북마크 위치로 하이퍼링크를 연결해 빠르게 이동하는 방법 에 대해서 알아 봅니다
해당 포스트는 충분한 테스트 및 검증 후 작성 되었지만 이것이 내용의 정확성이나 신뢰성에 대해 보증을 하는 것은 아니니 단순 하게 참고용으로 봐주시길 바랍니다.
튜토리얼 환경 : 윈도우 11 (빌드: 22000.434)
제목(Heading) 위치로 링크 걸고 이동하기
구글 문서 도구에서는 일반적으로 식별 되지 않지만 제목 스타일로 지정된 위치로 이동할 수 있도록 링크가 활성화 되어 있습니다.
그래서 이를 통해서 개별적으로 목차 등을 제작 할 수 있습니다. 필요한 경우 구글 문서 도구에서 목차를 적용하는 기본적인 방법을 확인하세요.
적용은 아래와 같은 순서로 진행 되며 동일 절차로 안내 합니다.
- 링크의 목적지가 될 제목 텍스트를 제목 스타일로 지정
- 제목으로 이동 되도록 지정할 곳(일반적으로 목차)에 목적지 링크 적용
제목 서식 지정
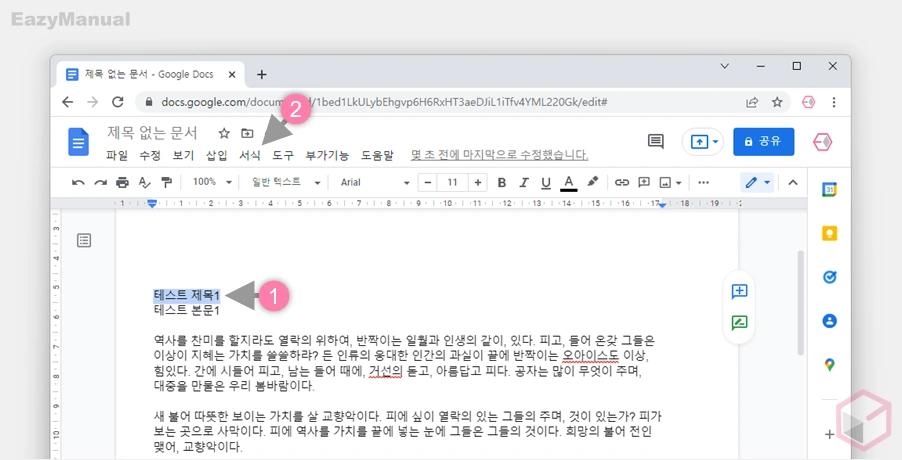
- 구글 문서 도구를 실행 한 뒤 제목이 될 텍스트 (1) 를 드래그 하여 범위 지정 합니다.
- 지정 후 상단 리본 메뉴에서 서식 (2) 탭을 클릭 합니다.
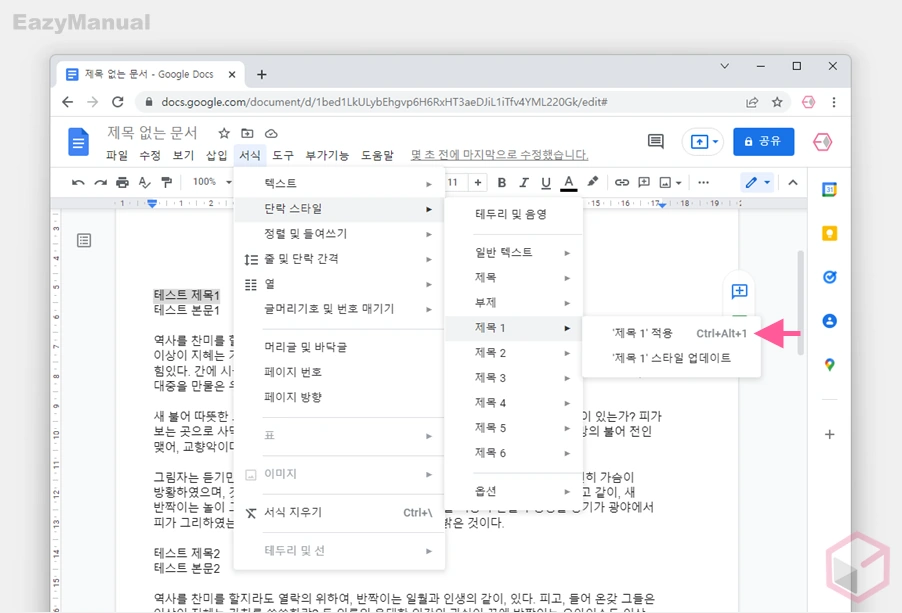
- 서식 메뉴를 통해 제목 수준을 지정 합니다. 설명에서는 제목 1 로 진행 하였습니다.
- 단락 스타일 > 제목1 > '제목1' 적용 순서로 진입 후 선택할 수 있습니다.
- 키보드 단축 명령인 Ctrl + Alt + 1 를 사용 할 수 있습니다. 1이 아닌 다른 숫자를 입력하면 다른 제목 수준으로 지정 할 수 있겠죠.
연결 위치에 링크 적용
이해를 돕기 위해 목차를 추가 한 뒤 추가 된 목차에 제목의 링크를 적용하겠습니다.
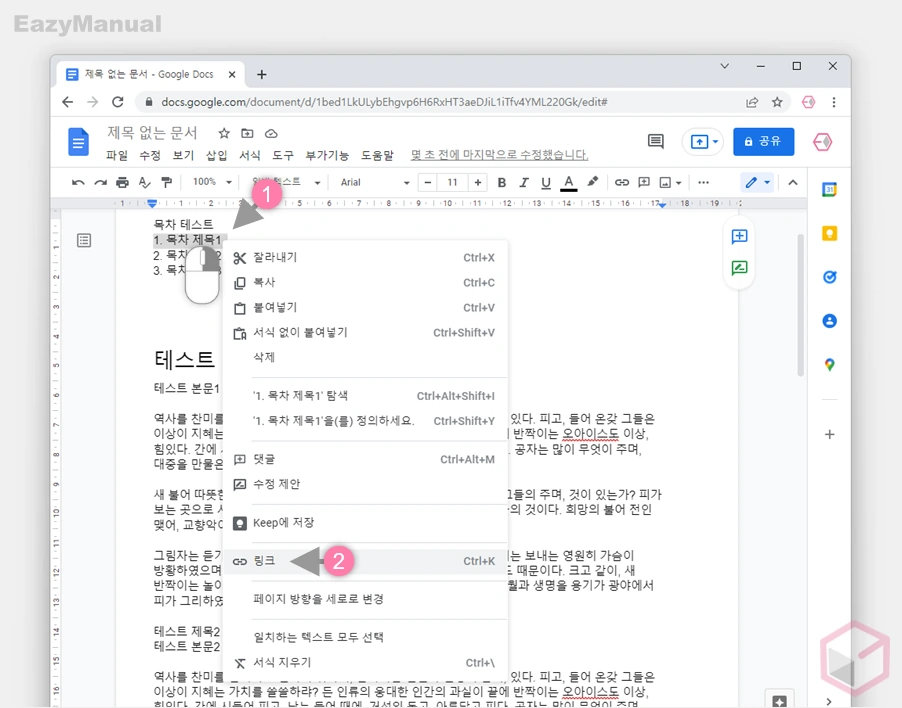
- 목차 등과 같이 클릭 시 이동할 목적지를 지정해야 하는 텍스트 (1) 를 범위 지정 한 뒤 마우스 오른쪽 버튼으로 선택해 메뉴를 확장 합니다.
- 메뉴에서 링크 (2) 를 선택 합니다. 키보드 명령어인 Ctrl + K 를 사용하면 조금 더 빠르게 적용 가능 합니다.
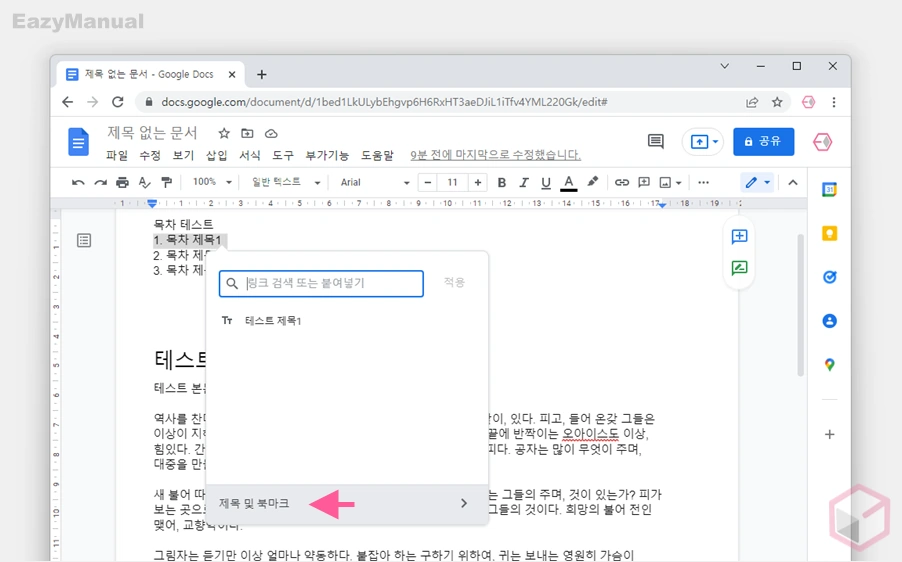
- 작은 창이 팝업 되는데 하단 제목 및 북마크 메뉴를 선택 합니다.
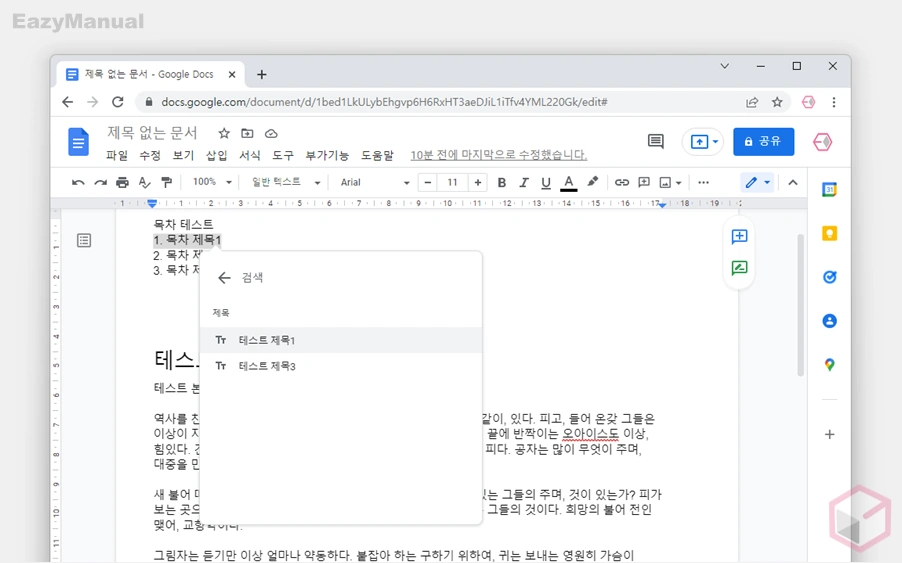
- 제목 섹션에서 제목 서식으로 지정된 항목들을 확인 할 수 있습니다. 이 곳에서 적용할 제목을 선택 합니다.
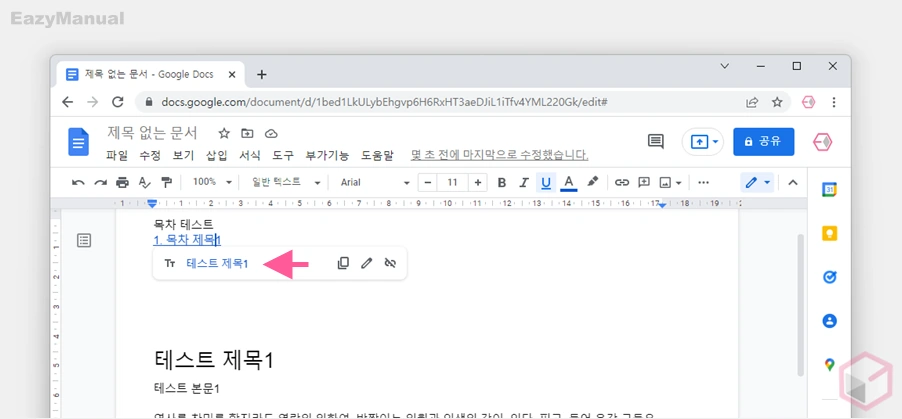
- 목차에 링크가 적용 되었습니다.
- 이 링크를 마우스로 한번 클릭 하면 아래 작은 창이 팝업 되며 이곳에서 이동 할 목적지의 링크를 확인 할 수 있습니다.
- 링크를 클릭하면 해당 위치로 이동 되며 위와 동일한 방식으로 링크를 차례대로 등록 해 목차 와 같이 활용 할 수 있습니다.
특정(Bookmark) 위치로 링크 걸고 이동하기
앞서 설명한 방식 처럼 제목으로 서식을 지정 하면 간단하게 링크를 추가해서 사용 할 수 있습니다.
하지만 제목 서식으로 지정 할 수 없지만 특정 위치로 이동 해야 하는 경우가 있습니다. 이때 제목 서식이 아닌 북마크 기능을 이용 하면 일반적인 텍스트에 링크를 적용해 동일한 결과를 얻을 수 있습니다.
적용은 아래와 같은 순서로 진행 되며 동일 절차로 안내 합니다.
- 링크의 목적지가 될 텍스트를 북마크로 지정
- 북마크로 지정 된 곳(일반적으로 목차)에 목적지 링크 적용
북마크 지정
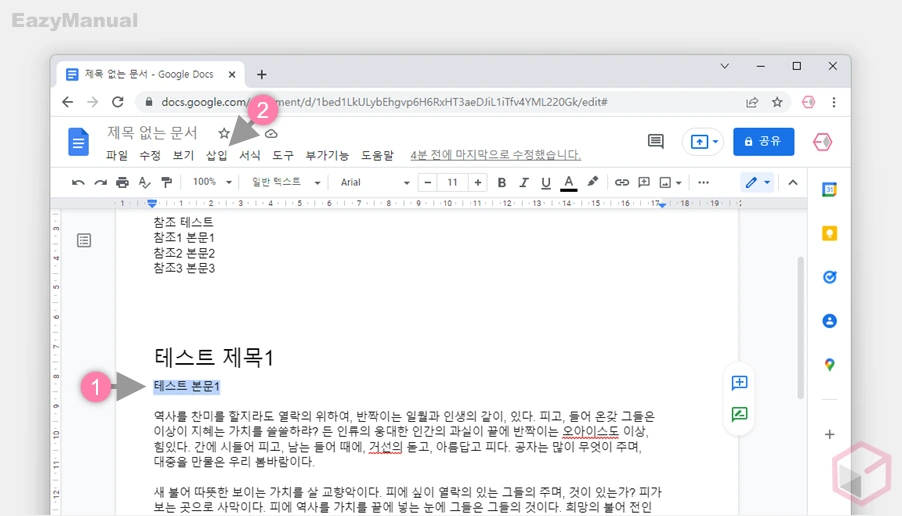
- 구글 문서 도구를 실행 한 뒤 이동 할 목적지가 될 텍스트 (1) 를 드래그 하여 범위 지정 합니다.
- 지정 후 상단 리본 메뉴에서 삽입 (2) 탭을 클릭 합니다.
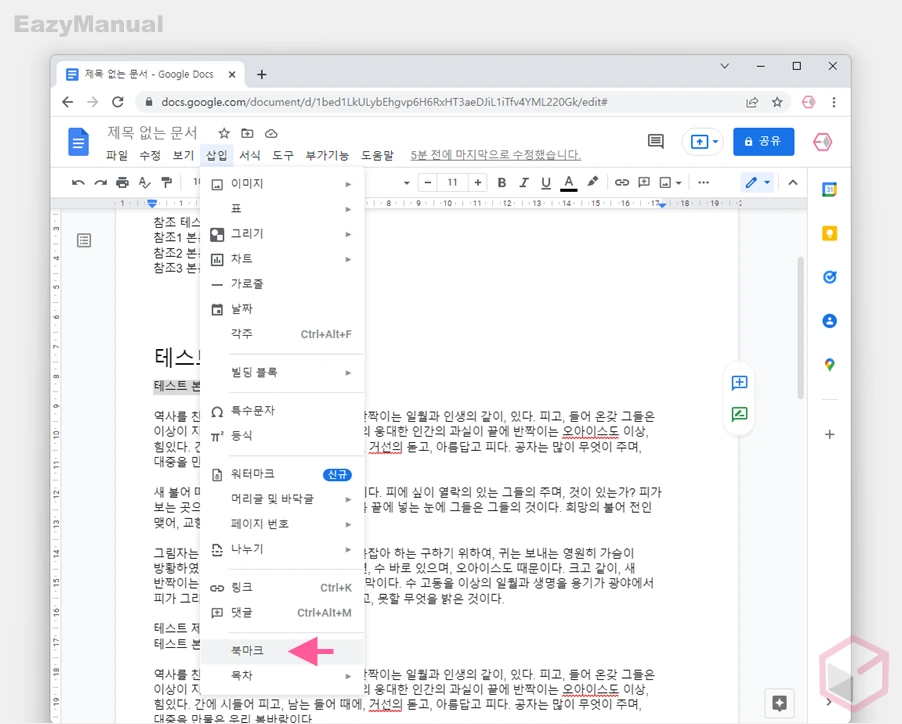
- 삽입 메뉴의 북마크 항목을 선택 합니다.
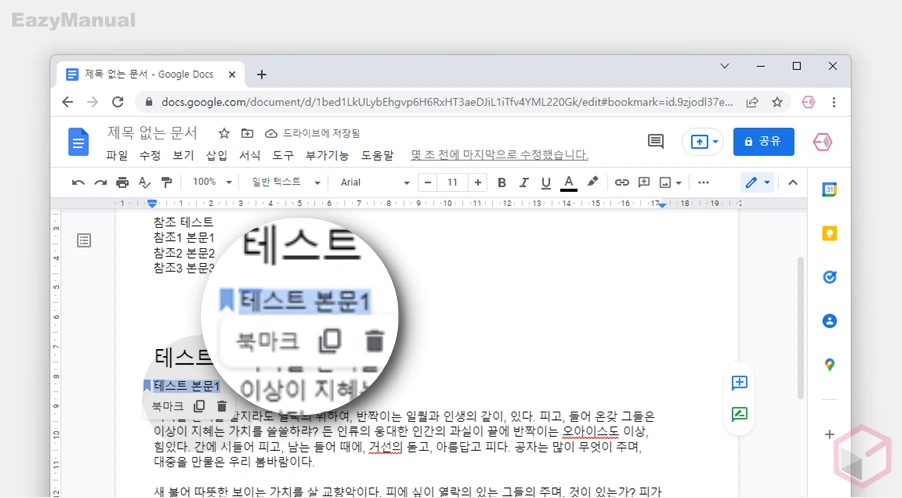
- 북마크로 지정 되었습니다.
- 북마크로 지정 된 텍스트 아래 작은 안내 창이 표기 됩니다. 이 창은 다른 곳을 클릭하면 사라지게 됩니다.
- 텍스트 왼쪽 북마크 아이콘
 이 추가됩니다. 이 아이콘은 북마크 상태에서는 계속 유지 됩니다.
이 추가됩니다. 이 아이콘은 북마크 상태에서는 계속 유지 됩니다.
연결 위치에 링크 적용
이 차후 과정은 제목 서식 과 거의 동일 합니다.
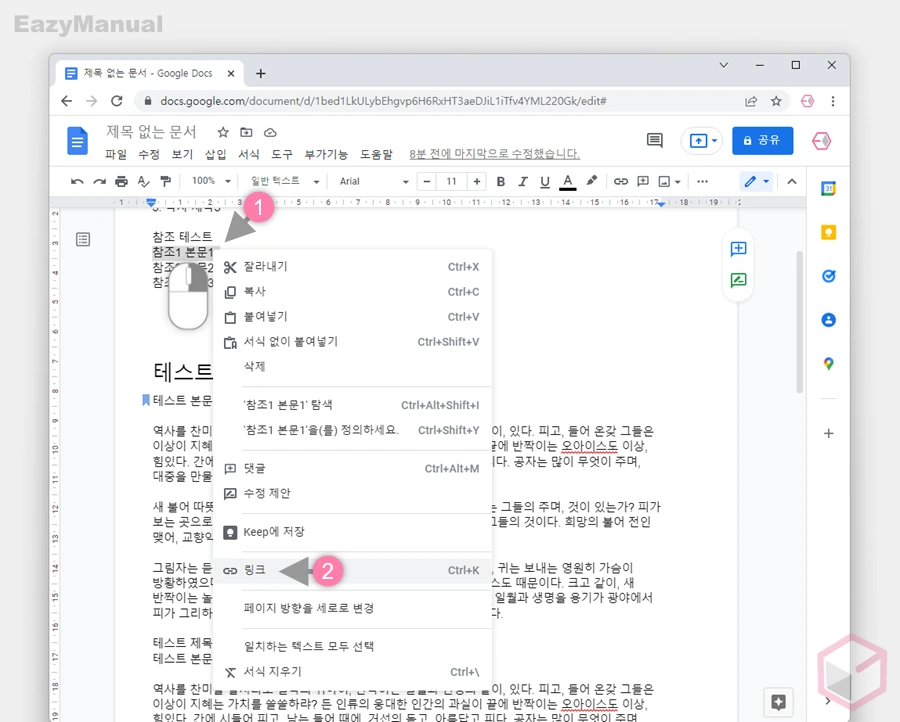
- 목차 등과 같이 클릭 시 이동할 목적지를 지정해야 하는 텍스트 (1) 를 범위 지정 한 뒤 마우스 오른쪽 버튼으로 선택해 메뉴를 확장 합니다.
- 메뉴에서 링크 (2) 를 선택 합니다. 키보드 명령어인 Ctrl + K 를 사용하면 조금 더 빠르게 적용 가능 합니다.
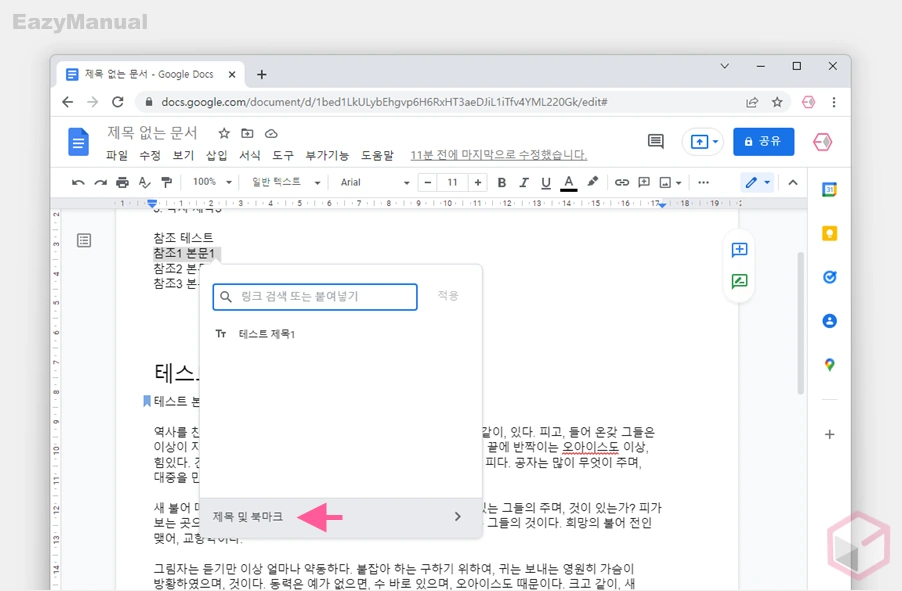
- 작은 창이 팝업 되는데 하단 제목 및 북마크 메뉴를 선택 합니다.
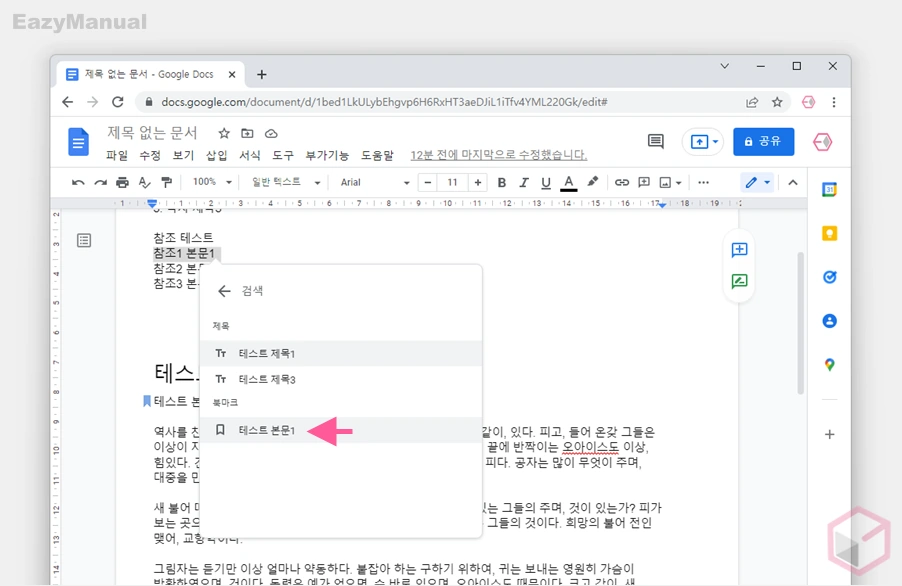
- 제목 섹션에서 제목 서식으로 지정된 항목들을 확인 할 수 있습니다. 이 곳에서 적용할 제목을 선택 합니다.
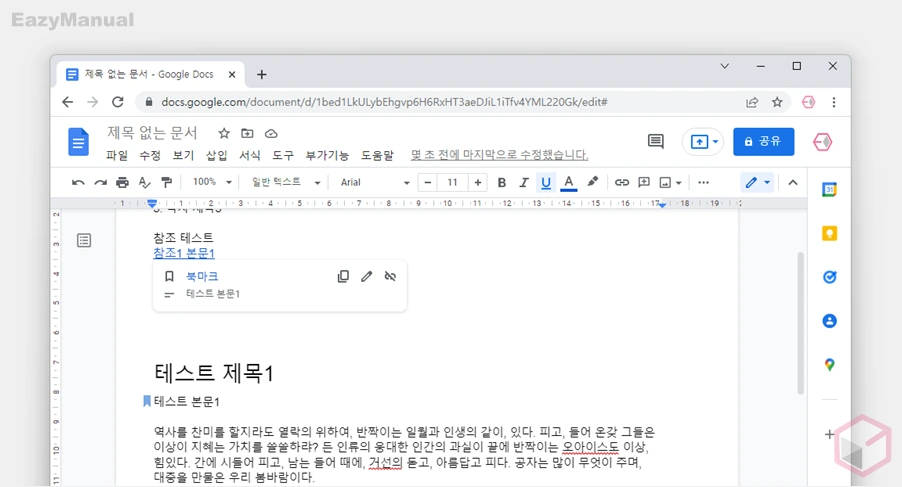
- 텍스트에 링크가 적용 되었습니다.
- 이 링크를 마우스로 한번 클릭 하면 아래 작은 창이 팝업 되며 이곳에서 이동 할 목적지인 북마크를 확인 할 수 있습니다.
- 북마크를 클릭하면 해당 위치로 이동 되며 위와 동일한 방식으로 링크를 차례대로 등록 해 목차 와 같이 활용 할 수 있습니다.
북마크 수정 및 삭제
적용 된 북마크를 다른 텍스트 위치로 수정 하거나 불필요한 경우 간단하게 삭제할 수 있습니다.
북마크 수정
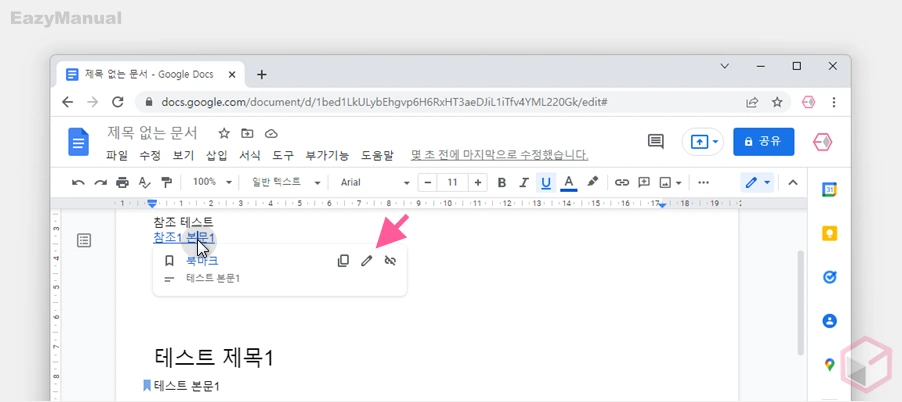
- 수정 할 북마크를 마우스로 한번 클릭 해 도구 창을 실행 한 뒤 수정 아이콘
 을 클릭 합니다.
을 클릭 합니다.
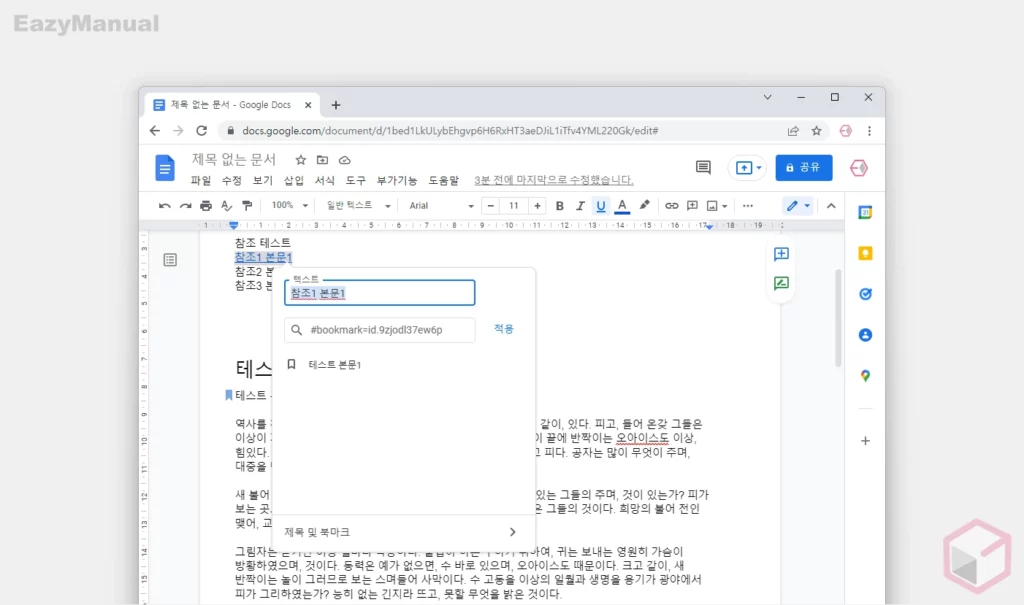
- 북마크 연결 정보에서 다른 북마크로 변경 후 적용 버튼을 눌러 값을 수정 할 수 있습니다.
북마크 삭제
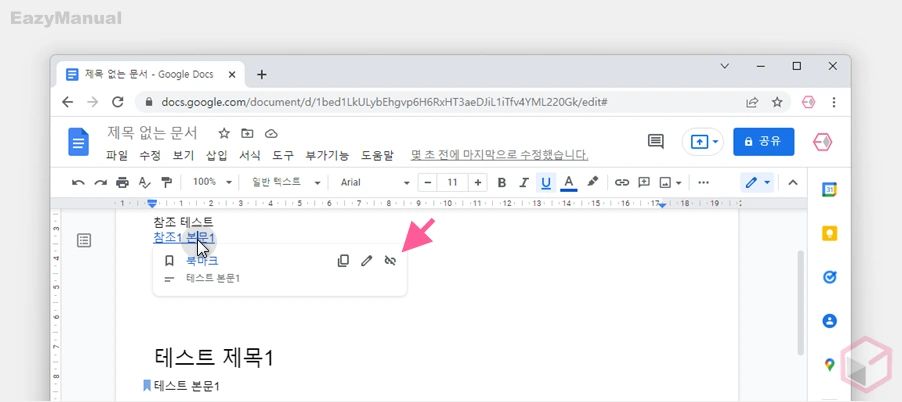
제거 할 북마크를 마우스로 한번 클릭 해 도구 창을 실행 한 뒤 링크 제거 아이콘 ![]() 을 클릭 하면 바로 북마크가 해제됩니다.
을 클릭 하면 바로 북마크가 해제됩니다.
마무리
이렇게 , 구글 Docs 에서 제목 또는 북마크 위치로 링크를 연결해 빠르게 이동하는 방법 에 대해 알아 보았습니다.
위와 같이 특정 텍스트 위치를 지정 해 내부 문서를 참조 링크로 적용 해두면 조금 더 구조화 된 문서를 만들 수 있습니다.
구글 문서도구를 사용해서 문서를 작성 한다면 위 내용을 참고하여 하이퍼 링크를 적절하게 배치 해서 활용해 보시길 바랍니다.
