한컴오피스는 한컴그룹이 개발한 오피스 프로그램으로, 문서 작성, 편집, 프레젠테이션 제작, 스프레드시트(링크 업데이트 예정) 등의 기능을 제공합니다. 이런 한컴오피스의 주력 제품은 '한글'로 한컴그룹이 개발한 워드 프로세서(링크 업데이트 예정)인데, 한국어 텍스트를 처리하는 데 특화되어 있습니다.
전세계적으로는 Microsoft의 Word가 보편적으로 사용되지만 한국에서는 국산 소프트웨어 산업을 지원하는 다양한 정책과 한국 정부의 표준 문서 포맷을 지원하여 공공기관 간 또는 공공기관과 일반 대중 간의 문서 교환 시 호환성 문제를 최소화할 수 있으며, 무엇보다 한국어 문서 작성에 최적화되어 있으며, 한글 맞춤법 및 문법 기능, 한글 입력기를 통한 편리한 입력 기능 등을 제공하여 한국어 사용자들에게 유용한 환경을 제공해 국내에서 널리 사용되고 있는데요.
일반적으로 문서에는 텍스트 내용을 보충하기 위해 이미지 삽입이 자주 활용됩니다. 특히 전술한 이유들로 국내에서는 한글 문서가 주를 이루는 이력서와 같이 신분을 증명하기 위한 용도로 증명사진을 첨부해야하는 상황이 자주 발생하게 되는데 오프라인 파일로 제출하는 경우라면 문서를 출력한 후 실제 사진을 부착하면 되지만, 온라인 제출 시에는 이미지 파일을 문서에 직접 삽입해야 합니다..
이때 문제는 이미지의 크기와 문서의 레이아웃이 상이할 경우 발생합니다. 이력서 양식의 사진 필드 크기보다 이미지 파일의 규격이 클 때는 전체 문서 영역이 늘어나고, 반대로 작을 때는 여백이 생기게 됩니다. 이렇게 되면 문서의 완성도가 낮아지고 보기에도 좋지 않습니다.
이 경우 '한글'에서는 다양한 방식으로 표에 이미지를 채울 수 있지만 개인적으로 표의 배경을 추가하는 방식을 사용하면 완벽하게 한컴오피스의 한글에서 이미지를 정확하게 꽉 채워서 삽입할 수 있습니다. 전체적인 진행절차는 다음과 같으니 천천히 따라서 진행해 보시길 바랍니다.
튜토리얼 환경: 한컴 오피스 한글 2022, 윈도우 11,
한글 문서 표에 사진 추가 및 문제점
한컴오피스의 한글의 표에서 사진을 추가하는 것은 그리 어렵지 않습니다. 자세한 내용은 한글 문서에 사진을 추가하는 방법을 정리한 문서를 확인하세요.
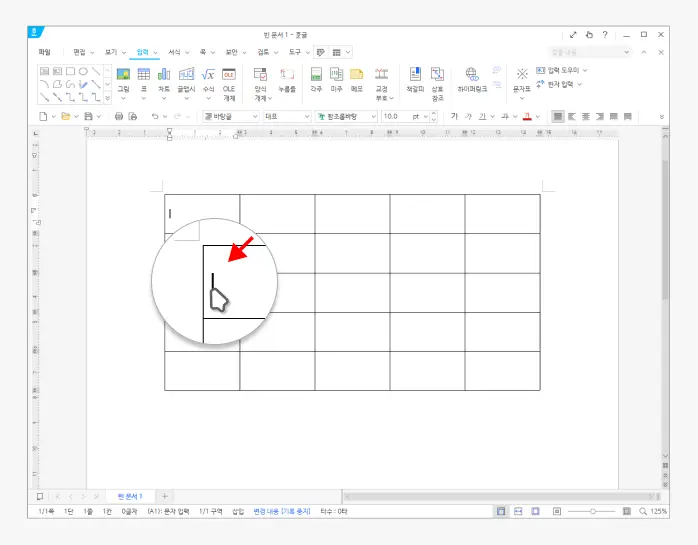
한글 문서에서 이미지를 추가할 영역에 마우스를 클릭한 뒤 커서를 위치합니다.
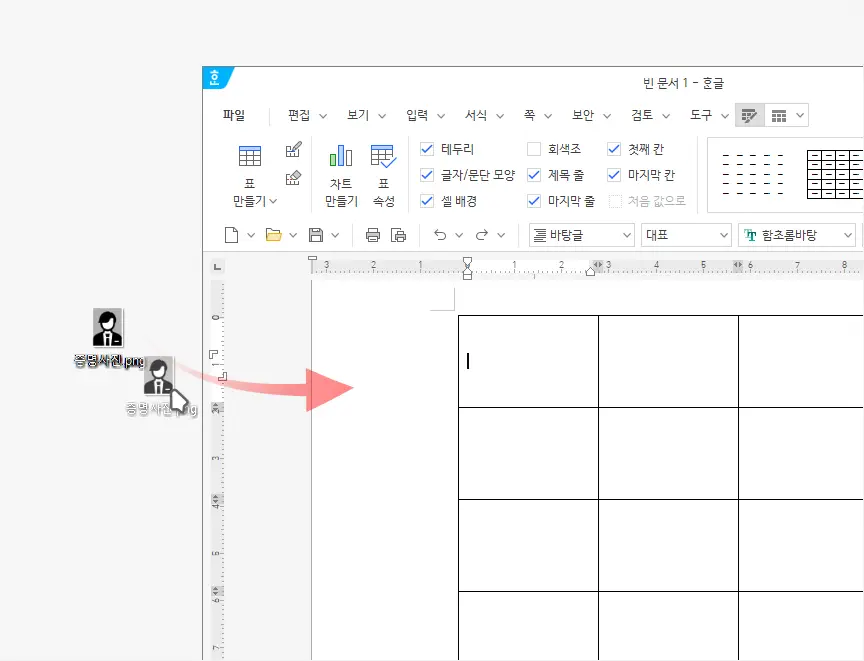
추가할 이미지를 편집창으로 드래그해서 드롭합니다.
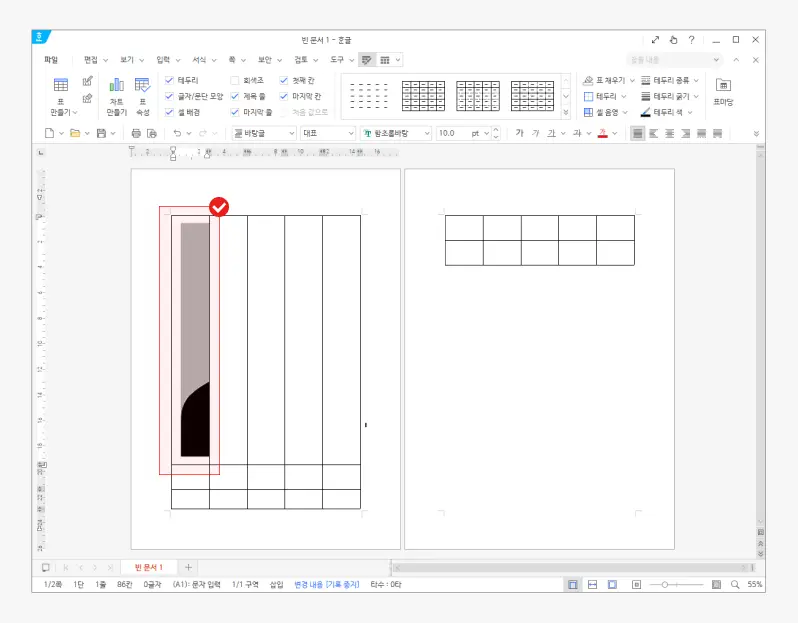
이미지는 커서가 위치했던 셀로 손쉽게 추가되지만 위와 같이 기존 표나 서식등이 틀어지게 되어 보기가 좋지 않습니다.
표에 사진 여백없이 채우기
위 과정으로 단순하게 사진만을 추가하는 것은 크게 어렵지 않습니다. 하지만 이력서의 증명 사진과 같이 표(셀)에 여백없이 꽉 채워야 하는 경우 표와 이미지의 비율이 달라 간단하게 이미지를 드래그하는 것만으로 적용되지 않습니다. 이 경우 다음 과정을 통해 셀의 배경을 이미지로 전환하면 표의 크기에 정확하게 맞게 이미지가 채워지게 됩니다.
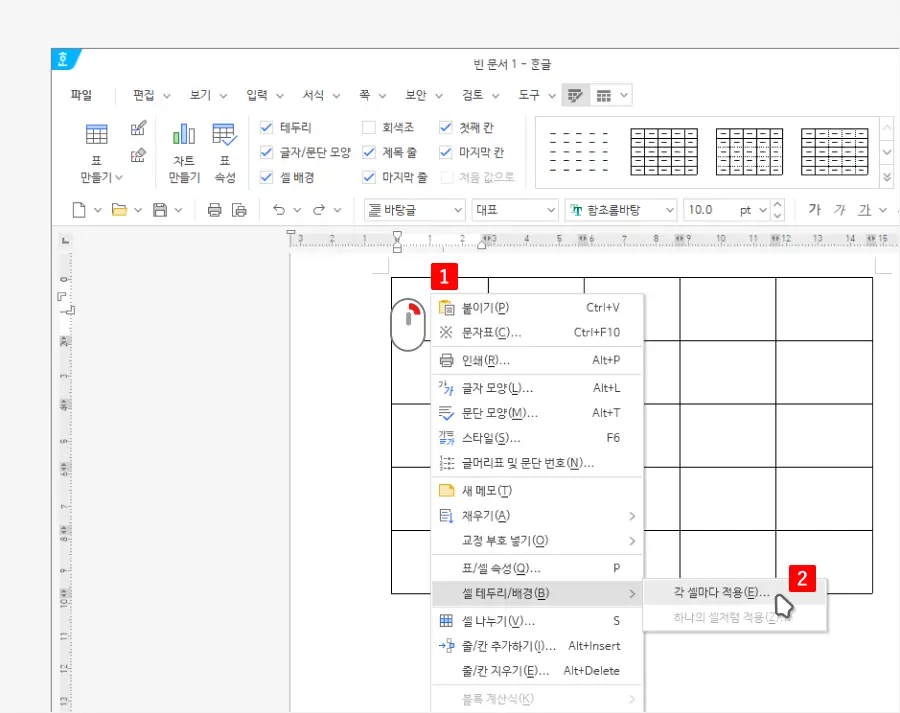
사진 이미지를 추가할 표의 셀을 마우스 오른쪽 버튼으로 클릭 해 메뉴를 확장 후 ❯ 으로 이동 및 선택합니다.
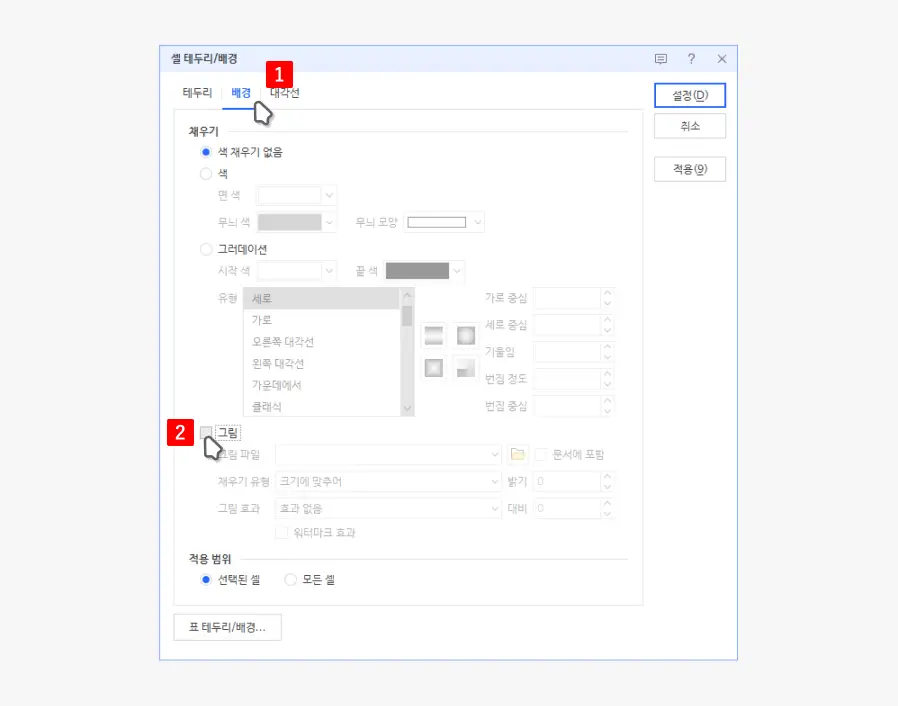
셀 테두리/배경 창이 실행되는데 여기서 상단 탭을 으로 전환 후 화면 중앙의 체크 박스를 선택합니다.
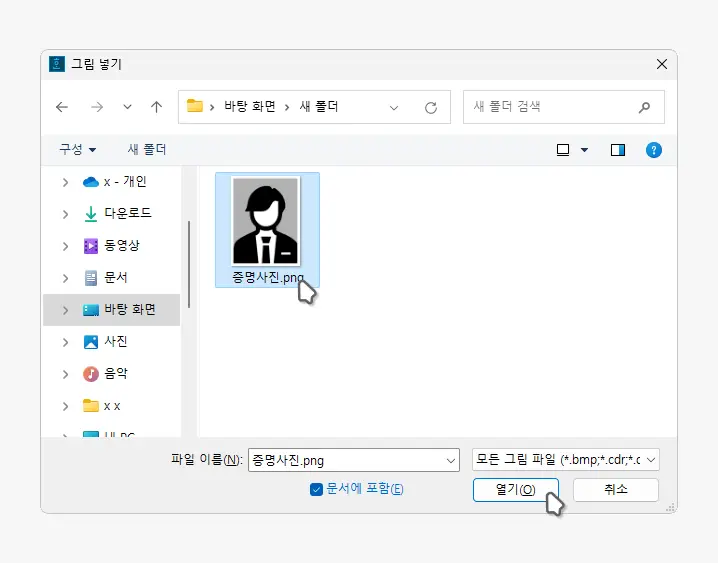
그림 넣기라는 탐색창이 열리게 되는데 이곳에서 삽입할 이미지를 찾아 선택 후 를 클릭합니다.
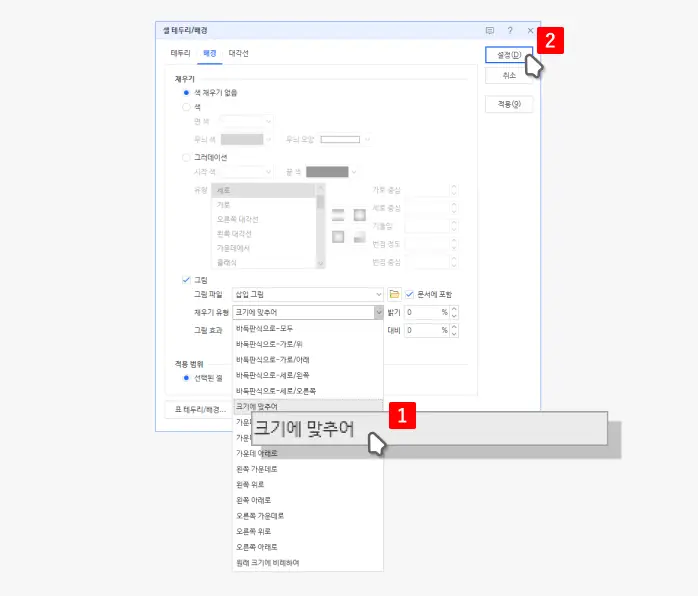
이어서 드롭다운 필드를 눌러 옵션을 확장 후 를 선택한 뒤 우측 상단의 을 클릭합니다.
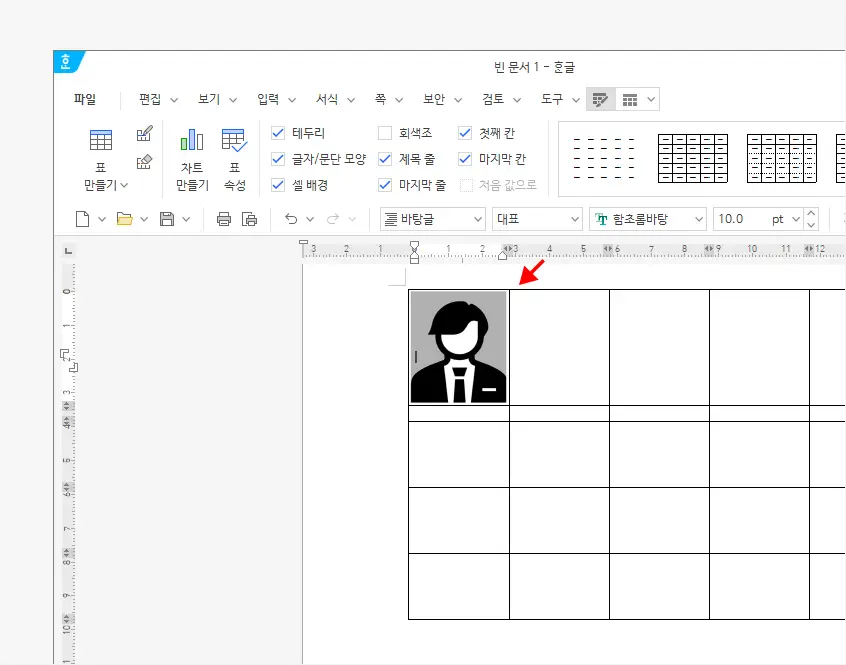
앞서 선택한 위치에 이미지가 정확하게 채워진 상태로 추가된 것을 볼 수 있습니다.
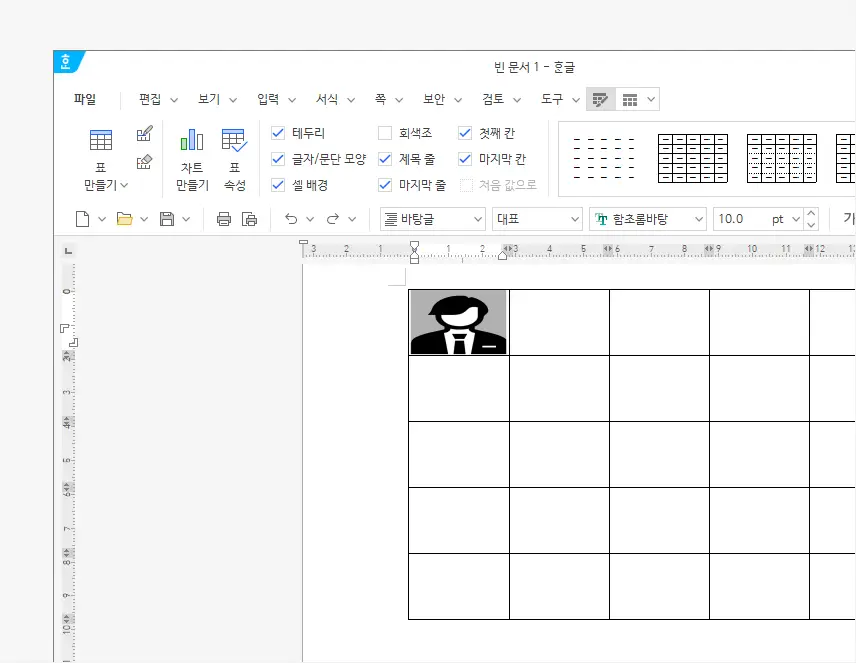
이 방식은 이미지가 셀의 배경으로 추가된 것이기 때문에 표의 크기를 변경하면 자동으로 이미지의 크기도 변경되는 것을 볼 수 있습니다.
