화면이나 창에서 보여지지 않고 숨겨진 영역이 더 존재하는 경우 스크롤바가 표시되고 이 스크롤 바를 움직여 숨겨진 영역을 확인하거나 숨겨진 부분이 있다는 것을 알 수 있는데요. 마이크로소프트 오피스의 엑셀Excel은 스프레드시트 특성상 기본적으로 셀이라는 개념이 존재하기 때문에 빈 문서에서도 스크롤바가 항상 표시됩니다.
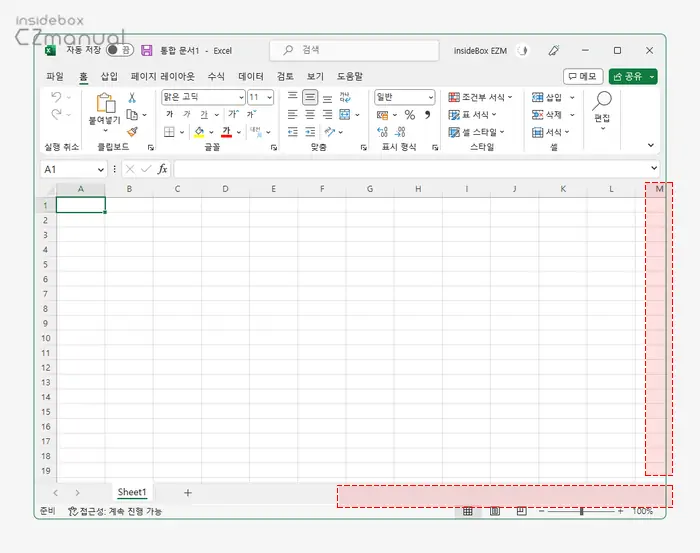
그런데 엑셀에서 이렇게 항상 표시되어야 하는 스크롤바가 위 그림처럼 표시되지 않는 경우가 있습니다. 무조건 표시되어야 하는 스크롤바가 없어지게 되면 상당히 당황스러울 수 있듯 한데요. 다음 과정으로 사라진 스크롤바를 간단하게 복구할 수 있습니다.
튜토리얼 환경: 윈도우 11, 마이크로소프트 365 엑셀 2022
엑셀 통합문서 스크롤바를 숨기거나 표시하는 방법
엑셀에서는 자체 옵션과 VBA를 이용해 통합 문서의 스크롤바를 숨기거나 다시 표시할 수 있습니다. 만약 스크롤바가 사라진 뒤 원인을 찾을 수 없는 경우 엑셀 옵션 옵션을 우선적으로 체크해볼 필요가 있습니다.
Excel 옵션에서 스크롤바를 숨기거나 표시하기
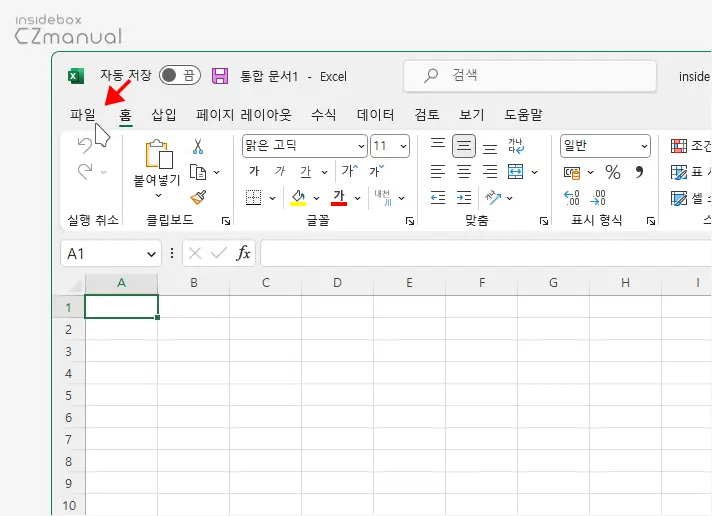
- 통합문서 좌측 상단의 메뉴를 클릭합니다.
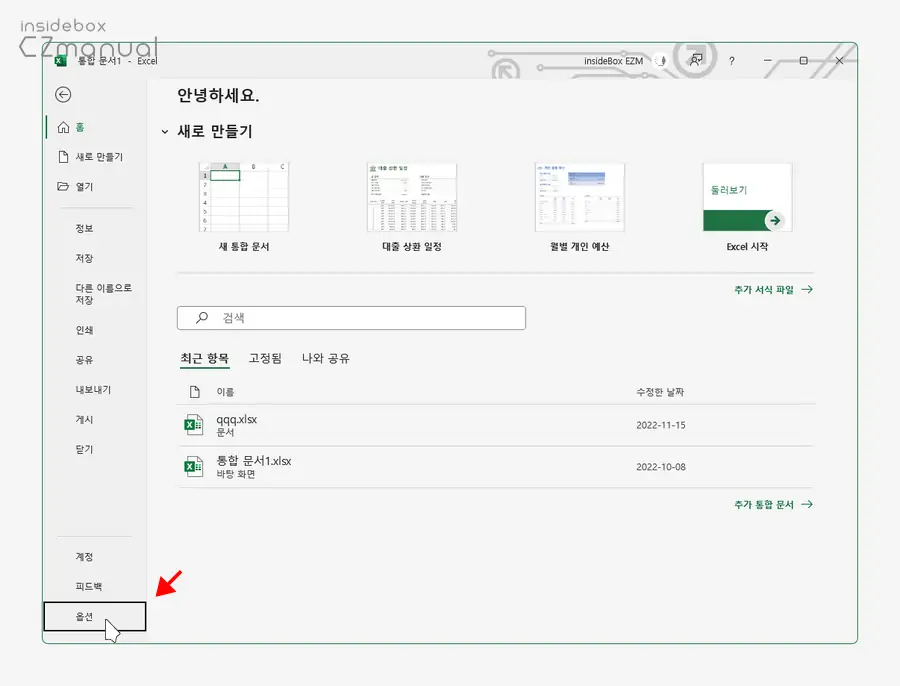
- 시작 화면으로 이동되는데 여기서 좌측 사이드바 하단의 탭을 선택합니다.
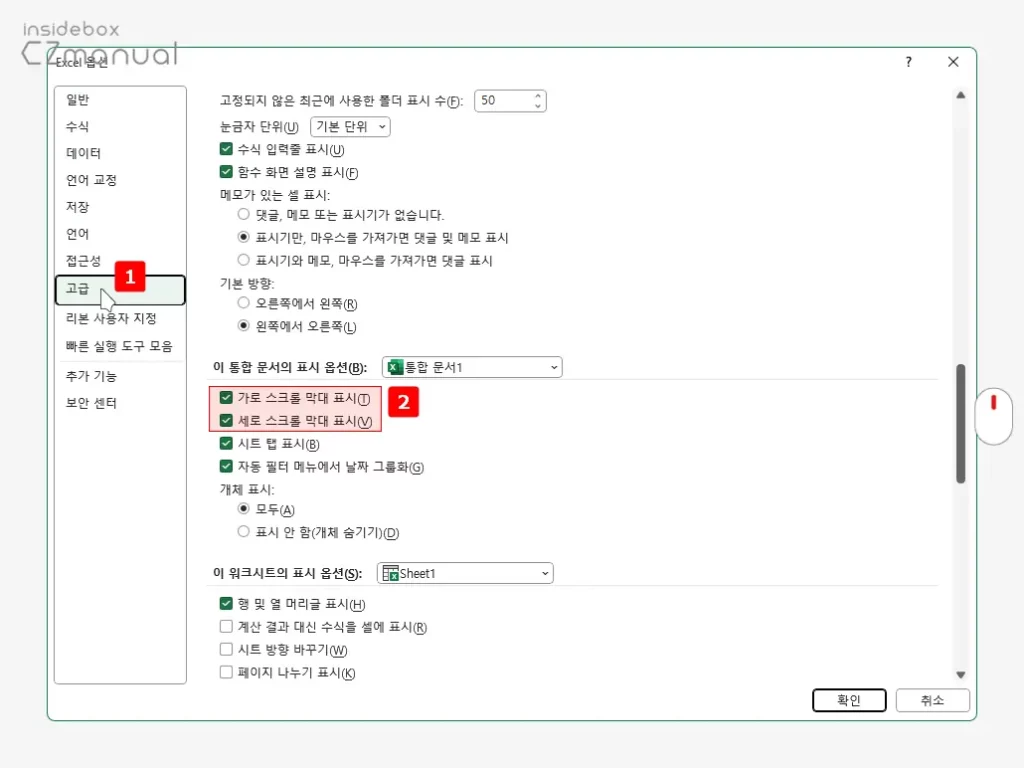
- Excel 옵션 패널이 추가로 열리는데 좌측 카테고리로 탭을 전환 후 섹션의 와 두 가지 항목의 체크박스에 체크가 되어 있는지 확인하고 체크 되어 있지 않다면 체크 후 버튼을 클릭합니다.
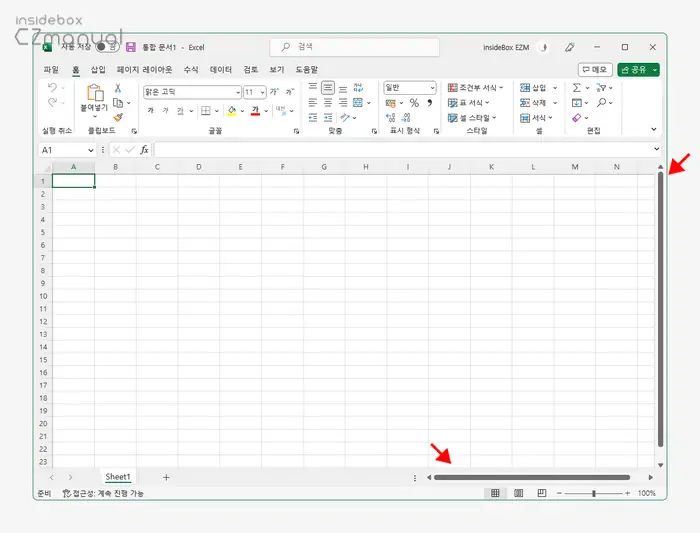
- 이제 해당 통합문서에 오른쪽과 아래 스크롤 바가 정상적으로 표시되는 것을 볼 수 있습니다.
office 2007 버전에서는 다음 과정으로 스크롤 막대를 숨기거나 표시할 수 있습니다..
- 마이크로소프트 오피스 버튼을 클릭 후 을 클릭합니다.
- 고급 카테고리의 옵션에서 확인란의 체크를 해제합니다. 또는 선택 후 의 확인란을 선택하여 스크롤 막대를 숨기거나 표시할 수 있습니다.
VBA 코드로 스크롤바를 숨기거나 표시하기
위 방식외에도 VBA를 사용하면 특정 워크시트나 특정 시점에만 스크롤바를 숨기거나 표시할 수 있습니다. 또한, 스크롤바를 숨길 때 특정 컨트롤과의 충돌을 피하기 위해 숨겨야 할 스크롤바를 선택할 수 있어 사용자가 엑셀 옵션을 변경하지 않고도 스크롤바를 자동으로 숨기거나 표시할 수 있습니다.
숨기기
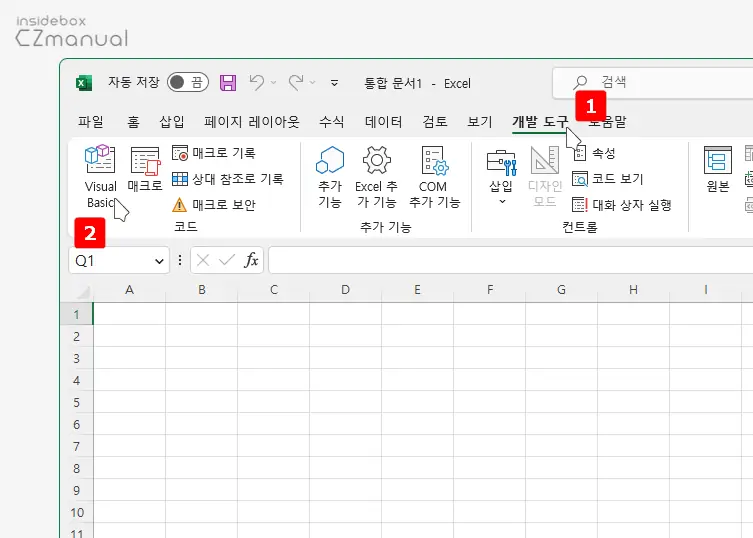
- 우선 개발자 도구 탭을 클릭합니다. 개발 도구 탭이 보이지 않는 경우 개발 도구를 활성화해야 합니다. 개발 도구 활성화하는 방법 알아보기
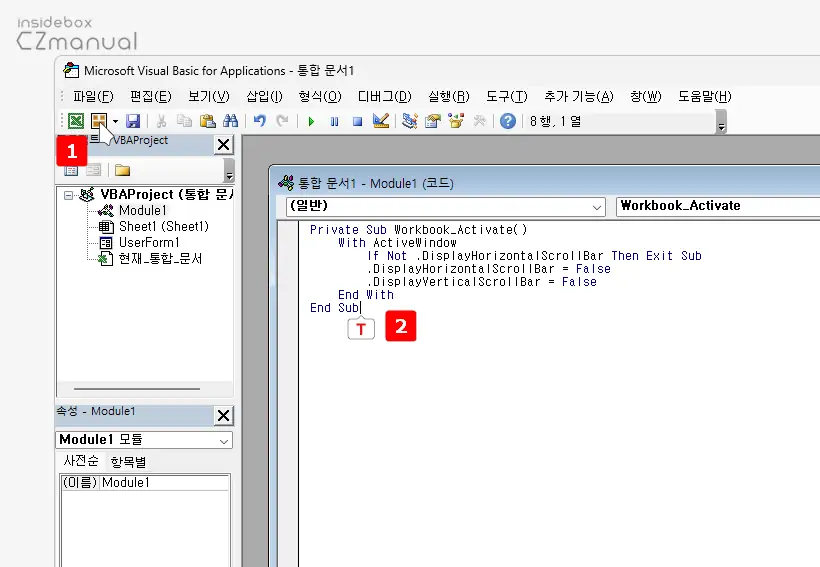
- 다음 코드를 작성 한 뒤
Excel 매크로 사용 통합 문서 (*.xlsm)매크로 형식으로 저장 후 실행하면 워크북이 활성화될 때마다 스크롤바를 숨기고, 비활성화될 때는 원래대로 표시됩니다.
Private Sub Workbook_Activate()
With ActiveWindow
If Not .DisplayHorizontalScrollBar Then Exit Sub
.DisplayHorizontalScrollBar = False
.DisplayVerticalScrollBar = False
End With
End Sub위 코드는 다음과 같은 방식으로 동작합니다.
With ActiveWindow: 현재 활성화된 창에 대한 참조를 만듭니다.If Not .DisplayHorizontalScrollBar Then Exit Sub: 수평 스크롤바가 이미 숨겨져 있는지 확인합니다. 만약 이미 숨겨져 있다면, 함수 실행을 종료하고 다른 동작을 하지 않습니다..DisplayHorizontalScrollBar = False" 및 ".DisplayVerticalScrollBar = False: 위 와 다른 경우 이 구문을 사용하여 수평 스크롤바와 수직 스크롤바를 숨깁니다.
만약 현재 상태와 무관하게 스크롤바를 무조건 숨기고 싶다면 If문을 제외한 다음 코드를 사용합니다.
Private Sub Workbook_Open()
With ActiveWindow
.DisplayHorizontalScrollBar = False
.DisplayVerticalScrollBar = False
End With
End Sub참고: Excel에서는 전술한 설정 또는 VBA 코드를 사용하면 스크롤바를 숨길 수는 있지만, 사용자가 스크롤할 수 있는 여지를 남겨두기 위해 완전히 스크롤 바를 제거할 수는 없습니다.
표시하기
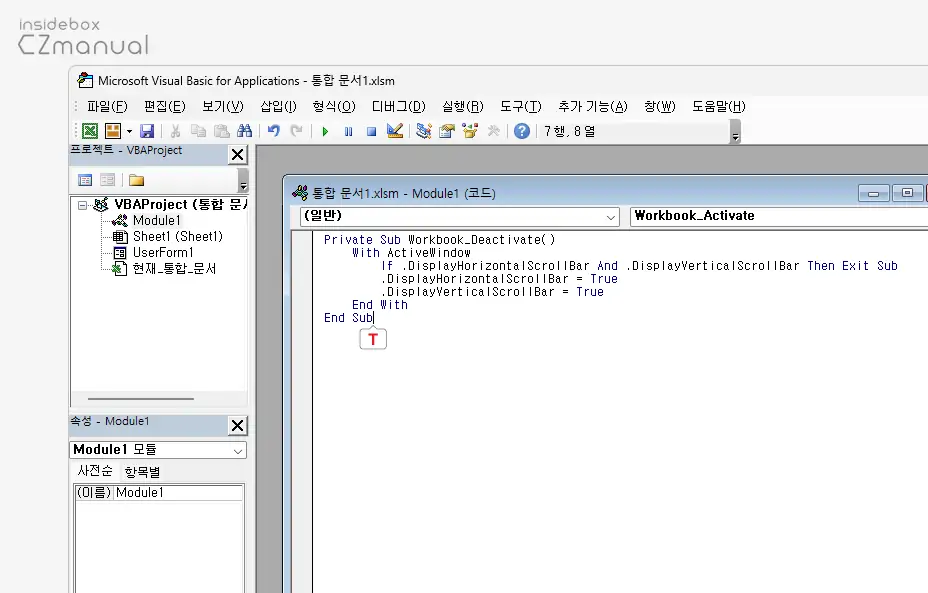
다음 코드를 사용하면 워크북이 활성화될 때 스크롤바 표시여부를 확인 표시되지 않았다면 표시합니다.
Private Sub Workbook_Deactivate()
With ActiveWindow
If .DisplayHorizontalScrollBar And .DisplayVerticalScrollBar Then Exit Sub
.DisplayHorizontalScrollBar = True
.DisplayVerticalScrollBar = True
End With
End Sub위 코드는 다음과 같은 방식으로 동작합니다.
With ActiveWindow: 현재 활성화된 창에 대한 참조를 만듭니다.If .DisplayHorizontalScrollBar And .DisplayVerticalScrollBar Then Exit Sub: 스크롤바가 표시되어 있다면, 함수 실행을 중단하고 다른 동작을 수행하지 않도록 합니다..DisplayHorizontalScrollBar = True및.DisplayVerticalScrollBar = True: 위와 다르다면 이 구문을 사용하여 수평 스크롤바와 수직 스크롤바를 표시합니다.
만약 현재 상태와 무관하게 스크롤바를 무조건 표시하고 싶은 경우 If문을 제외한 다음 코드를 사용합니다.
Private Sub Workbook_Open()
With ActiveWindow
.DisplayHorizontalScrollBar = True
.DisplayVerticalScrollBar = True
End With
End Sub스크롤바를 숨기는 이유
스크롤바를 숨기면 큰 작업 공간, 깔끔한 인터페이스, 데이터 보호, 더 나은 사용자 경험 등의 이점을 제공해 의도적으로 스크롤 바를 숨기는 경우가 있습니다.
- 작은 디스플레이를 사용하는 경우 스크롤바를 숨겨 그 공간 만큼의 작업 공간을 확보할 수 있습니다.
- 현재 엑셀의 화면을 다른 곳에 인용하거나 캡처 시 스크롤바를 제거하면 시각적으로 보다 깔끔한 결과물을 얻을 수 있습니다.
- 스크롤바가 숨겨지면 데이터가 없는 것처럼 인식시킬 수 있어 보안성을 조금은 더 높일 수 있습니다.
마치며
이번 포스트에서는 마이크로소프트 오피스 엑셀에서 스크롤바가 사라진 경우 스크롤 바를 다시 활성화하는 대표적인 방법들에 대해 알아보았습니다. 데이터가 많은 파일을 작업하면 스크롤 바를 사용하는 빈도가 높아지는데 의도하지 않게 스크롤 바가 사라진 경우 원인을 찾는 것이 쉽지 않기 때문에 상당히 난감할 수 있습니다.
필자의 경우 통합 문서를 깔끔하게 캡처하기 위해 스크롤 바를 의도적으로 없애기도 하는데 이렇게 의도하지 않게 엑셀에서 스크롤바가 사라진 경우. 또는 반대로 스크롤 바를 잠시 꺼두고 싶은 경우 위 내용을 참고해 스크롤 막대 옵션을 수정해 보시길 바랍니다.
