Excel은 Microsoft에서 개발한 Office 제품군 중 스프레드시트 프로그램으로, 데이터 조직, 분석, 편집 및 저장을 도와줍니다. 주로 행과 열로 구성된 셀에서 사용자들이 숫자, 텍스트 등 다양한 데이터를 입력하고 관리할 수 있습니다. Excel은 워크시트와 워크북으로 구성되어 있는데, 워크시트는 독립된 표를 나타내고 워크북은 여러 워크시트를 모아놓은 파일입니다.
이런 특성으로 많은 데이터를 관리하게 되는데 이렇게 사용하다 보면, 민감한 정보나 개인정보가 문서에 포함되거나 불필요한 정보가 노출될 수 있는데 이를 잠시 보이지 않도록 제거하고 싶거나 사용자들이 필요한 데이터에만 집중할 수 있게하고 싶은 경우가 있을 것입니다.
이처럼 특정 영역을 숨겨 일부 영역만 보이도록 하거나 인쇄해야 하는 데이터만 표시하고 싶다면 다음 과정으로 아주 간단하게 대상 열을 숨기거나 숨김을 해제해 다시 표시할 수 있습니다.
튜토리얼 환경: 윈도우 11, 마이크로소프트 365 엑셀 2023
메뉴로 숨기거나 다시 표시하기
마우스 우클릭 후 확장되는 컨텍스트 메뉴 또는 상단 메뉴바의 리본 메뉴를 통해서 특정 행 또는 열의 셀을 숨기거나 다시 표시할 수 있습니다.
컨텍스트 메뉴에서 숨기기 또는 숨기기 취소하는 방법
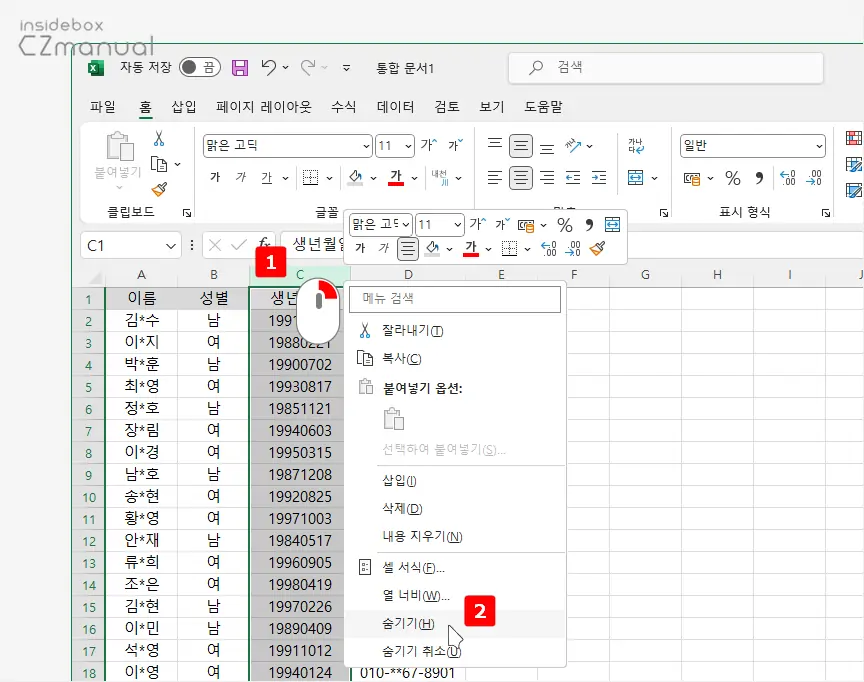
- 숨기고자 하는 영역이 행인 경우에는 행 번호 또는 열인 경우에는 열 헤더를 마우스 오른쪽 버튼으로 클릭 해 빠른 실행 메뉴창이 열리면 를 선택합니다.
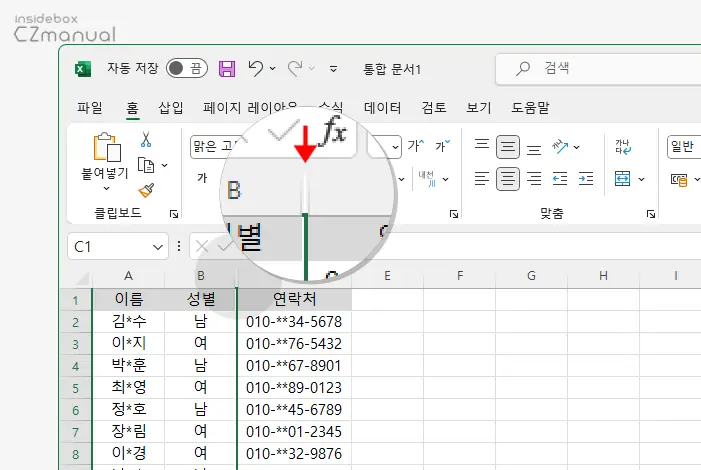
2, 숨겨진 열 또는 행은 위와 같이 이중선으로 표시되어 숨겨진 상태를 알 수 있습니다.
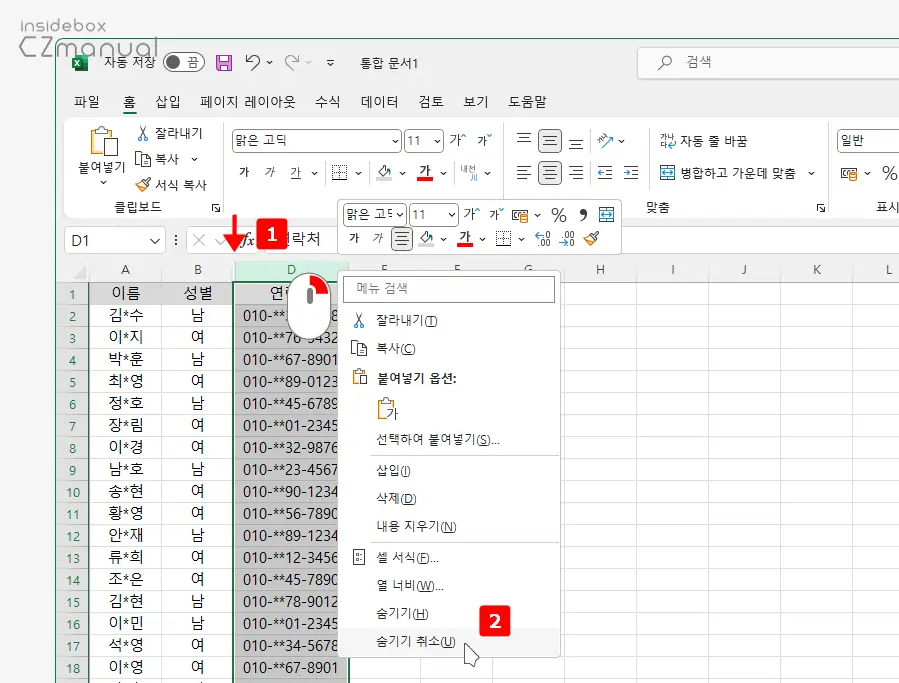
- 숨겨진 항목을 다시 표시하고 싶은 경우 대상 영역이 행이라면 행 번호 열이라면 열 헤더를마우스 오른쪽 버튼으로 클릭 해 빠른 실행 메뉴창을 확장 한 뒤 메뉴를 사용합니다.
- 단일 라인인 경우 숨겨진 라인 오른쪽 행을 마우스 오른쪽 버튼으로 클릭하면 되고 범위가 숨겨진 경우 숨겨진 영역의 좌우 모두를 선택 해야 합니다.
- 숨겨진 항목에 표시되는 이중선을 마우스로 두 번 클릭하면 다시 숨기기가 취소됩니다.
리본 메뉴바에서 숨기기 또는 숨기기 취소하는 방법
상단 메뉴바를 통해서도 특정 행 또는 열의 셀을 숨기거나 다시 표시할 수 있습니다.
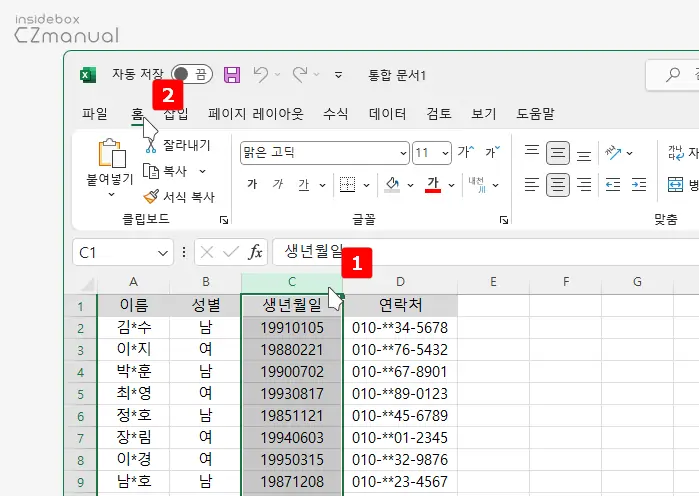
- 숨기고자 하는 영역을 선택 후 상단 탭을 으로 전환합니다.
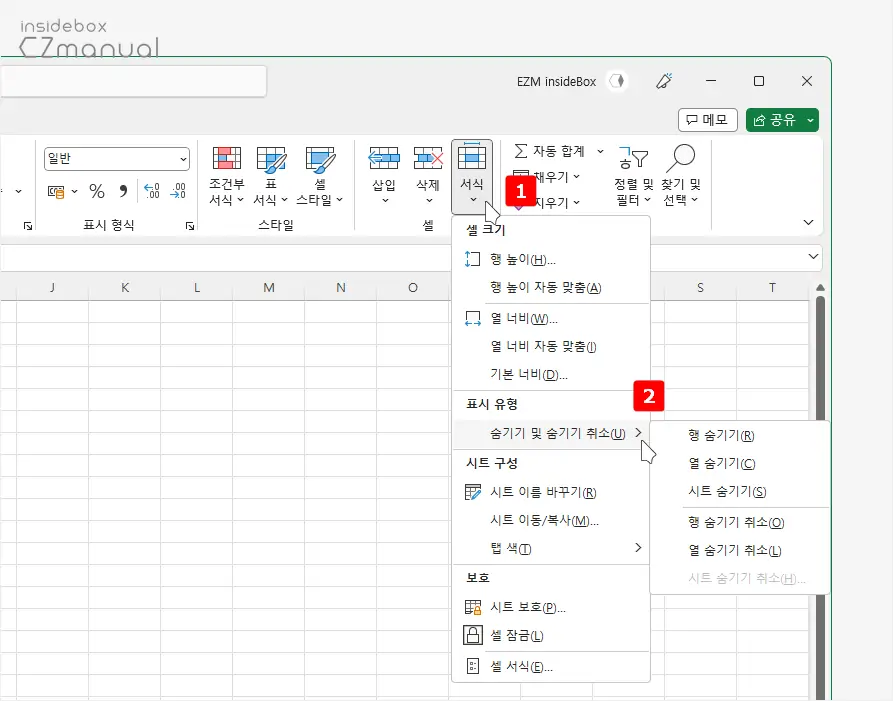
- 홈 탭 오른쪽에 위치한 셀 그룹의 리본 메뉴를 클릭한 뒤 하위 항목이 확장되면 를 클릭합니다. 이어지는 옵션 창에서 행 또는 열을 숨기거나 숨기기 취소할 수 있습니다.
단축키로 숨기거나 다시 표시하기
위 방식으로도 불편없이 사용할 수 있지만 숨기거나 숨김을 해제하는 상황이 자주 발생한다면 단축키를 사용하는 것이 아무래도 효율적입니다.
행 숨기기 또는 숨기기 취소 단축키
다음 단축키를 이용해 선택한 행을 숨기거나 다시 숨김을 취소할 수 있습니다.
| 동작 | 단축키 |
|---|---|
| 행 숨기기 | Ctrl + 9 |
| 행 숨기기 취소 | Ctrl + Shift + 9 |
열 숨기기 또는 숨기기 취소 단축키
다음 단축키를 이용해 선택한 열을 숨기거나 다시 숨김을 취소할 수 있습니다.
| 동작 | 단축키 |
|---|---|
| 열 숨기기 | Ctrl + 0 |
| 열 숨기기 취소 | Ctrl + Shift + 0 |
그룹 기능으로 숨기거나 다시 표시하기
여러 개의 행이나 열을 한 번에 숨기거나 펼치고 싶다면 행과 열을 그룹화하여 숨기는 방법을 사용합니다. Excel에서 셀 숨기기 보이기 버튼 만드는 방법 알아보기
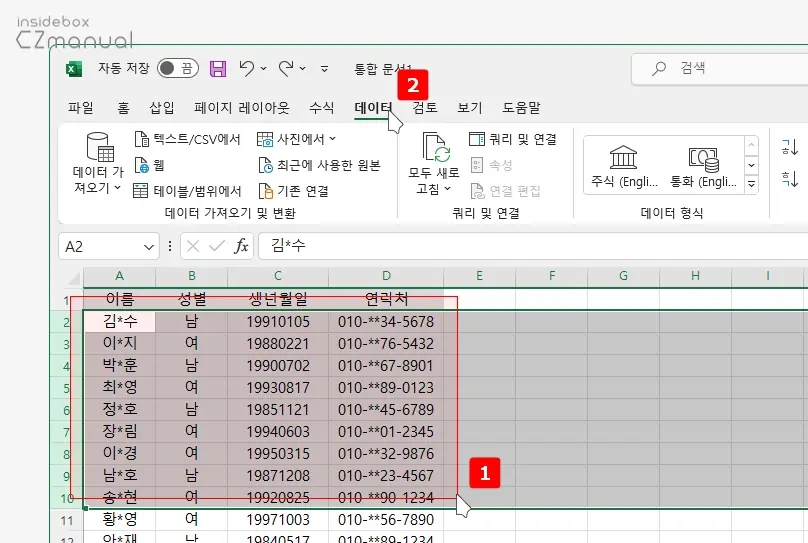
- 그룹으로 묶을(숨기고 싶은) 영역을 마우스 드래그로 선택 후 로 전환합니다.
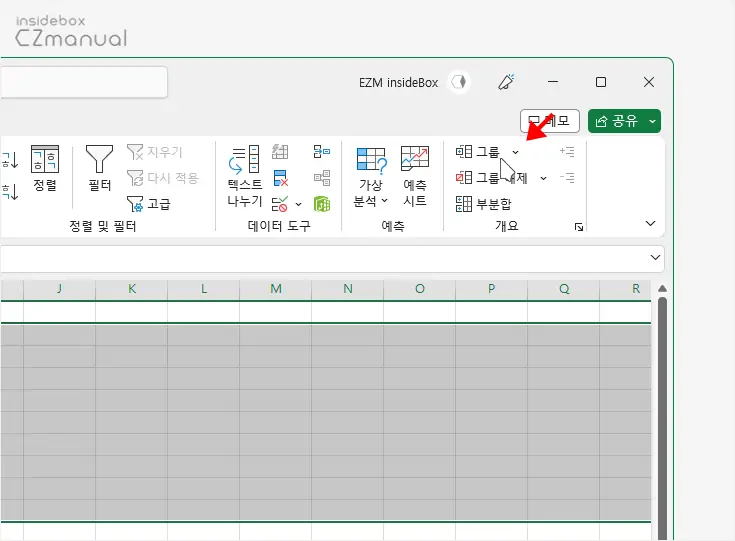
- 데이터 탭 전환 후 오른쪽 끝에 위치한 리본 메뉴를 클릭하면 선택된 항목이 그룹으로 묶이게 됩니다. 행과 열을 그룹화할 때 아래의 단축키를 사용할 수도 있습니다.
| 동작 | 단축키 |
|---|---|
| 행 그룹화 | 행 선택 후 Shift + Alt + → |
| 열 그룹화 | 열 선택 후 Shift + Alt + ↓ |
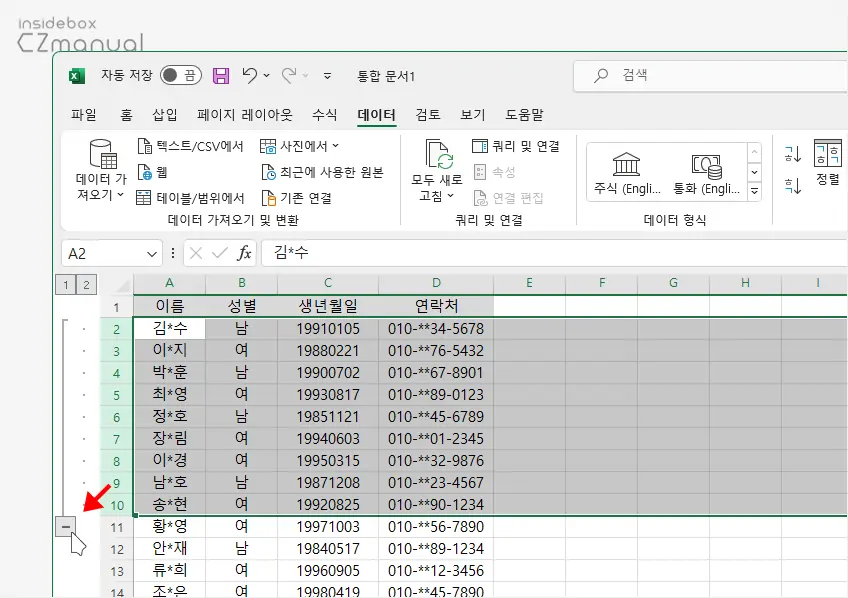
- 그룹으로 묶이게 되면 위와 같이 실행 중인 창 좌측에 위와 같은 윤곽선 기호와 영역이 표시되고
-버튼을 클릭하면 영역을 숨길 수 있게 됩니다.
이 처럼 - 버튼을 클릭하면 접히고 버튼이 +로 변경됩니다. 다시 + 버튼을 클릭하면 숨겨진 항목이 표시됩니다.
마치며
Microsoft Office의 Excel 엑셀에서 특정 행 또는 열을 숨기거나 또는 숨기기를 취소하는 기본적인 방법들에 대해 알아보았습니다. Excel에서 현재 작업 중인 시트에 많은 데이터가 있을 때, 불필요한 셀을 숨기면 공간을 절약할 수 있고 이렇게 하면 전체 작업 영역을 더 효율적으로 사용할 수 있습니다. 이에 더해 발표나 인쇄를 할 때 불필요한 셀을 숨김으로써 보다 깔끔하고 전문적인 외관을 유지할 수도 있어 자주 사용하는 기능 중 하나인데요.
특정 행이나 열을 숨기더라도 해당 셀에는 여전히 데이터가 존재하기 때문에, 대상 셀에 입력된 값이나 수식은 여전히 계산에 포함됩니다. 그러나 숨긴 셀은 시각적으로 보이지 않기 때문에 데이터 누락 가능성이 있습니다. 다른 계산이나 분석 작업에서 숨긴 셀을 고려하지 않을 수 있으므로 약간의 주의는 필요합니다.
그래도 작업 중인 워크시트에서 불필요한 영역이 존재하지만 삭제는 할 수 없는 경우 위 방식으로 특정 셀을 숨기거나 다시 숨김을 해제하는 기능을 활용해 보시길 바랍니다.
