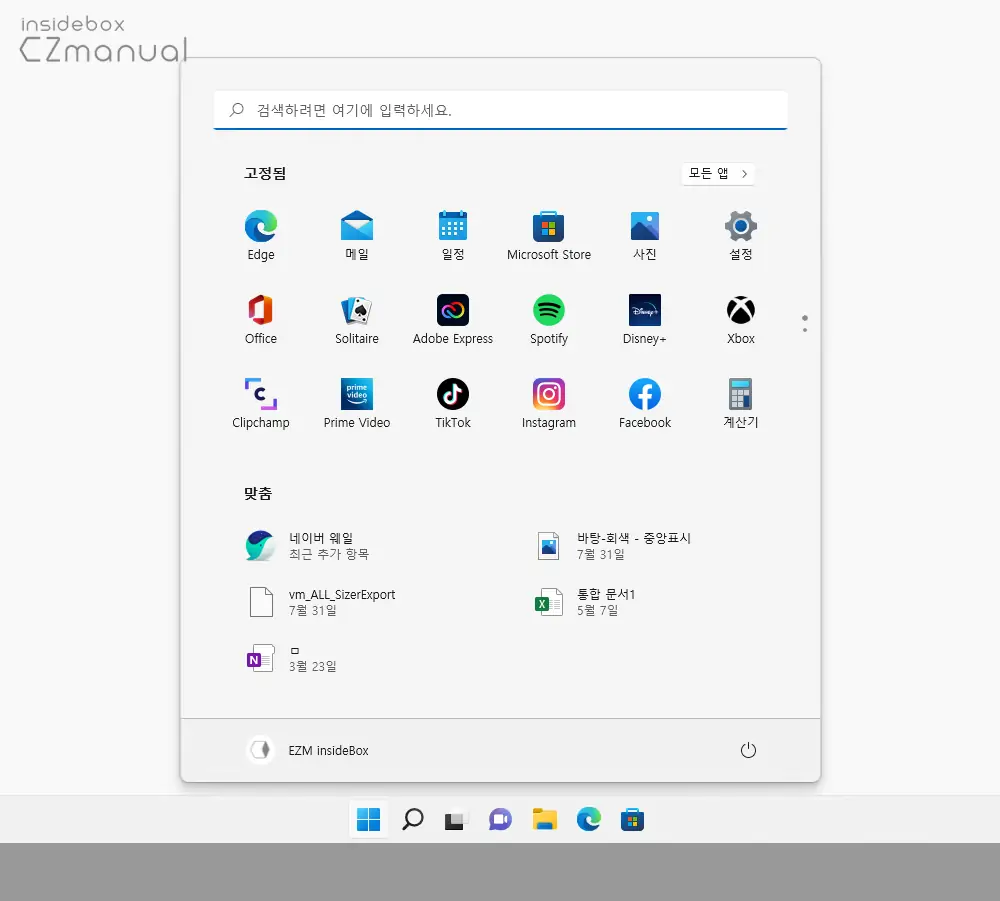
작업 표시줄에서 윈도우 11 로고 형태로 된 시작 버튼을 클릭하면 시작 메뉴를 열 수 있고 시작 메뉴를 통해 등록 된 프로그램을 빠르게 실행할 수 있습니다. 그리고 시작 메뉴 하단에 위치한 맞춤 섹션에서는 최근에 열어본 파일 과 폴더 목록이 포함되어 있어 직전에 사용한 항목을 빠르게 실행할 수 있습니다.
하지만 가족 또는 누군가와 컴퓨터를 같이 공유해서 사용 중인 경우 최근에 열어본 파일 과 폴더 목록이 표시 되면 프라이버시와 관련 된 문제가 발생할 수 있는데 윈도우 설정을 수정하면 이런 불편함을 해소할 수 있습니다.
그래서 오늘은 윈도우 11의 시작 메뉴에서 최근 파일과 폴더를 숨기는 방법에 대해서 알아 봅니다.
튜토리얼 환경: 윈도우 11 Pro (빌드: 22000.795)
시작 메뉴 최근 파일과 폴더 숨기기
윈도우의 설정을 통해서 시작 메뉴에 표시 되는 최근 파일과 폴더 목록을 숨길 수 있습니다.
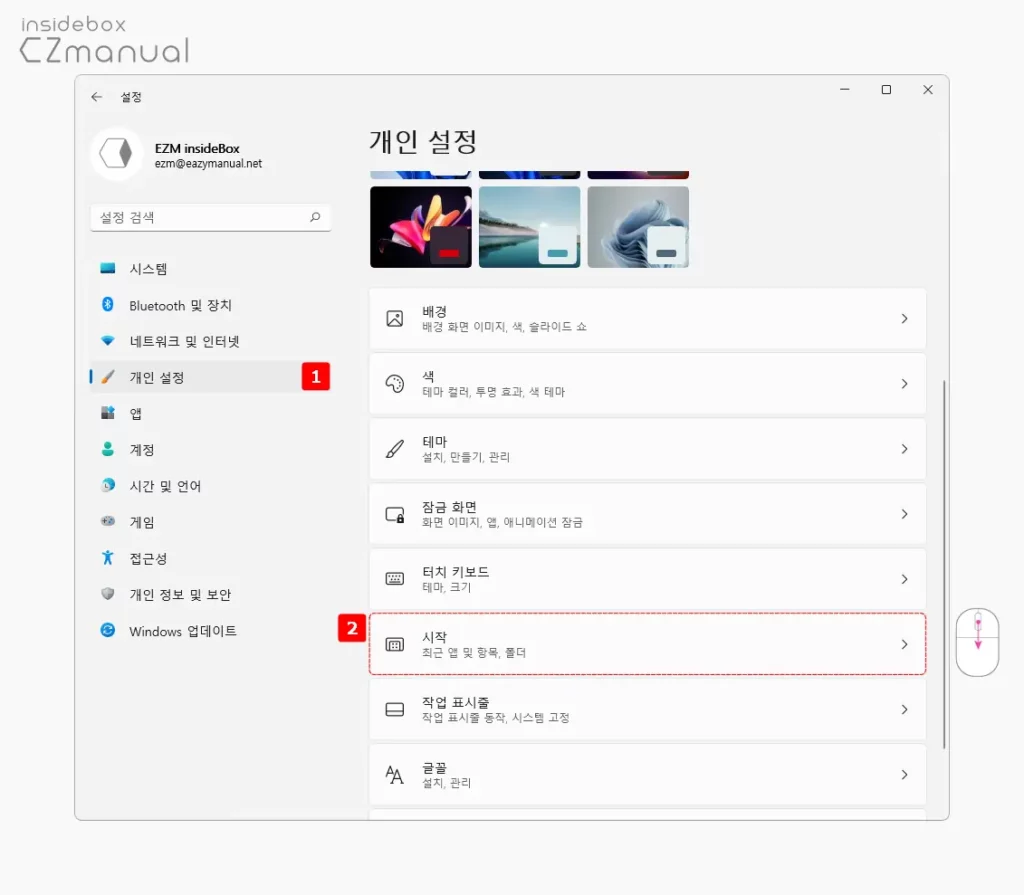
- 설정단축키인 Win + i 조합을 이용해 설정 앱을 실행 한 뒤 왼쪽 탭을 개인 설정 으로 전환 합니다.
- 개인 설정 허브 메뉴에서 시작 탭 을 클릭 합니다.
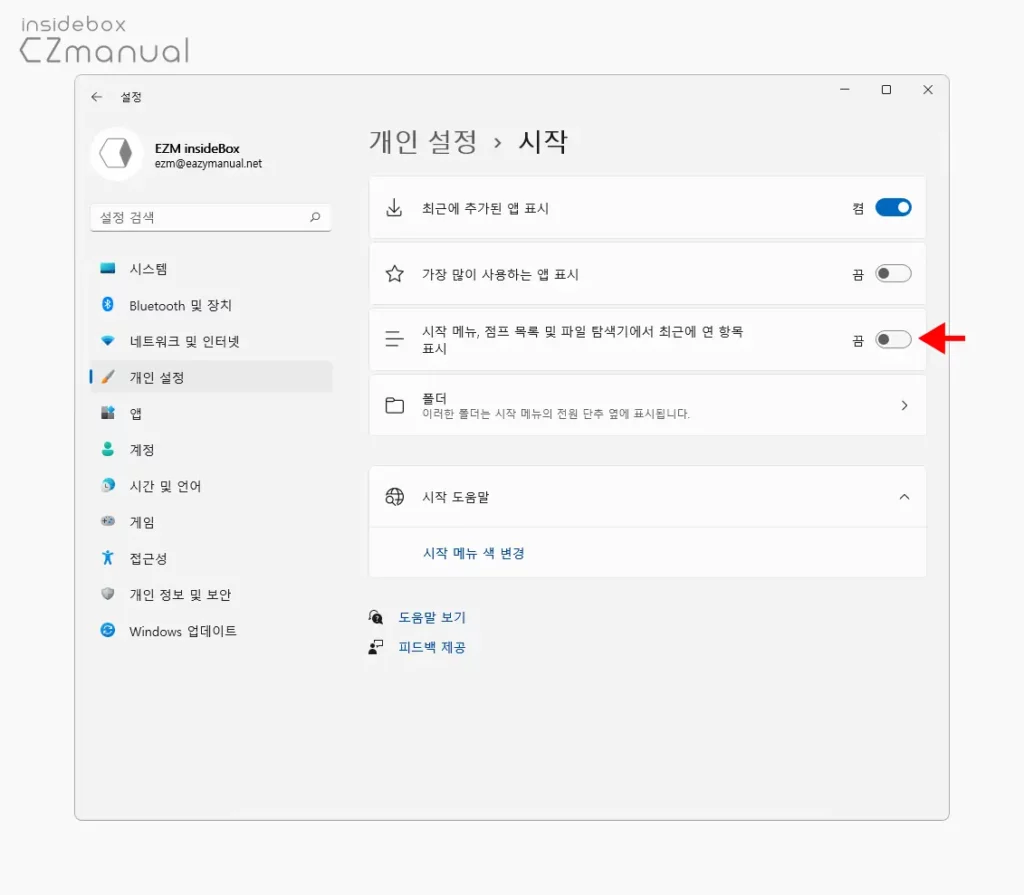
- 시작 설정 페이지로 이동하면 몇 가지 옵션들을 확인할 수 있습니다. 이 중 시작, 점프 목록 및 파일 탐색기에서 최근에 연 항목 표시의 토글 스위치를 왼쪽 방향으로 이동해 끔 상태로 변경합니다.
적용 결과 확인
시작, 점프 목록 및 파일 탐색기에서 최근에 연 항목 표시 옵션을 비활성화 한 뒤 실제 적용 결과를 확인 해 보겠습니다.
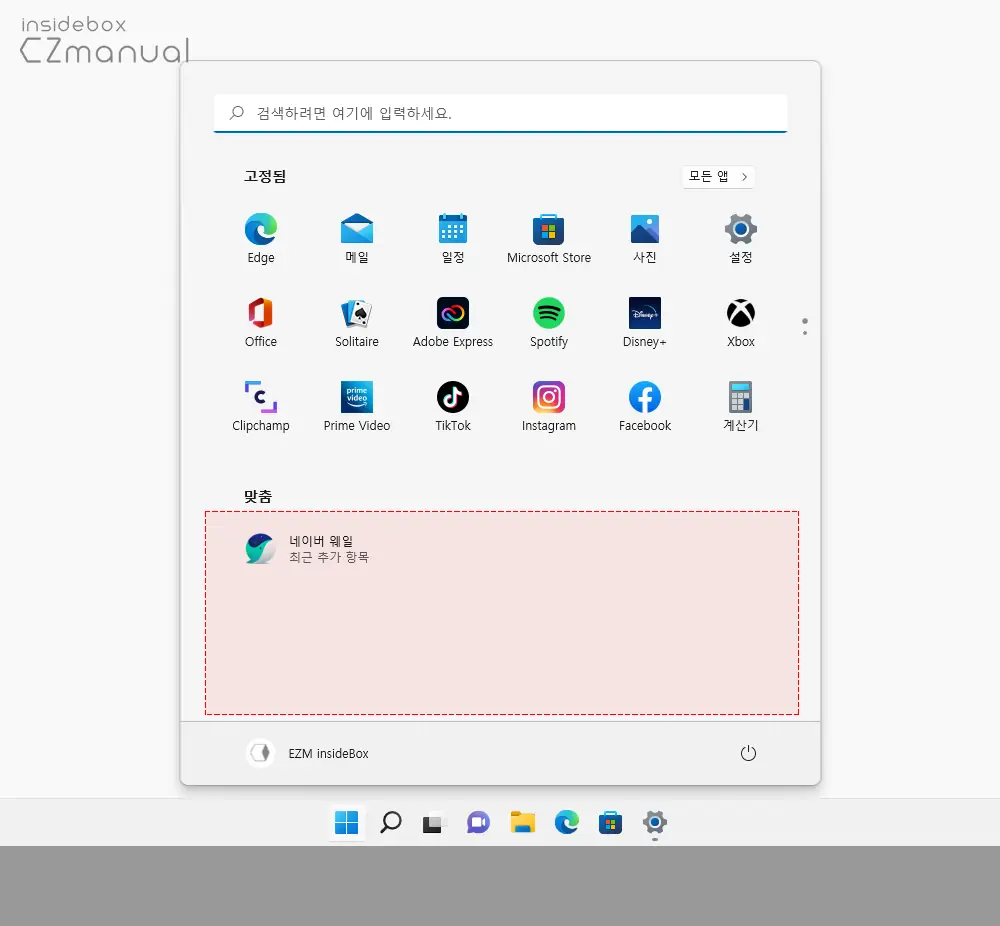
시작 메뉴를 열면 맞춤 항목에 보여지던 최근 파일과 폴더가 사라진 것을 확인할 수 있습니다.
마무리
이렇게, 윈도우 11 의 시작 메뉴에서 최근 파일과 폴더를 숨겨서 표시 되지 않도록 수정하는 방법에 대해 알아 보았습니다.
서두에 설명한 이점들이 존재하기 때문에 혼자 사용하는 PC에서는 최근에 사용한 파일과 폴더가 표시되는 것이 문제가 되지 않습니다. 하지만 가족 등과 같이 누군가와 함께 사용할 경우라면 자신이 사용한 파일 목록들이 표시 되어 다소 민망한 상황이 연출 될 수가 있을 것 입니다.
이런 상황이라면 위 과정을 통해 최근 파일과 폴더가 표시 되지 않도록 수정해서 사용해 보시길 바랍니다.
