일반적으로 우리가 '맥'에 프로그램 , 앱 을 설치하는 방식은 크게 아래 와 같습니다.
- 앱 스토어에서 바로 다운로드
- 소프트웨어 제작사/개발자 사이트에서 직접 설치 파일 다운로드
그런데 두번 째 방식으로 다운로드 하게 되면 종종 (자주) 보이는 것이 Homebrew 라는 단어 입니다.
터미널 과 같은 CLI (Command-line interface) 환경에서 설치 및 삭제 그리고 버전 관리 등을 할 수 있도록 도와주는 도구 입니다. 리눅스 환경이 익숙 한 경우 apt-get , yum 과 같다고 보면 되겠습니다.
그래서 오늘은 맥에서 Homebrew 를 설치 및 제거 하는 방법 과 기본적인 사용 법 등 에 대해서 알아 봅니다.
해당 포스트는 충분한 테스트 및 검증 후 작성 되었지만 이것이 해당 내용의 정확성이나 신뢰성에 대해 보증을 하는 것은 아니니 단순 하게 참고용으로 봐주시길 바랍니다.
튜토리얼 환경 : 맥 OS-X Monteray 12.2 (M1) , Homebrew 3.3.12v
Homebrew
Homebrew 를 사용 하는 이유와 Homebrew 를 통해서 많이 설치 하는 것들에는 어떤 프로그램들이 있는지 재미로 짧게 정리 하고 다음 단계를 진행 합니다.
Homebrew 를 사용 하는 이유
- 간편 하고 빠릅니다. ( 일반 사용자 들도 CLI 환경이 사용 해보면 꽤나 편리 하다는 것을 알게 됩니다. )
- 불필요한 프로그램 등 추가 설치 없이 깔끔하게 원하는 앱만 설치 해서 사용 할 수 있습니다.
- 필요 없는 프로그램을 깔끔하게 제거할 수 있습니다.
- brew 로 설치한 앱 들은 brew list 로 따로 확인 할 수 있어 관리 적인 측면에서 좋습니다.
- apt-get 등 리눅스의 패키지 관리자들과 사용법이 비슷해서 쉽게 사용할 수 있다는 장점이 있습니다
- 캐스크 Cask 확장을 통해 GUI 애플리케이션 설치에도 사용할 수 있습니다.
- 기본적으로 맥 OS 용 패키지 관리자이지만, 리눅스나 윈도우의 WSL 도 지원하고 있습니다.
- 홈브류로 패키지를 설치하는 경우 거의 항상 최신 버전이 설치됩니다. ( 단점이 될 수도 )
- 다만, 커뮤니티 기반으로 운영되기 때문에 패키지의 안정성이 보장되지 않는다는 단점 또한 존재 합니다.
홈브류를 통해 설치 하는 패키지들
| # | Formula | Events | % |
| #1 | node | 3,849,091 | 3.39% |
| #2 | python@3.9 | 3,180,749 | 2.80% |
| #3 | git | 2,806,989 | 2.47% |
| #4 | ruby-build | 2,116,816 | 1.87% |
| #5 | python@3.8 | 2,100,286 | 1.85% |
| #6 | awscli | 2,066,329 | 1.82% |
| #7 | wget | 1,852,436 | 1.63% |
| #8 | imagemagick | 1,652,383 | 1.46% |
| #9 | pyenv | 1,521,567 | 1.34% |
| #10 | postgresql | 1,468,580 | 1.29% |
| #11 | glib | 1,458,049 | 1.28% |
| #12 | ffmpeg | 1,315,917 | 1.16% |
| #13 | cmake | 1,178,195 | 1.04% |
| #14 | go | 1,102,015 | 0.97% |
| #15 | yarn | 1,085,511 | 0.96% |
| #16 | harfbuzz | 975,473 | 0.86% |
| #17 | vim | 960,004 | 0.85% |
| #18 | mysql | 917,321 | 0.81% |
| #19 | gnupg | 883,198 | 0.78% |
| #20 | graphviz | 864,120 | 0.76% |
자세한 내용은 Homebrew analytics 에서 확인 할 수 있습니다.
Homebrew 설치 하기
터미널 실행 후 설치 명령으로 간단하게 설치 할 수 있습니다.
터미널 실행
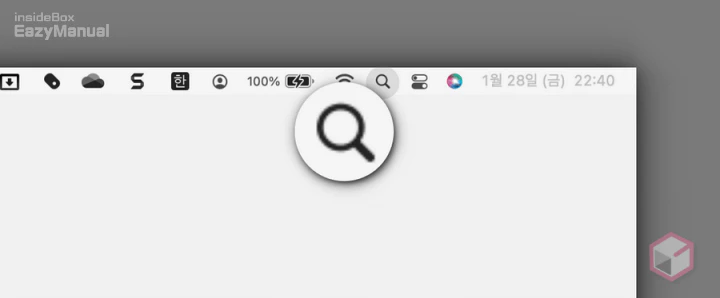
- 상단 메뉴막대에서 Spotlight 아이콘
 을 마우스로 클릭 합니다. 보이지 않는 경우 키보드 명령어인 Cmd + SpaceBar 를 입력해 Spotlight 필드를 활성화 합니다.
을 마우스로 클릭 합니다. 보이지 않는 경우 키보드 명령어인 Cmd + SpaceBar 를 입력해 Spotlight 필드를 활성화 합니다.
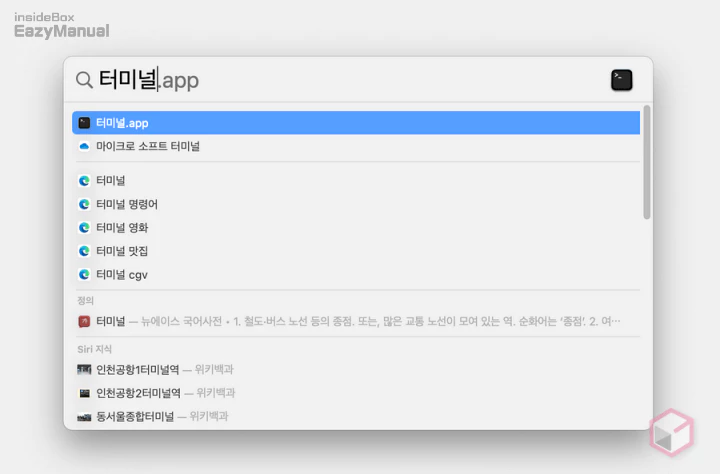
- Spotlight 검색 필드에 터미널 등으로 작성 후 검색 결과에서
 터미널.app 을 실행 합니다.
터미널.app 을 실행 합니다.
홈브류 설치 명령 확인
홈브류 설치 명령은 홈브류 홈페이지 메인에 항상 위치 해 있어 접속 후 내용을 복사해서 사용 합니다.
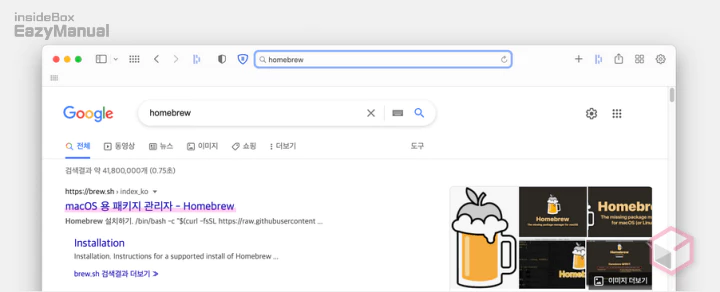
- 선호 하는 검색엔진 에서
Homebrew등으로 검색 합니다. - 검색결과 중 상단에 위치한 macOS 용 패키지 관리자 - Homebrew 링크를 클릭 해 접속 해 줍니다. 아래 바로가기를 통해 빠르게 이동 할 수 있습니다.
바로가기: macOS 용 패키지 관리자 - Homebrew
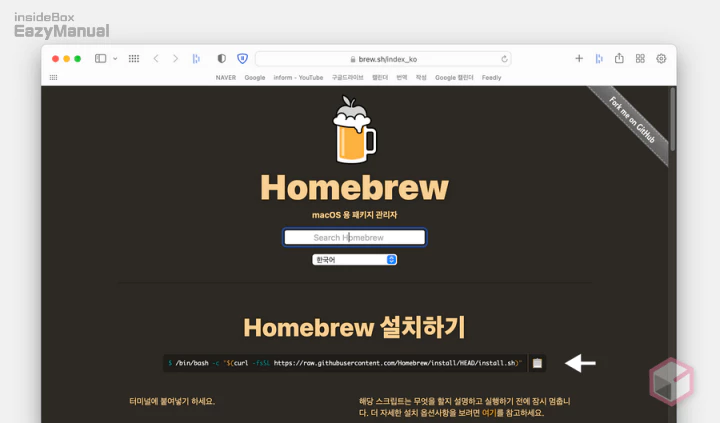
- 화면 중앙에 위치한 명령어를 복사해서 사용 합니다.
홈브류 설치
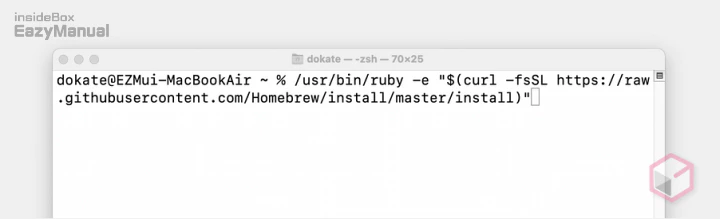
- 이전 단계에서 복사 해둔 커맨드를 터미널의 입력줄에 직접 작성 하거나 복사 후 마우스 오른쪽 버튼으로 클릭 해 붙여넣기 합니다. 동일 내용을 아래 추가 해 두었으니 그대로 사용해도 됩니다.
/bin/bash -c "$(curl -fsSL https://raw.githubusercontent.com/Homebrew/install/HEAD/install.sh)"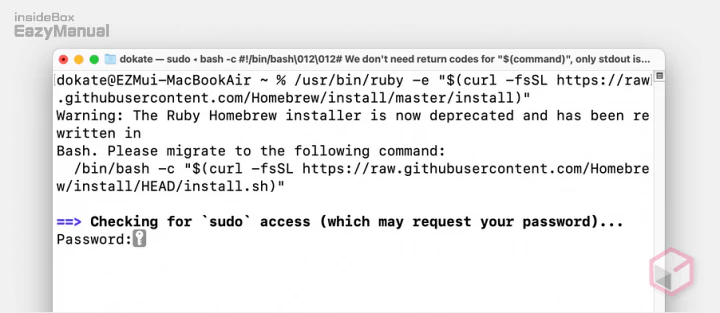
- Sudo 권한으로 설치 되니 계정 Password 를 입력 해야 합니다. 열쇠 아이콘
 만 보이고 입력 한 값은 표기 되지 않습니다. 적당히 입력 후 Return 을 눌러 줍니다.
만 보이고 입력 한 값은 표기 되지 않습니다. 적당히 입력 후 Return 을 눌러 줍니다.
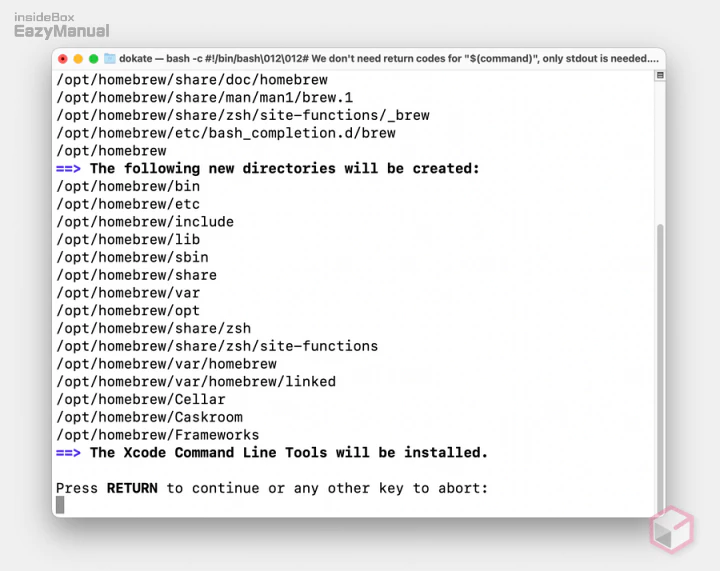
- Press RETURN to continue or any other key to abort 라고 표기 되면 다시 한번 Return 을 눌러 줍니다.
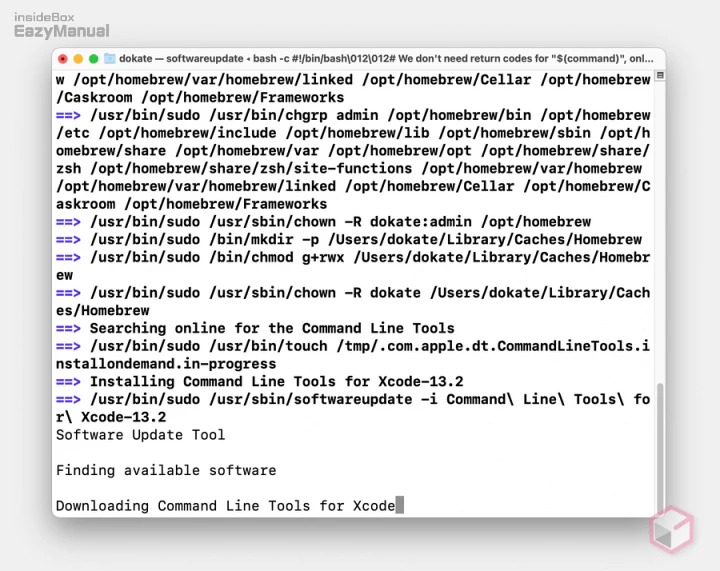
- 설치 가 진행 되며 각자 인터넷 환경 등에 따라 시간이 꽤 소요 될 수 있으니 느긋하게 기다려 줍니다.
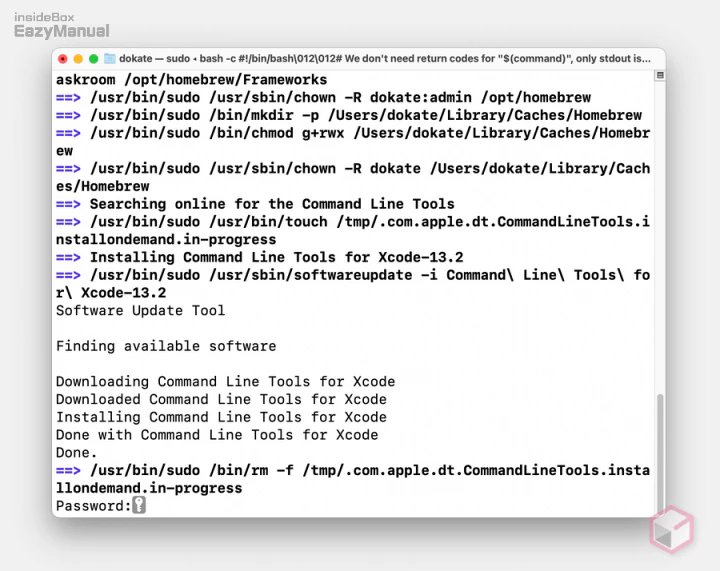
- 설치 중 권한 요구 시 비밀번호를 다시 입력 해야 합니다. 앞서 안내 한 방식으로 비밀번호를 입력 후 Return 을 눌러 줍니다.
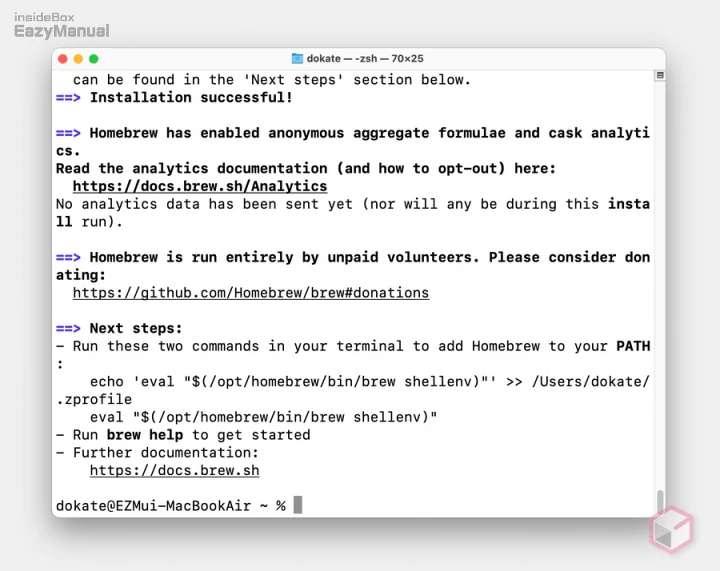
- 위와 같은 상태가 되면 Next steps : 에 표기 된 내용을 복사 후 한번 더 명령어를 입력 합니다. 아래 구문 관련 설명을 참고 합니다.
echo 'eval "$(/opt/homebrew/bin/brew shellenv)"' >> /Users/사용자/.zprofile: 바로 아래eval "$(/opt…컨텐츠를/Users/사용자/.zprofile로 리다이렉트 해 줍니다.eval "$(/opt/homebrew/bin/brew shellenv)": ZSH 셸이 실행될 때 brew 도 같이 실행되도록 하는 초기화 스크립트 입니다.
echo 'eval "$(/opt/homebrew/bin/brew shellenv)"' >> /Users/사용자/.zprofile
eval "$(/opt/homebrew/bin/brew shellenv)"
정상 설치 확인
위 단계를 정상적으로 진행 했다면 설치가 모두 완료 되었을 것 입니다. 홈브류의 명령어는 brew 입니다. brew 명령어 몇 가지를 실행 해 설치가 잘 되었는지 확인해봅니다.
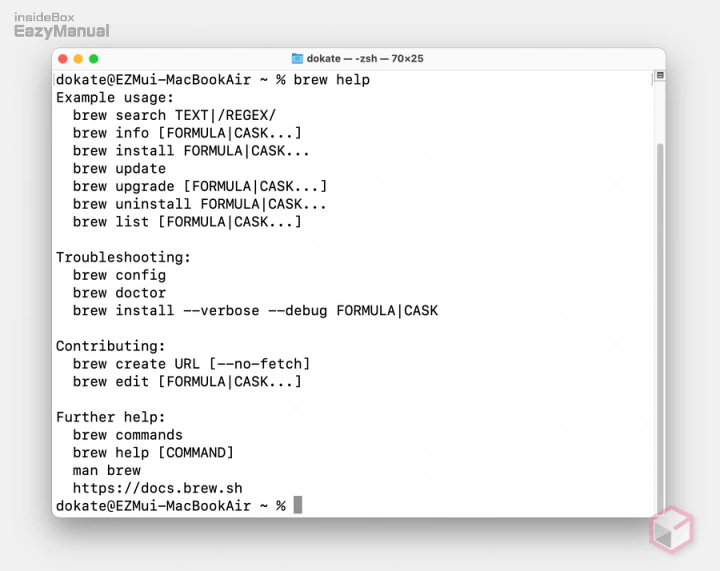
커맨드 라인에 brew -- helpbrew --versionbrew help 를 사용해 봤습니다.
cask 패키지 설치 (선택)
홈브류에는 GUI 애플리케이션을 설치할 수 있는 캐스크 (cask) 확장이 있습니다. 캐스크 패키지는 별도로 관리되며, 이 패키지를 설치하려면 brew 바로 뒤에 cask 를 붙여주면 됩니다.
cask 설치
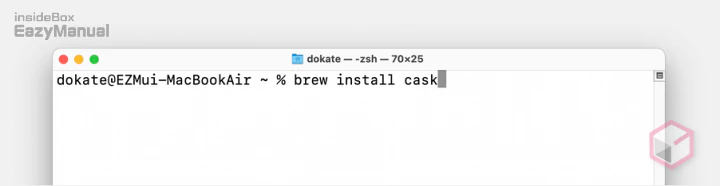
- 아래 커맨드를 이용 해 설치를 진행 합니다.
brew install cask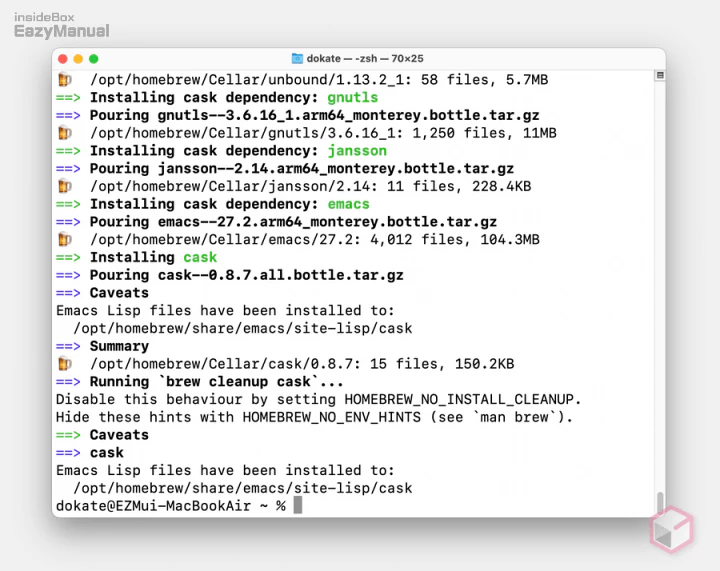
- 위와 같은 화면이 출력 되면 정상적으로 설치가 완료 된 것 입니다.
cask 설치 확인
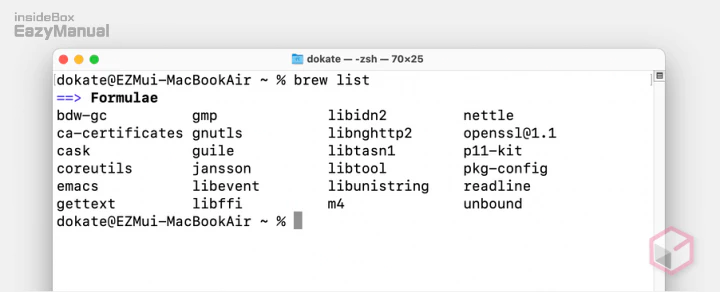
커맨드 라인에 brew list 라고 입력 후 cask 가 목록에 있다면 정상적으로 설치가 완료 된 것 입니다. 보이지 않는 다면 다시 설치를 해야 겠죠 ?
Homebrew 기본 적인 사용 방법
Homebrew (cask) 를 사용 하여 프로그램을 설치 하고 제거 하는 기본 적인 내용들을 간단하게 알아보도록 하겠습니다.
프로그램 설치 하기
홈브류 캐스크로 동영상 재생기 VLC 를 설치 해보도록 하겠습니다.
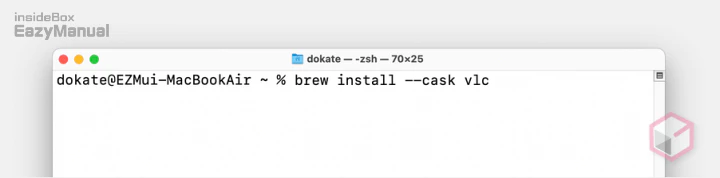
- 아래 커맨드를 터미널의 입력줄에 직접 작성 하거나 복사 후 마우스 오른쪽 버튼으로 클릭 해 붙여넣기 합니다.
brew install --cask vlc참고: 이전 처럼 brew cask install 을 입력 하면 Error: Unknown command: cask 라는 오류를 반환 하게 되니 위와 같이 입력 합니다.
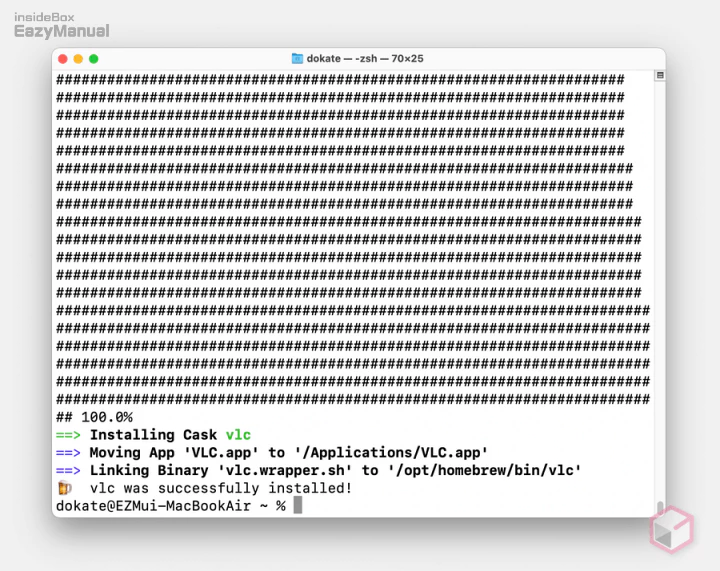
- 정상적으로 설치가 완료 되었습니다.
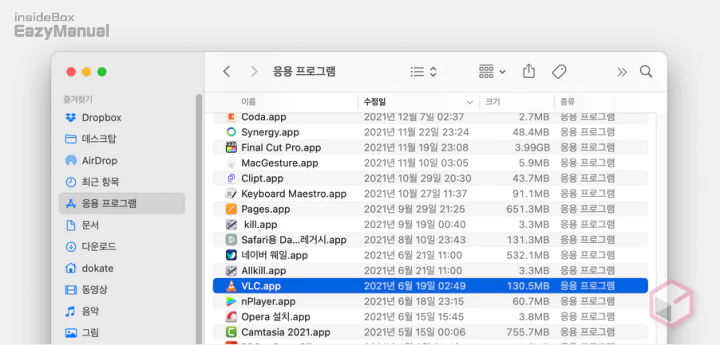
- 실제 응용 프로그램에서도 설치가 된 것을 확인 할 수 있습니다.
프로그램 삭제 하기
홈브류 캐스크로 동영상 재생기 VLC 를 다시 제거 해보도록 하겠습니다.
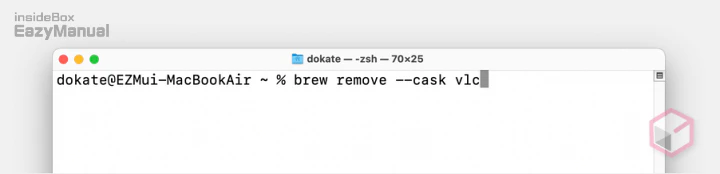
- 아래 커맨드를 터미널의 입력줄에 직접 작성 하거나 복사 후 마우스 오른쪽 버튼으로 클릭 해 붙여넣기 합니다.
brew remove --cask vlc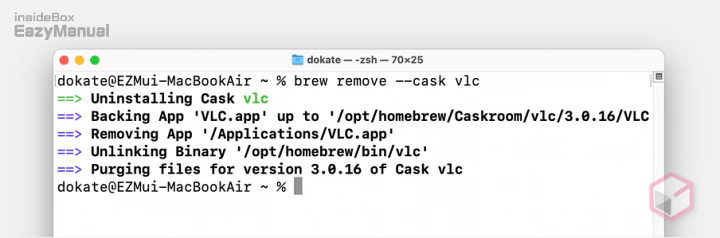
- 위와 같이 출력 되면 정상적으로 제거 된 것 입니다. 실제 프로그램이 보이지 않는 지 확인 해보면 되겠습니다.
홈브류 업데이트 하기
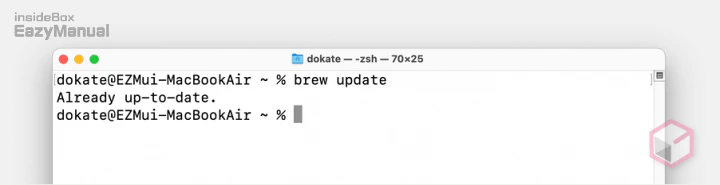
brew update 를 사용 해서 간단하게 업데이트를 할 수 있습니다.
기본 명령어
| 명령 | 설명 |
- brew ~ | 커맨드 라인 프로그램( 예: java, python ..등) |
- brew cask ~ | GUI 프로그램( 예: VLC, Chrome ..등) |
brew update | 홈브류를 최신 버전으로 업데이트 |
brew upgrade [프로그램명] | 홈브류에 설치 된 프로그램을 최선 버전으로 업데이트 |
brew search [프로그램명] | 홈브류를 통해 설치 가능한 프로그램 찾기 |
brew cask list | 홈브류에 설치 된 그래픽을 통해 작업하는 프로그램 목록 |
brew cask install [프로그램명] | 프로그램 설치 |
brew cask remove [프로그램명] | 홈브류에 설치 된 프로그램 삭제 |
brew cleanup | 업데이트 후 불필요한 이전 버전의 패키지 삭제 |
Homebrew (홈브류) 제거 하기
$ ruby -e "$(curl -fsSL https://raw.githubusercontent.com/Homebrew/install/master/uninstall)" - 위 uninstall 스크립트를 사용하면 홈브류를 간단하게 제거 할 수 있습니다.
rm -rf Homebrew/- 패키지 삭제 후 /usr/local 로 이동 해 Homebrew 디렉토리까지 모두 제거 해주면 됩니다. 파인더를 이용해도 동일 합니다.
마무리
이렇게 맥에서 Homebrew 를 설치 및 제거 하는 방법 과 기본적인 사용 법에 대해 알아 보았습니다.
자잘하게 추가 해서 내용이 길어 진 부분이 없지 않습니다. 하지만 실제 목적인 프로그램 설치 와 업데이트 등에서 사용 하는 것은 아주 간단 합니다.
홈브류가 어디에 사용 하는 건지 궁금 했다면 위 내용을 참고해서 한번 설치해서 사용 해 보시길 바랍니다.

감사합니다 초보자도 쉽게 따라서 할 수 있는 자세한 설명이였던것 같습니다.
도움이 되셨다니 다행이네요. 사이트 방문과 피드백 댓글 남겨주셔서 감사합니다.
덕분에 잘 설치했습니다! 감사합니다~
도움이 되셨다니 다행이네요. 그리고 피드백 댓글 감사합니다.
유용한 글 잘 봤습니다. 감사합니다. 🙂
감사합니다.
안녕하세요 혹시 homebrew로 설치한 파일들의 경로는 어떻게 확인할 수 있을까요?
google-chrome을 설치했는데, 일반적으로는 mac 에서 library/application 에 가면 있는데, 없네요
혹시 아시면 답변 부탁드립니다.:)
brew info 앱이름이렇게 입력하면, 경로를 조회할 수 있습니다. 또는 /opt/homebrew/~ 안에 위치하는 경우도 있습니다.