윈도우를 사용 하다보면 다양한 이유들로 갑자기 화면에서 실행 중인 창이 사라지는 경우가 있습니다.
화면에서 살짝이라도 보이게 되면 조금 고생 하면 이동 시킬수는 있을 것입니다.
하지만 전혀 보이지 않는 곳으로 숨어 버린 다면 이건 쉬운 문제가 아닐 것 같습니다.
하지만 윈도우에서는 다양한 단축키등을 지원 하여 이 런 경우 적절하게 사용한다면 숨겨진 창을 보이는 곳으로 다시 활성화 시킬 수 있습니다.
그래서 오늘은 윈도우 사용시 모니터에서 실행 중인 창이 사라진 경우 이를 찾는 방법을 알아봅니다.
ㅤ
1. 사라진 창 활성화 이동 하기
기본적으로 윈도우 화면에서 창이 보이지 않는 다면 마우스로 선택 할 수 없을 것입니다.
하지만 윈도우에서는 단축키를 이용해서 화면을 활성화 하고 이동 하는 방법이 있습니다.
또는 해상도 를 변경 해서도 숨겨진 창을 다시 활성화 시킬 수 있습니다.
이렇게 각각의 방법에 대해 정리 해보도록 하겠습니다.
ㅤ
튜토리얼 환경 : 윈도우10.
1.1. 화면 전환 단축키를 이용한 방법
기본적으로 Alt + Tap 키를 이용해 화면에서 프로그램의 창을 선택 한 다음 화면 맞춤 단축키를 이용해서 보이지 않는 창을 찾을 수 있습니다.
숨겨진 프로그램을 모니터 상에서 확인 할 수 있는 단축키를 사용 할 수 있습니다.
아래의 절차로 진행 가능합니다.
- 숨겨진 프로그램을 아래 중 편한 ( 적용 가능한) 방법을 이용 해서 선택해줍니다.
- 현재 활성화 된 상태일 테니 실행 중인 프로그램을 작업 표시줄에서 선택 할 수 있습니다.
- 단축키 Alt + Tap 키를 이용해 화면을 선택 할 수 있습니다.
- Win + → / ↑ / ← / ↓ 키를 이용하여 모니터 화면에 배치 되도록 이동해주면 됩니다.
1.2. 창 크기 및 위치 설정 페이지를 이용한 방법
작업표시줄에 있는 프로그램을 선택 하면 창 크기 및 위치 설정 페이지로 진입 할 수 있습니다.
해당 설정 창에서 프로그램을 찾아서 화면을 키우거나 이동 할 수 있으니 해당 적용 방법을 설명 합니다.
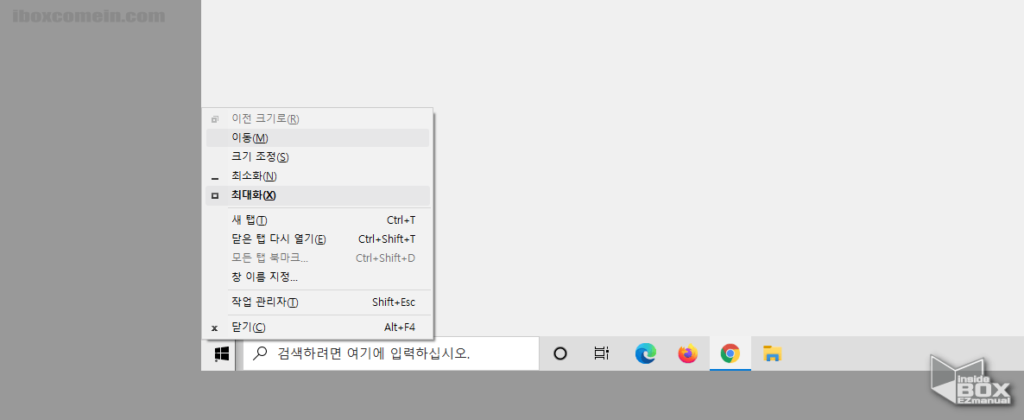
- 다시 작업 표시줄에서 창이 숨겨진 프로그램을 마우스를 이용해 선택 합니다.
- 단축키 Alt + Space 를 입력 하여 창 크기 및 위치 설정 페이지를 열어줍니다.
- 창 크기 및 위치 설정 페이지에서 최대화(X)를 누르면 숨겨진 창이 해당 프로그램이 배정된 화면의 전체 화면으로 변경 됩니다.
- 다만 최대화 후 창 축소 (
 ) 버튼을 눌러 화면을 줄이게 되면 다시 숨겨진 상태로 돌아갑니다.
) 버튼을 눌러 화면을 줄이게 되면 다시 숨겨진 상태로 돌아갑니다.
- 다만 최대화 후 창 축소 (
ㅤ
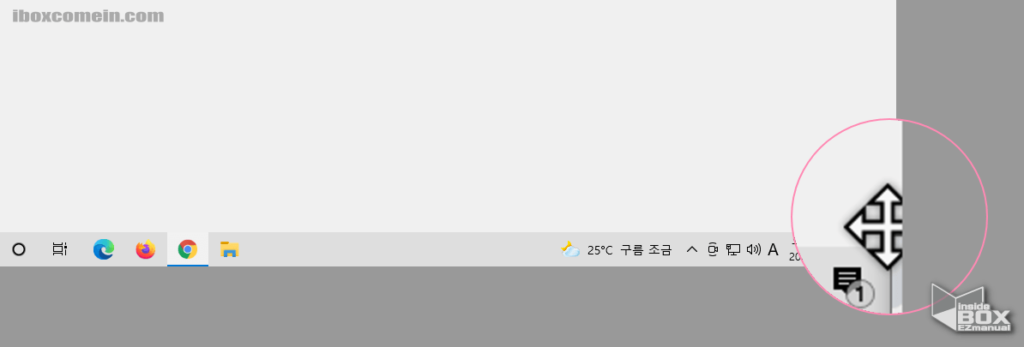
- 창 크기 및 위치 설정 페이지에서 이동(M) 메뉴를 누르면 마우스 커서 (
 )가 숨겨진 프로그램의 창으로 이동 합니다.
)가 숨겨진 프로그램의 창으로 이동 합니다.- 화면에 걸쳐 있는 경우 위 사진 처럼 보여질 수 있지만 완전히 숨겨진 경우는 커서가 보이지 않습니다.
- 이 경우 마우스 커서가 프로그램에 고정이 되어 있으니 마우스를 움직이지 않고 좌측 버튼을 클릭 한 상태로 드래그를 시도합니다.
- 드래그로 되지 않는 경우 이동 메뉴를 눌러 프로그램 선택 된 상태로 방향키 ( → / ↑ / ← / ↓ )를 누르게 되면 누르는 키 방향으로 창과 함께 이동하게 됩니다. 창이 마우스 커서 와 붙어 있는 것처럼 이동이 되니 생각 보다 어렵지 않게 이동이 가능 합니다.
ㅤ
참 고: Alt + Space 등은 다른 프로그램 ( 한컴 오피스 한/글 등) 에서 적용이 되지 않는 경우가 있으니 이런 경우 다른 방식을 사용 하는 것이 좋습니다.
1.3. 디스플레이 해상도 조절
위의 단축키를 사용 할 수 없는 상황이 라면 화면의 해상도를 변경 하여 숨겨진 창의 위치를 보이는 곳으로 가져올 수 있습니다.
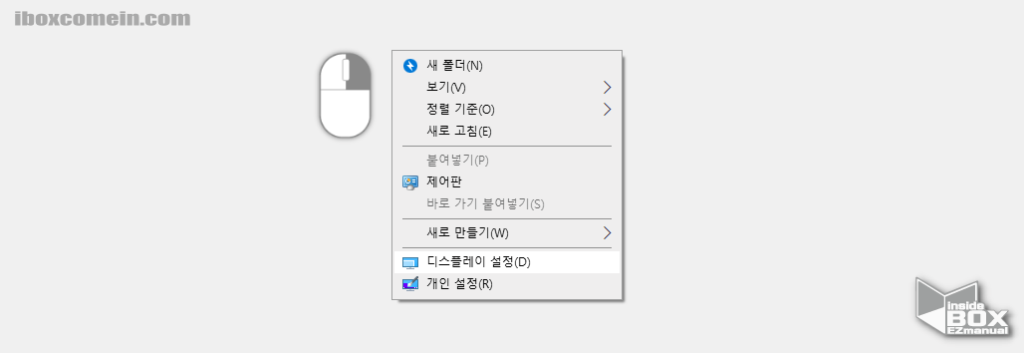
- 바탕 화면에 마우스 오른쪽 버튼을 클릭 해 컨텍스트 메뉴를 실행 한 다음 하단에 위치한 디스플레이 설정 항목을 선택 합니다.
ㅤ
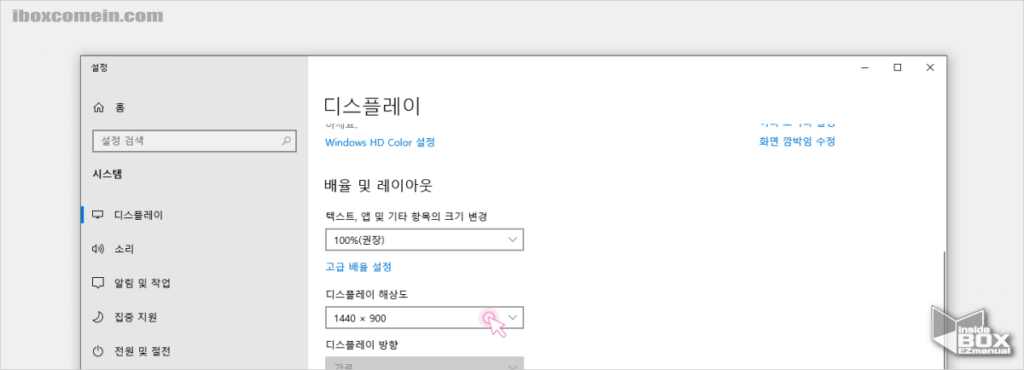
- Windows 설정의 디스플레이 메뉴로 이동이 됩니다.
- 디스플레이 해상도 메뉴에서 현재 해상도와 다른 해상도를 선택 합니다.
ㅤ
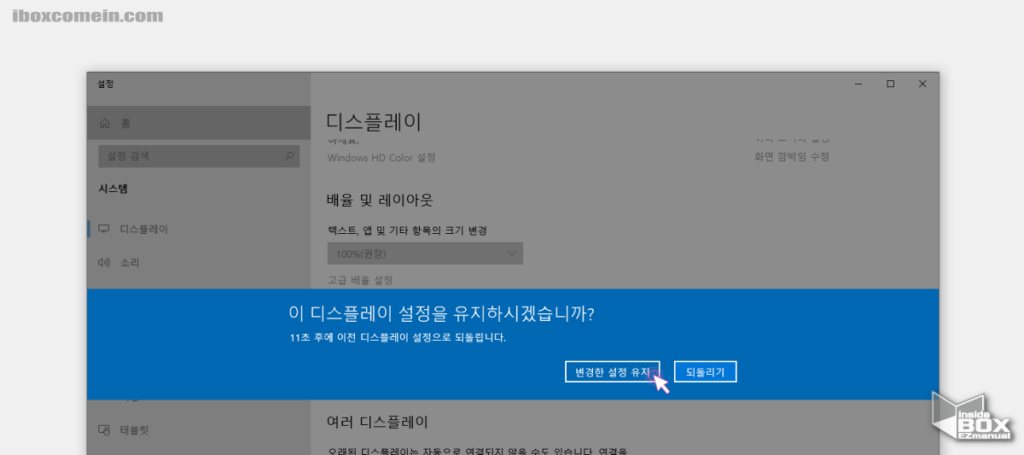
- "이 디스플레이 설정을 유지하시겠습니까?" 선택 화면에서 변경한 설정 유지 버튼을 클릭 합니다. 선택 하지 않으면 기존 설정이 유지 됩니다.
- 이렇게 해상도를 변경 하면 숨겨 져 있던 창이 현재 활성화 된 화면으로 이동 됩니다.
2. 정리
이렇게 윈도우10 모니터에서 창 사라진 경우 활성화, 보이게 이동 하는 방법에 대해 체크 해 보았습니다.
생각보다 화면이 갑자기 숨어버리는 경우가 많이 존재 하니 위에 안내한 내용을 사용하여 간단하게 보이는 곳으로 이동 시켜보시길 바랍니다.
감사합니다.
3. 참고 사항
ꔷ 윈도우11 에어로 쉐이크 Aero Shake 창 흔들어서 최소화 기능 끄기 비활성화
