구글 문서도구 또는 '구글 독스Google Docs'는 구글에서 제공하는 웹 기반 서비스로 스프레드시트 형태의 Sheets, 워드프로세서 형태의 Docs, 프레젠테이션 도구 인 Slides 등 다양한 오피스 도구를 무료로 사용할 수 있는데요. 필자는 마이크로소프트 오피스를 구독해서 사용 중이지만 공유 기능이 잘되어 있어 최근에는 구글 문서도구를 더 많이 사용하고 있습니다.
이렇게 구글 문서도구를 사용해서 작업하다보면 구글 문서도구들에서 제공하는 기본 폰트도 다양하게 존재하지만 제공되는 폰트가 영문 위주이기 때문에 국내 사용자들은 약간의 아쉬움이 생길 수 있습니다. 웹 기반이기 때문에 따로 폰트를 추가해서 사용할 수도 없는데 이 경우 다음에 안내하는 과정으로 이런 아쉬운 부분들을 조금은 달랠 수 있을 듯 합니다.
튜토리얼 환경: 윈도우 11, 크롬
기본 제공 글꼴 사용하기
구글 문서도구에서도 기본적으로 제공하는 글꼴들이 존재하는데요. 이 기본 글꼴을 사용하는 방법과 어떤 글꼴이 있는지 알아 보도록 하겠습니다. 본문에서는 구글 Docs 를 통해 안내하지만 구글 문서도구 전반에 걸쳐 동일하게 활용할 수 있습니다.
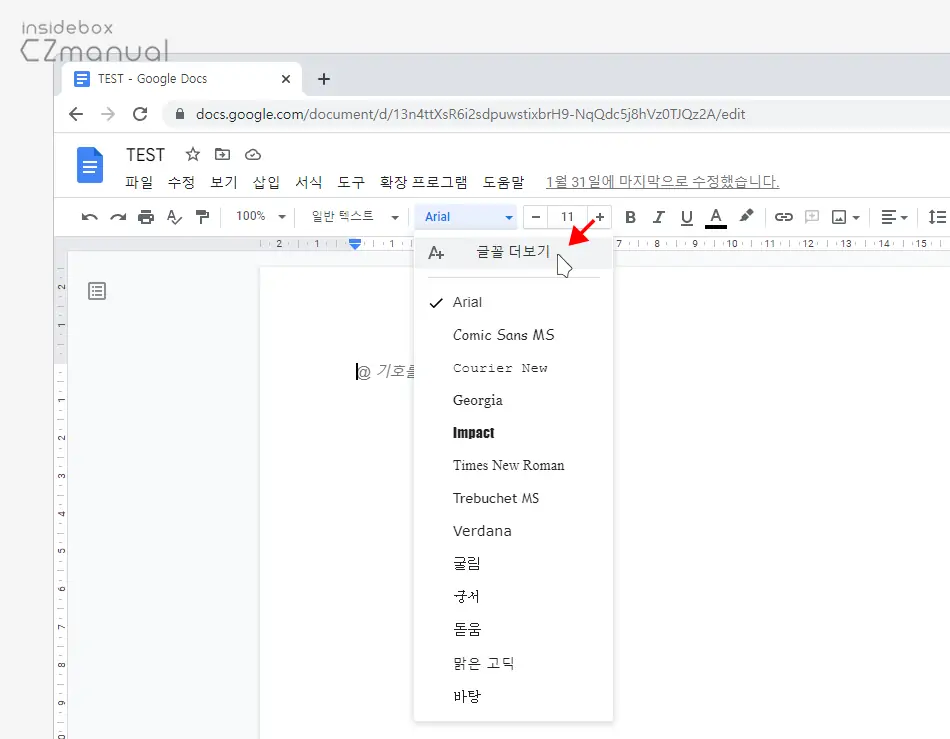
- 구글 문서도구에 접속해 새로운 문서를 열고 상단 툴바의 글꼴 드롭다운을 클릭해 목록을 확장하면 기본적으로 제공하는 글꼴들을 확인할 수 있습니다. 더 많은 글꼴을 확인하고 싶다면 여기서 글꼴 더보기를 선택합니다.
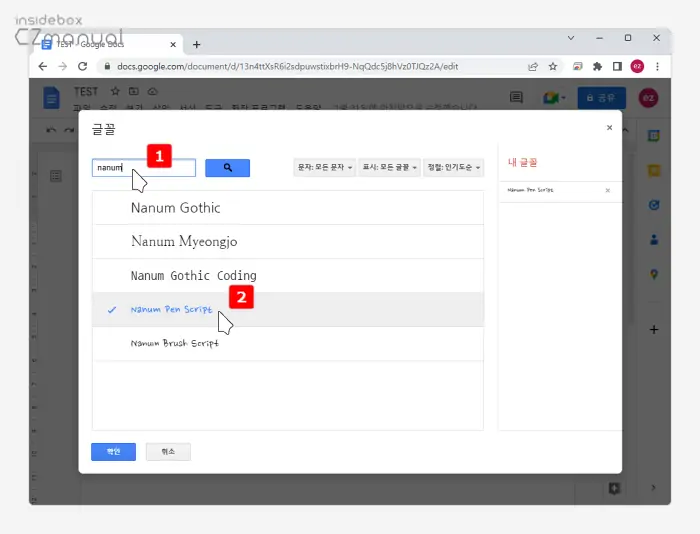
- 글꼴 패널이 추가로 실행되는데 여기서 다양한 폰트들을 확인할 수 있으며 상단 검색 필드에 원하는 글꼴 명칭을 입력하면 해당 글꼴 을 찾을 수도 있습니다. 선택하거나 찾은 뒤 본문에 반영하기 위해서는 확인 버튼을 클릭합니다.
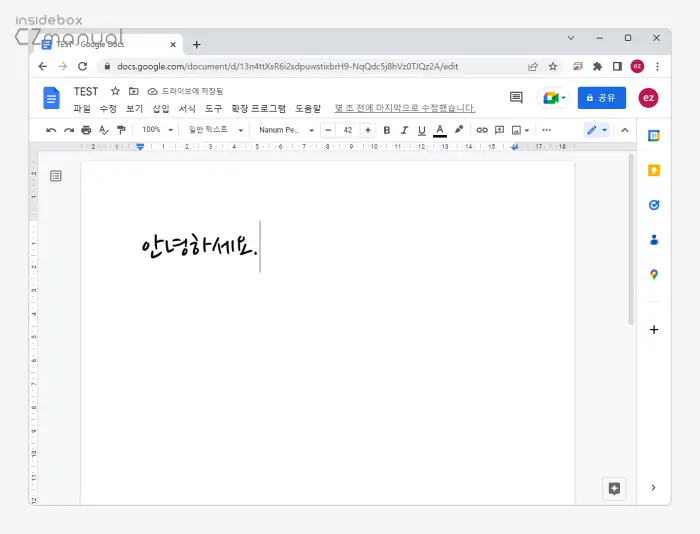
- 글꼴이 변경된 상태로 타이핑을 시작하면 문서에서 해당 글꼴로 작성이 됩니다.
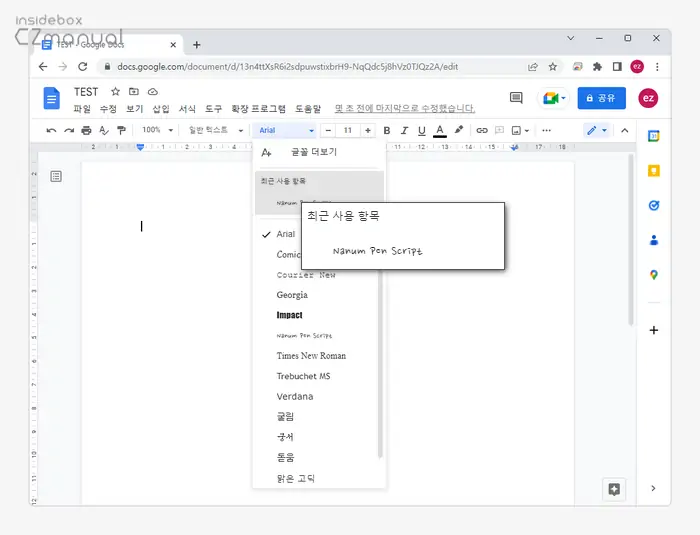
- 이렇게 사용한 글꼴은 최근 사용 항목에 추가되어 빠르게 선택할 수 있습니다.
기본 적으로 제공하는 글꼴외에 다른 글꼴을 사용하고 싶다면 다음 단계를 확인합니다.
새 글꼴 추가해서 사용하기
구글 문서도구 내에는 다양한 부가기능이 존재하는데요. 이 중에서 Extensis Fonts를 사용하면 보다 많은 글꼴을 문서도구에서 사용할 수 있습니다.
Extensis Fonts 설치
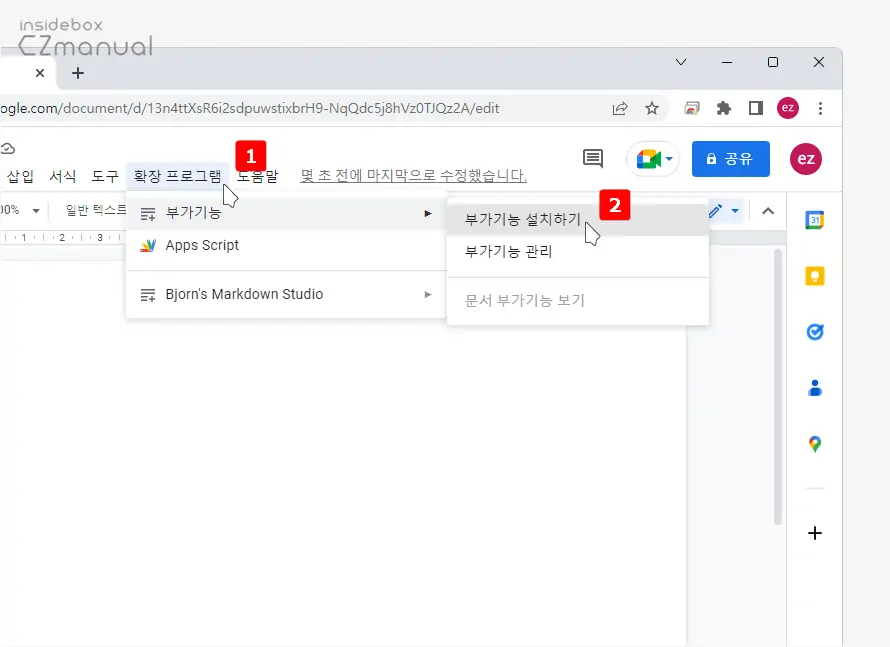
- 구글 문서도구 상단에 위치한 메인 메뉴 중 확장 프로그램 을 클릭하면 하위 컨텍스트가 확장되는데 여기서 부가기능으로 이동 후 부가기능 설치하기 를 클릭합니다.
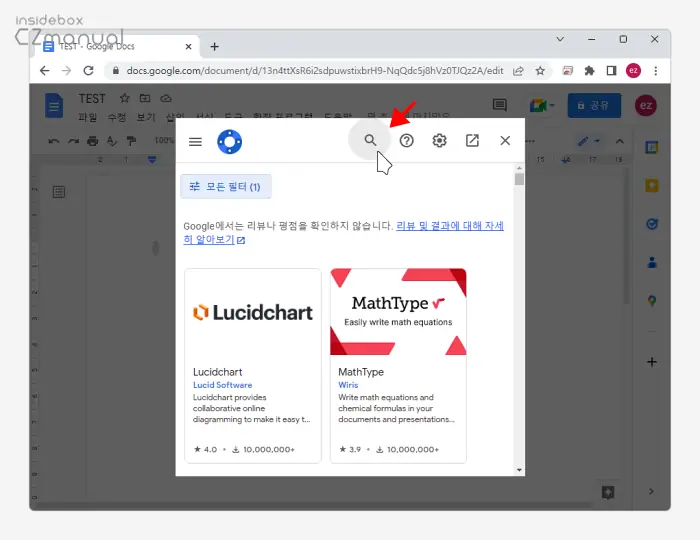
- 부가 기능 패널이 모달 창 형태로 실행되는데 여기서 부가기능을 찾기 위해 상단 검색 아이콘을 클릭합니다.
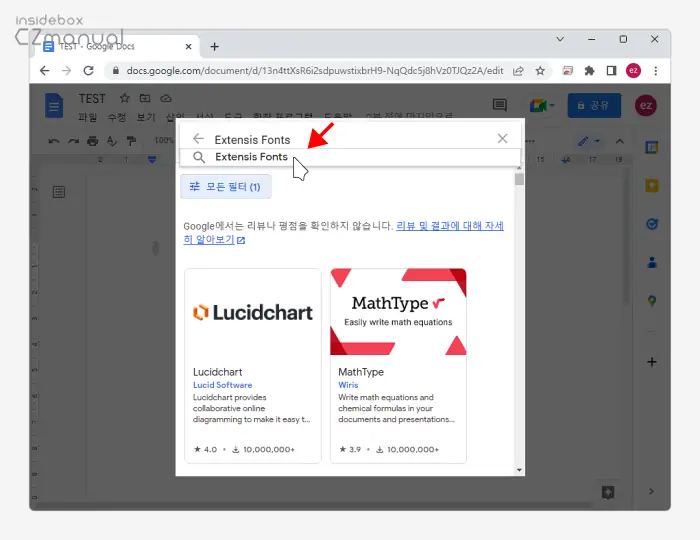
- 검색 필드에서
Extensis Fonts라고 입력합니다.
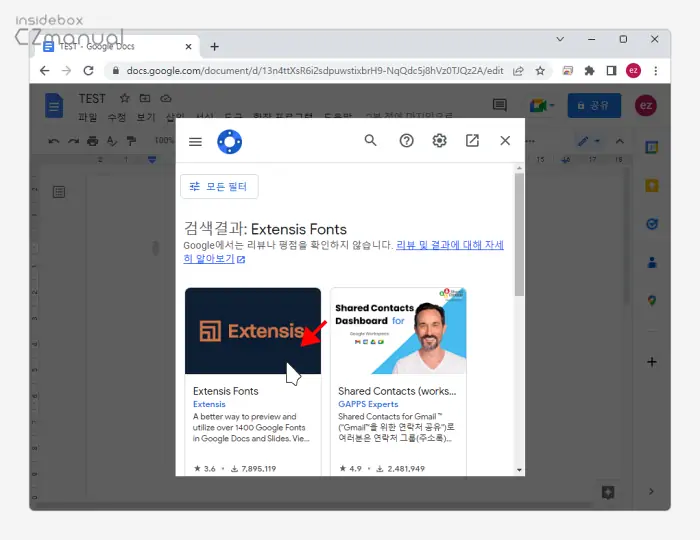
- 검색 결과에서 Extensis Fonts를 찾아 클릭합니다.
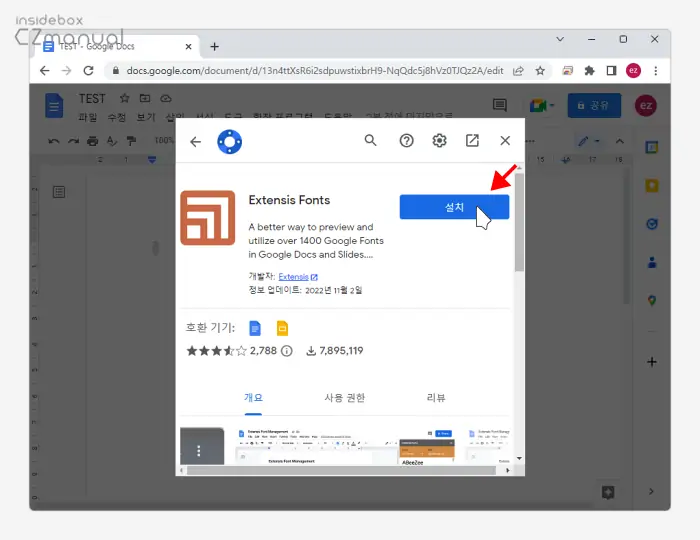
- Extensis Fonts 상세 페이지로 이동되는데 여기서 설치 버튼을 클릭합니다.
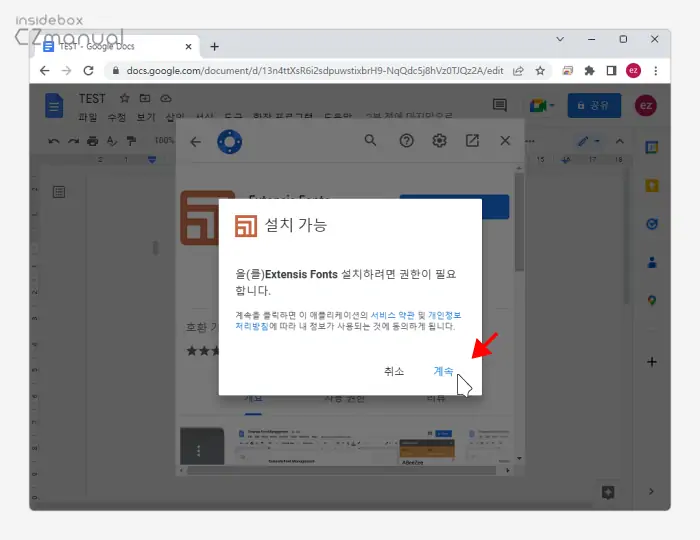
- 설치 권한을 요구하니 내용을 이해했다면 계속 링크를 클릭합니다.
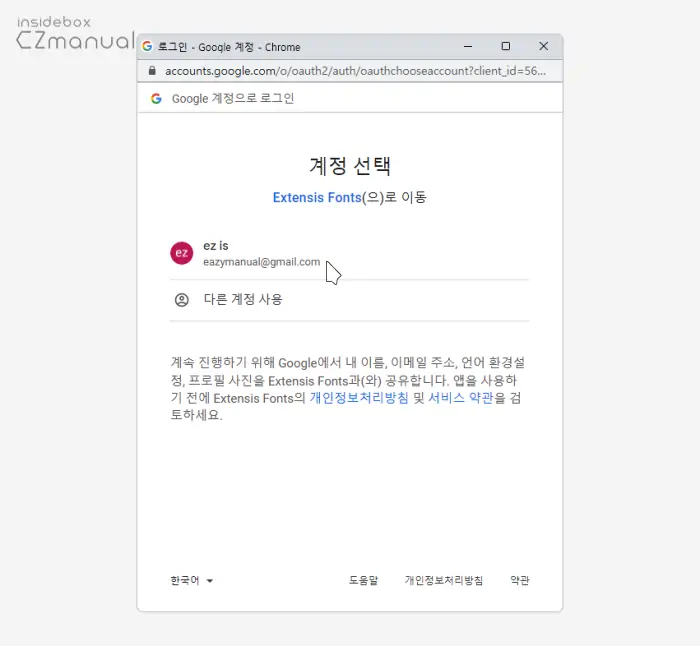
- Extensis Fonts를 설치할 구글 계정을 선택합니다.
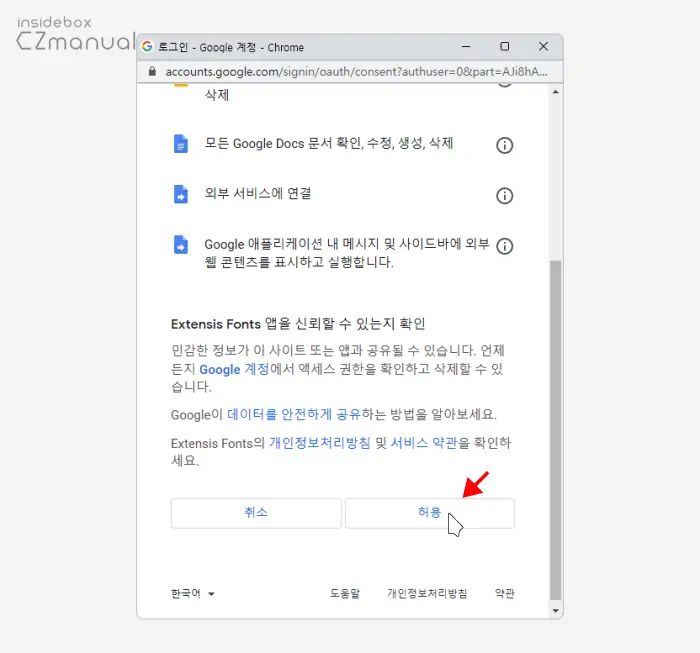
- 부가기능을 계정과 연동 시 발생할 수 있는 내용을 고지하는데 이해했다면 허용 버튼을 클릭합니다.
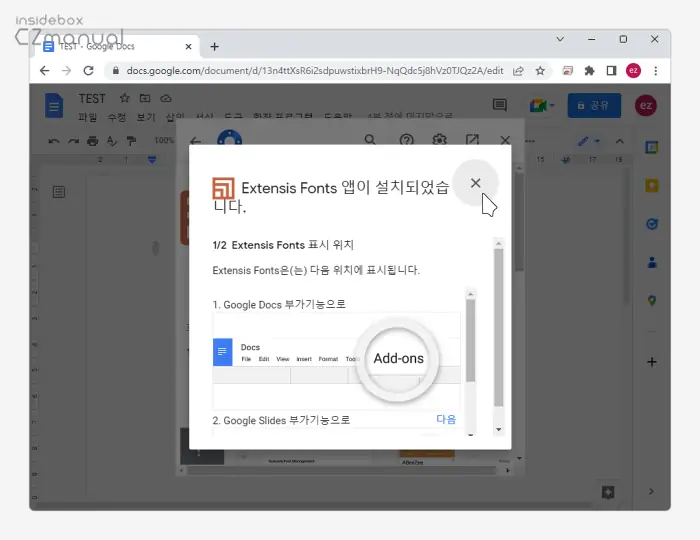
- Extensis Fonts이 모두 설치되었다는 안내가 표시되면 설치가 완료된 것이니 이 창을 닫아줍니다.
Extensis Fonts 글꼴 사용
Extensis Fonts를 통해 작성 한 글꼴은 구글 문서도구에 추가해도 기본 글꼴로 사용할 수 있습니다.
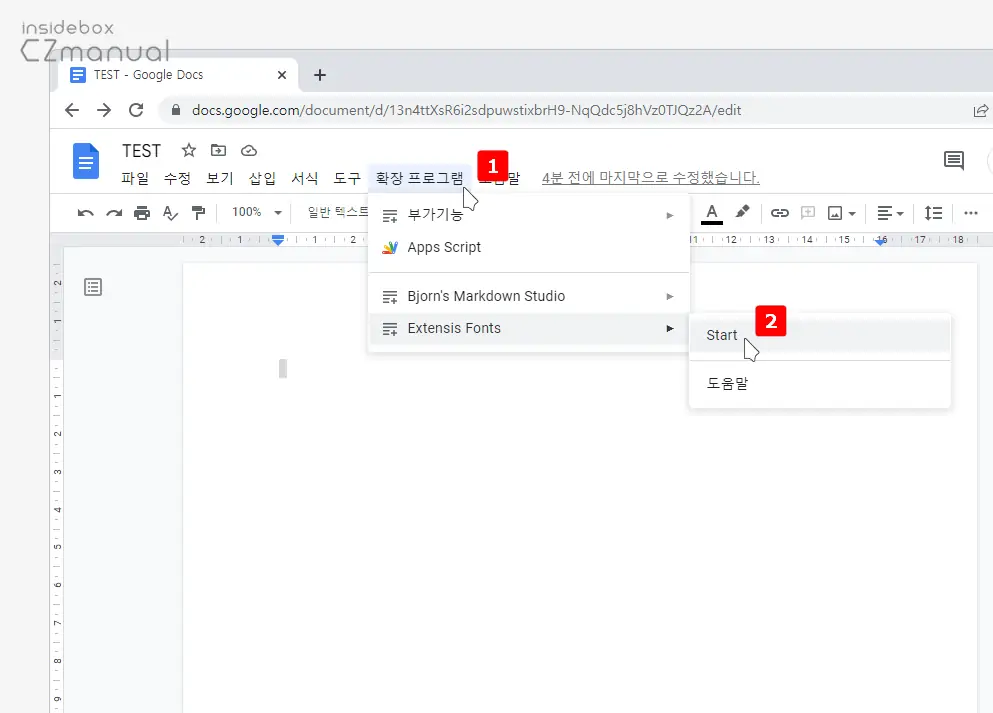
- 구글 문서도구 상단 확장 프로그램 메뉴를 클릭하면 컨텍스트가 확장되는데 여기서 Extensis Fonts > Start 순서로 선택합니다.
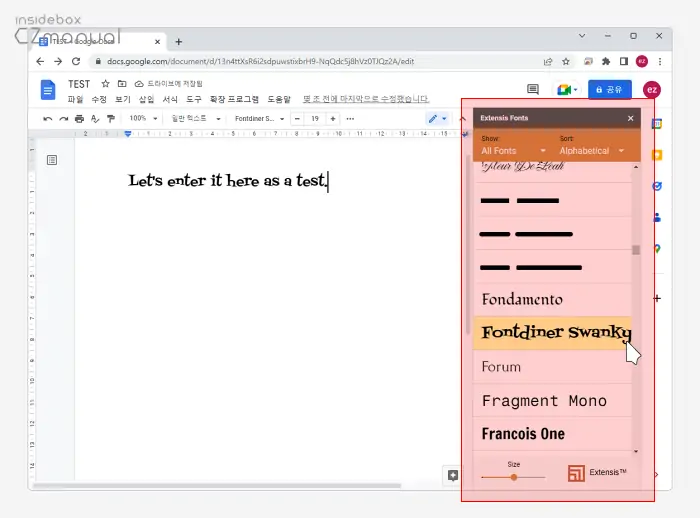
- 문서도구 오른쪽에 위와 같은 형태의 사이드 패널이 추가되는데 여기서 원하는 글꼴을 찾고 선택할 수 있고 선택한 뒤 문서에서 타이핑시 바로 글꼴이 적용되는 것을 볼 수 있습니다.
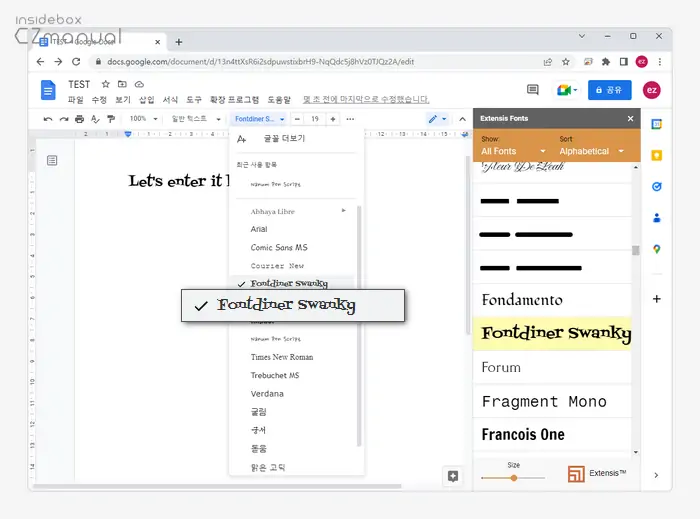
- 글꼴 목록에서도 자동으로 해당 폰트가 추가된 것을 볼 수 있습니다.
구글 문서도구 기본 글꼴 등록
앞서 사용한 Extensis Fonts 글꼴을 자주 사용하는 경우 문서도구의 기본 글꼴로 지정해두면 편리합니다.
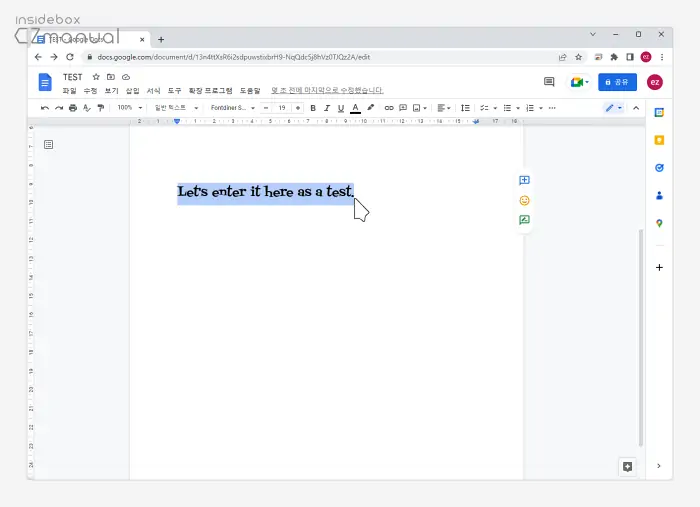
- Extensis Fonts에서 선택한 폰트로 입력 후 해당 폰트를 영역으로 선택합니다.
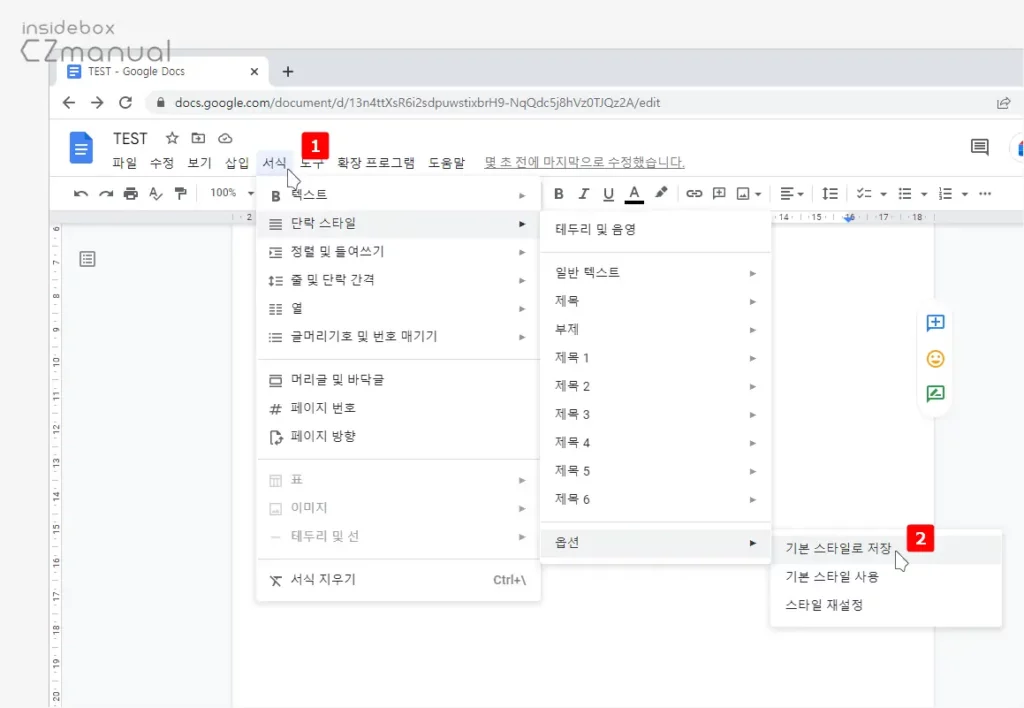
- 상단 메뉴 중 서식 을 클릭해 하위 메뉴를 확장 후 단락 스타일 > 옵션 > 기본 스타일로 저장 순으로 이동합니다.
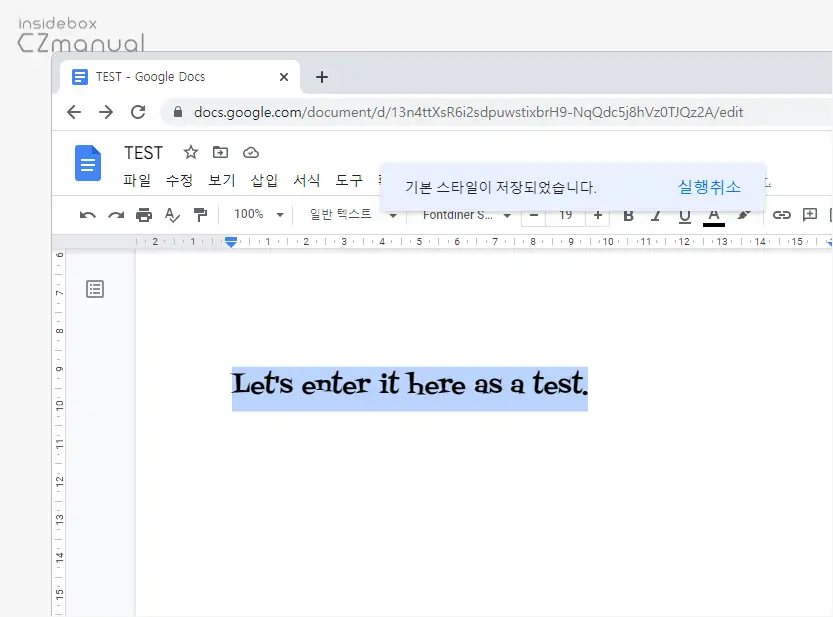
- 별다른 추가 과정없이 바로 기본 스타일 글꼴로 저장되었으며 "기본 스타일이 저장되었습니다." 라는 메시지도 확인할 수 있습니다.
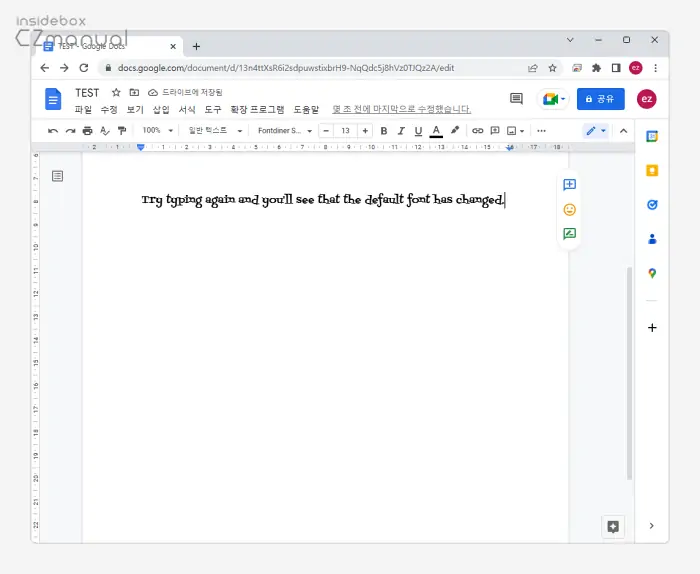
- 이제 해당 문서를 실행하면 선택한 글꼴을 자동으로 사용할 수 있습니다.
참고: Extension fonts로 작성한 문서를 공유받은 사람한테는 자동으로 Extensis fonts 옵션이 추가됩니다.
구글 폰트
위 확장 프로그램은 구글 검색 및 필터링 기능이 부족하기 때문에 불편합니다. 하지만 Extensis fonts 에서 사용하는 폰트는 구글 폰트(이전 명칭: 구글 웹 폰트)Google Font를 기반으로 하는 것이기 때문에 구글 폰트에서 원하는 글꼴을 찾은 뒤 Extensis fonts에서 적용하면 조금 편리합니다.
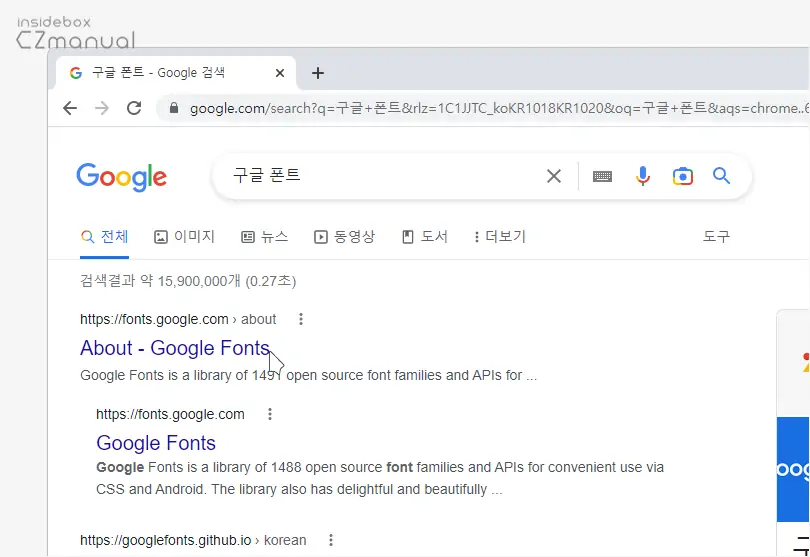
검색 등으로 구글 폰트로 이동합니다.
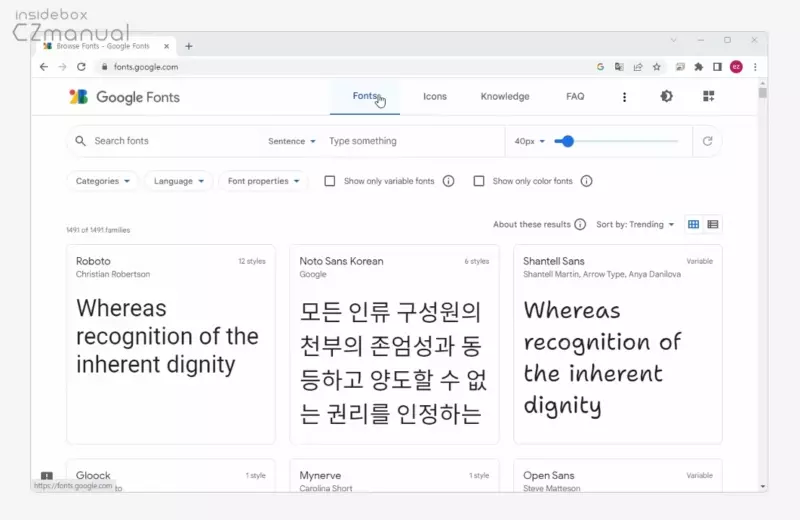
이동하면 다양한 글꼴을 확인할 수 있으며 각 글꼴 별 미리보기와 필터링을 통해 조금 더 편하게 원하는 형태의 글꼴을 찾을 수 있습니다.
마치며
이번 포스트에서는 구글 문서도구에서 새로운 글꼴을 추가하거나 저장하는 기본적인 방법에 대해 알아보았습니다. 폰트명으로 검색을 할 수 없다는 것이 불편하기는 하지만 사용할 수 있는 폰트는 꽤 많습니다. 이렇게, 구글 문서도구에서 기본 제공하는 글꼴에서 원하는 모양을 찾지 못했다면 Extensis Fonts를 이용해 새로운 글꼴을 추가해서 사용해 보시길 바랍니다.
