많은 자료를 관리하기 위한 가장 유용한 도구는 스프레드시트(표 계산) 이며 그 중에서도 대표적으로 마이크로소프트 오피스의 엑셀이 널리 사용 되고 있습니다.
이렇게 엑셀을 이용해 많은 양의 데이터를 관리하다 보면 순번을 매기거나 연속되는 숫자를 입력해야 하는 경우가 있습니다.
적용 방식은 마우스를 이용해 드래그하는 방법 과 ROW 함수를 이용해 자동으로 번호를 매기는 방법 등이 존재합니다.
그래서 오늘은 마이크로소프트 오피스 Excel 엑셀에서 자동 번호를 매기는 몇 가지 방법들에 대해서 알아 봅니다.
튜토리얼 환경: 윈도우 11, 마이크로소프트 365 엑셀 2022
드래그로 번호 매기기
일련번호의 일부를 처음 두 셀에 채운 뒤 채우기 핸들로 드래그하면 자동으로 번호를 매길 수 있습니다.
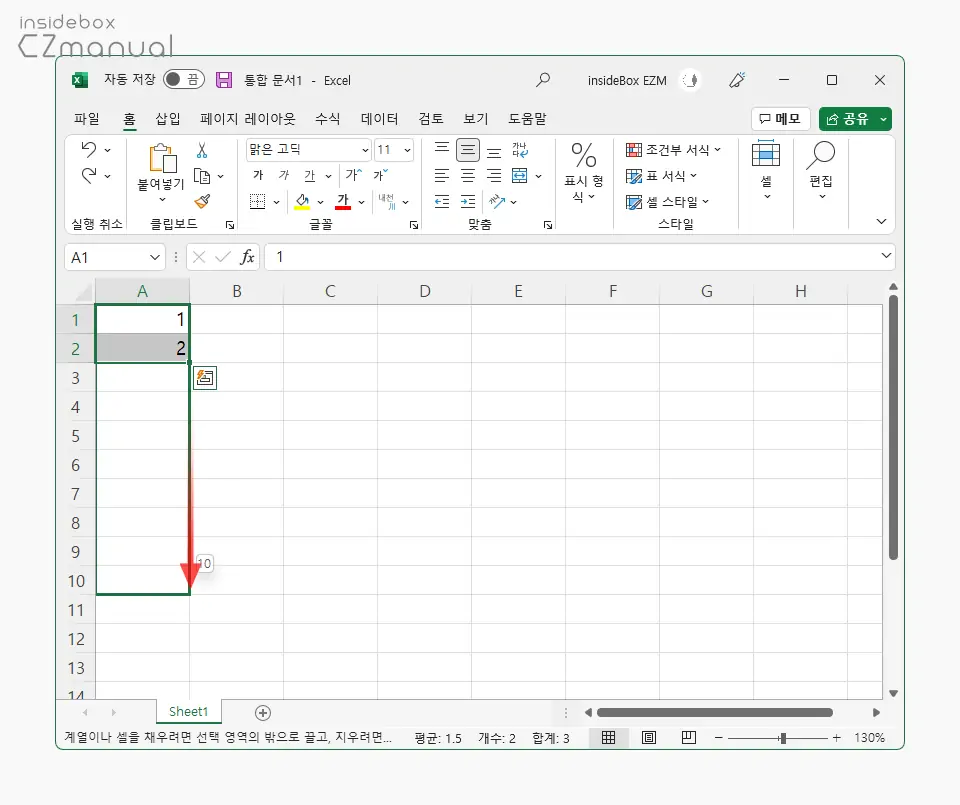
- 자동으로 번호를 채우기 할 처음 두 셀에 시작 번호와 그 다음 번호를 입력 후 채우기 핸들
 을 채우고자 하는 방향으로 드래그합니다. 설명에서는 1부터 10까지 채우기 위해 1과 2를 채운 뒤 드래그 했습니다. 현재 드래그 된 셀의 값이 작은 버블
을 채우고자 하는 방향으로 드래그합니다. 설명에서는 1부터 10까지 채우기 위해 1과 2를 채운 뒤 드래그 했습니다. 현재 드래그 된 셀의 값이 작은 버블  로 팝업되는 것을 볼 수 있습니다.
로 팝업되는 것을 볼 수 있습니다.
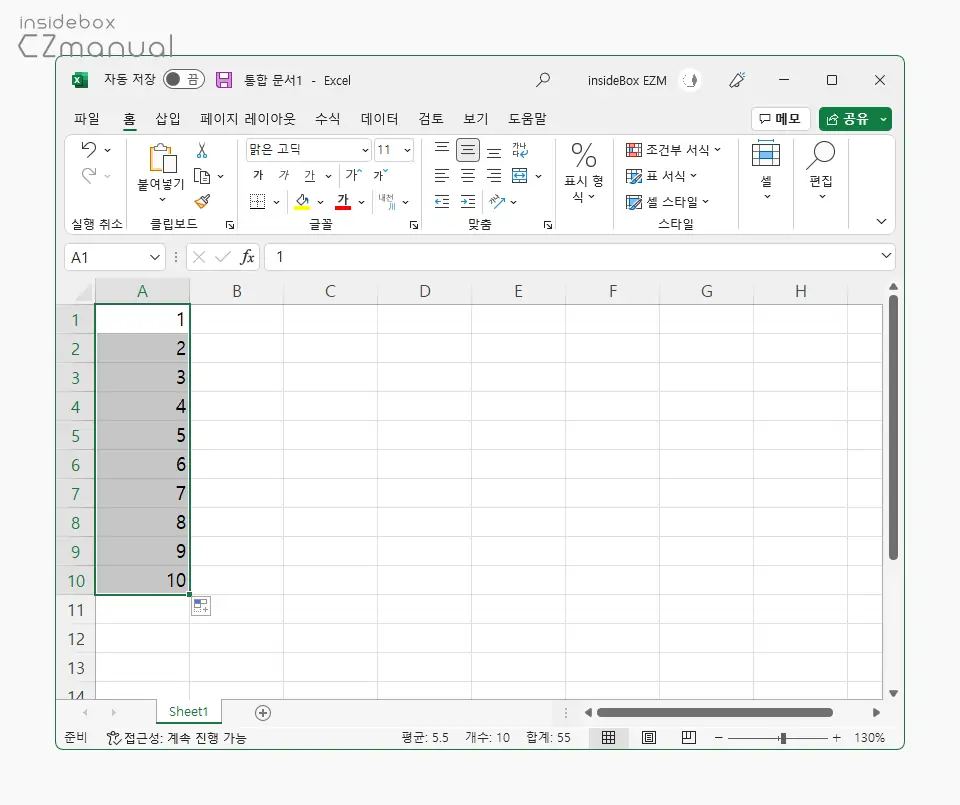
- 원하는 범위에 원하는 숫자가 자동으로 채워진 것을 확인할 수 있습니다.
참고: 채우기 핸들이 보이지 않는 경우 Excel 2010 이상에서 파일 탭을 클릭하거나, Excel 2007에서 Microsoft Office 단추를 클릭한 다음 Excel 을 클릭합니다. 그리고 Excel 옵션 패널 고급 범주의 편집 옵션 아래에서 채우기 핸들 및 셀 끌어서 놓기 사용 체크박스에 체크합니다.
Ctrl 키 + 드래그로 번호 매기기
하나의 셀에 일련번호의 첫 값을 입력 후 컨트롤(Ctrl) 키를 누른 상태로 드래그 하면 자동으로 번호를 매길 수 있습니다.
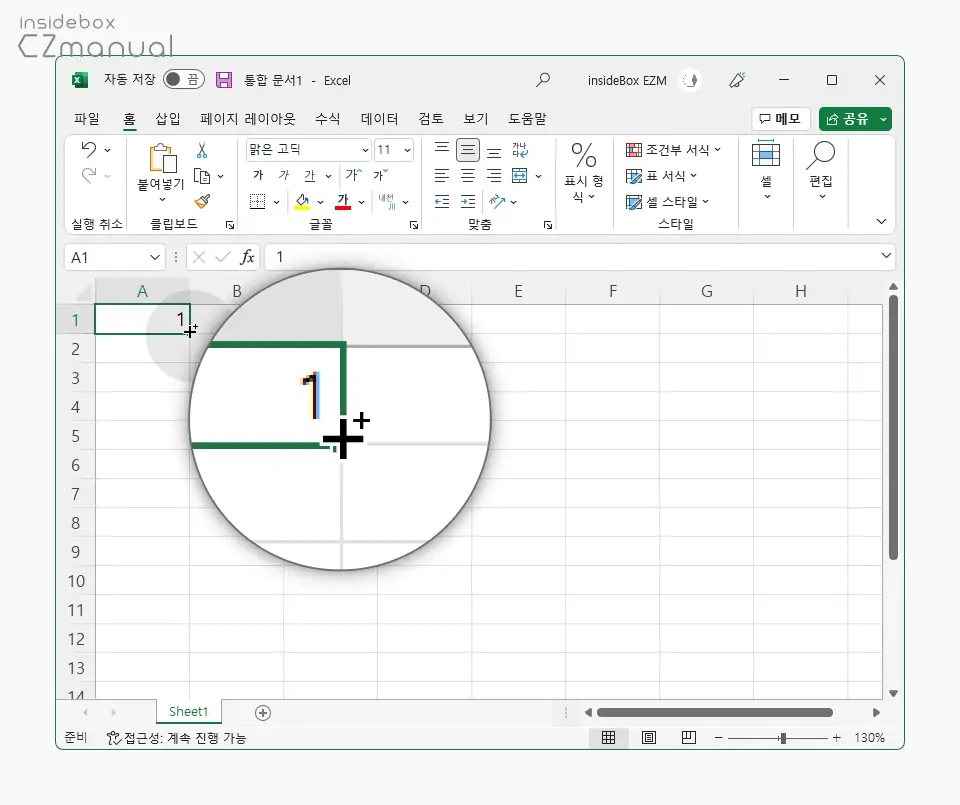
- 자동으로 번호를 채우기 할 첫 셀에 시작 번호를 채운 뒤 Ctrl 키를 누릅니다. 키를 누르면 커서에 +가 작게 표시 됩니다.
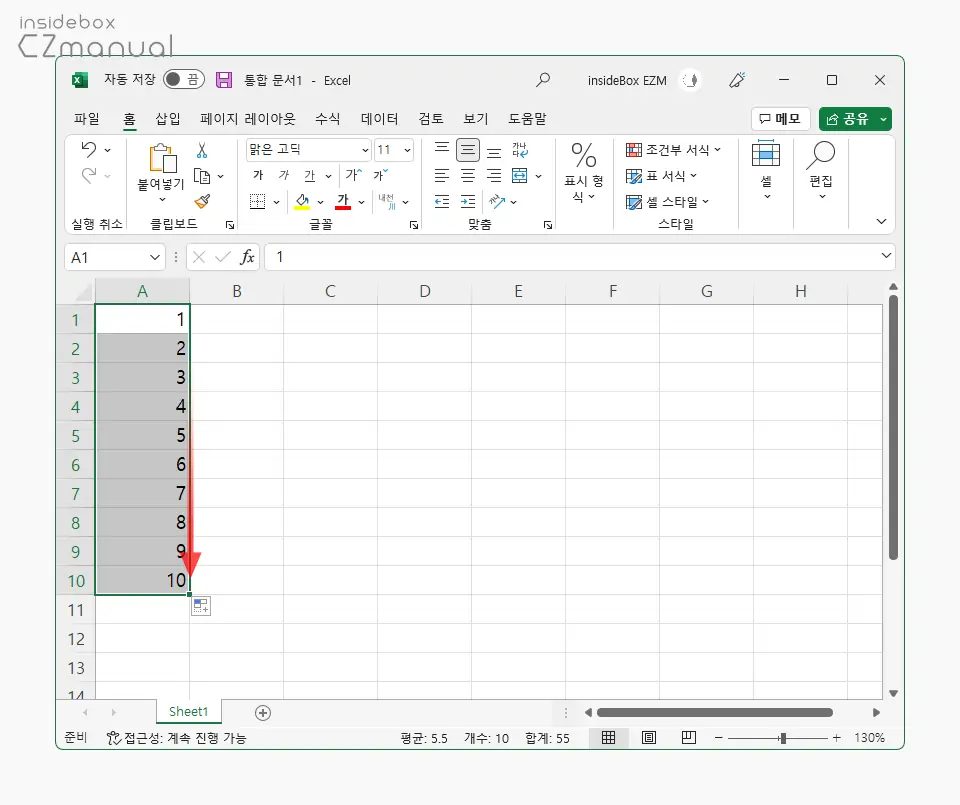
- Ctrl 키가 눌려진 상태로 채우기 핸들
 을 채우고자 하는 방향으로 드래그 하면 원하는 범위에 원하는 숫자가 자동으로 채워진 것을 확인할 수 있습니다.
을 채우고자 하는 방향으로 드래그 하면 원하는 범위에 원하는 숫자가 자동으로 채워진 것을 확인할 수 있습니다.
ROW 함수로 번호 매기기
ROW 함수를 사용해 자동으로 번호를 매길 수 있습니다. TEXT함수와 같이 사용하면 보다 다양한 방식으로 번호를 매길 수 있습니다.
ROW 함수 구문
ROW 함수 의 기본적인 구문은 아래와 같습니다.
ROW([reference])기본 사용법
ROW 함수의 기본적인 사용 방법 입니다.
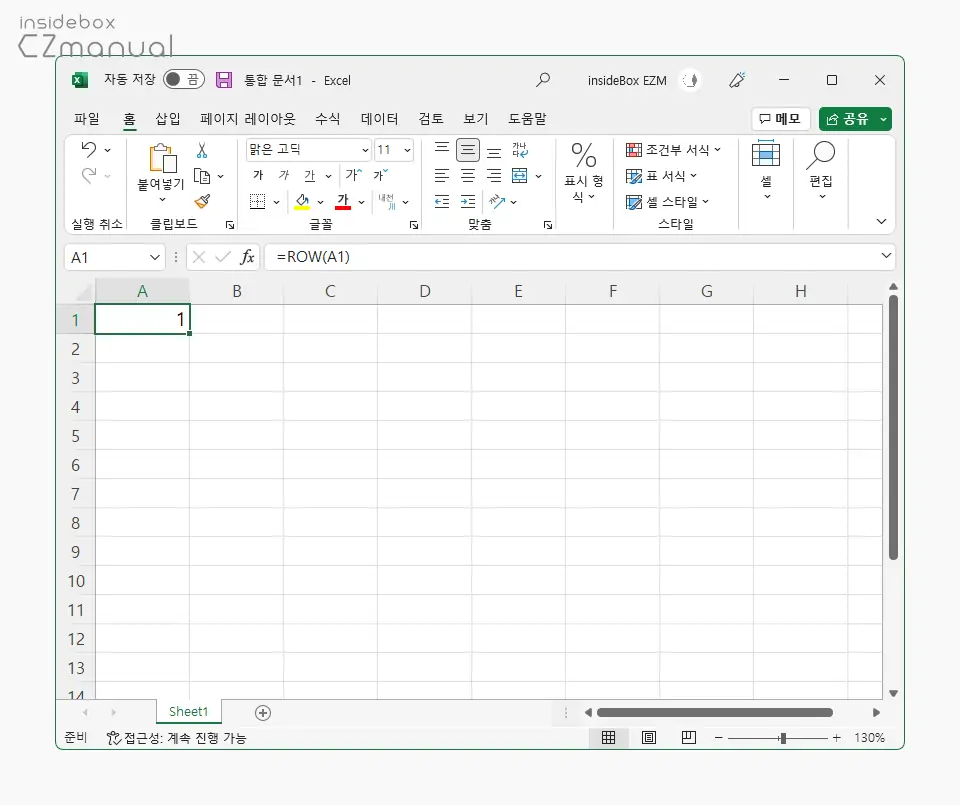
ROW([reference]) 를 사용하면 [reference] 가 가리키는 셀의 행 번호를 반환합니다. =ROW(A1) 을 사용하면 [reference] 가 가리키는 셀의 행 번호인 1을 반환합니다.
[reference]를 생략하면 ROW 함수를 입력한 셀의 행번호를 자동으로 반환합니다.[reference]가 셀 범위이고 ROW를 세로 배열로 입력한 경우 참조의 행 번호가 세로 배열로 반환됩니다.
ROW 함수로 자동 번호 매기기
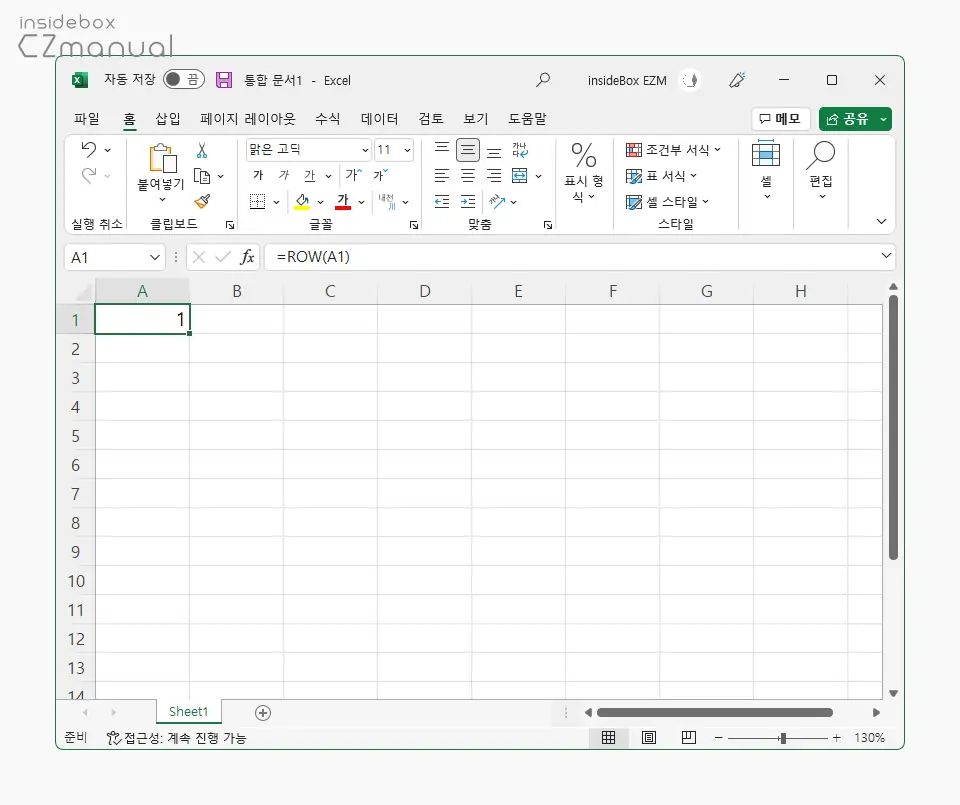
- 번호를 지정할 범위의 첫번째 셀이 A1 인 경우
=ROW(A1)을 입력하면 기본 사용법에 설명한 것 처럼 숫자 1을 반환하게 됩니다.
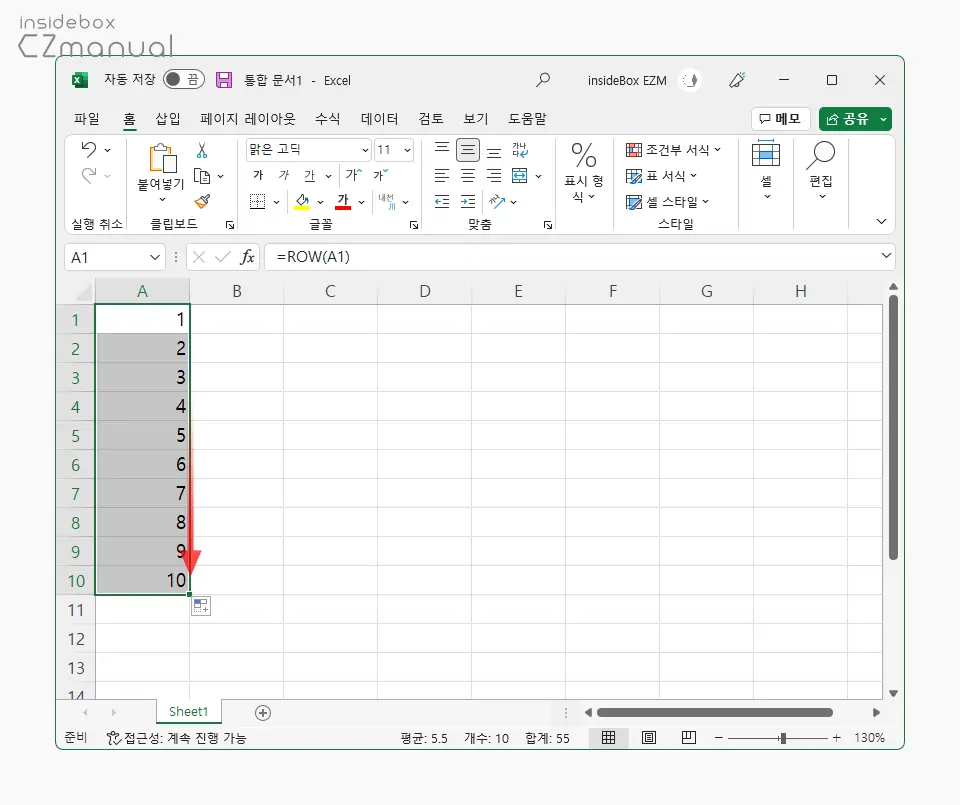
- 채우려는 범위가 모두 포함되도록 채우기 핸들
 을 드래그하면 자동으로 연속된 번호가 매겨지게 됩니다.
을 드래그하면 자동으로 연속된 번호가 매겨지게 됩니다.
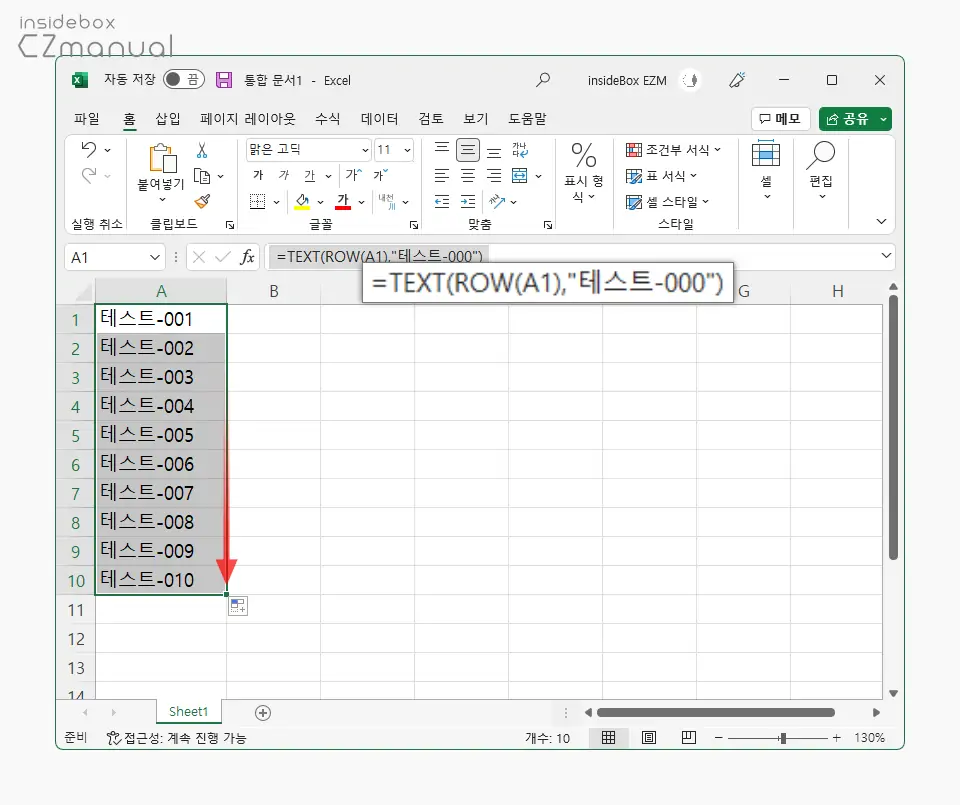
- 단순하게 숫자만 표기되는 것이 아닌 특정 형식으로 번호를 매기고 싶다면 TEXT함수와 같이 사용합니다. 예를 들어 A1 부터 A10 셀에 테스트-001로 된 형식으로 번호를 매기고 싶다면 A1 셀에
=TEXT(ROW(A1),"테스트-000")라고 입력 후 A10 셀까지 채우기 핸들을 드래그합니다.
참고: 중간에 목록이 삭제 되더라도 순차적인 번호 순서를 유지해야 하는 경우는 앞선 채우기 핸들로 드래그하는 방식이 아닌 ROW 함수를 사용해야 합니다.
마치며
이번 포스트에서는 마이크로소프트 오피스 Excel 엑셀에서 자동 번호를 매기는 몇 가지 방법들에 대해 알아 보았습니다.
다른 마이크로소프트 오피스 프로그램과 다르게 엑셀에서는 데이터에 자동으로 번호를 매길 수 있는 별도의 메뉴가 존재하지 않지만 다양한 방식으로 자동으로 번호를 매길 수 있습니다.
만약 Access를 사용 중이라면 Excel 데이터를 Access 데이터베이스로 가져올 수 있으며 Access 데이터베이스에서는 테이블에 새 레코드를 입력 시 자동으로 고유한 번호를 생성하는 필드를 만들 수 만들 수 있습니다.
