macOS에서는 대부분의 경우에 컴퓨터를 꺼놓지 않고 잠자기Sleep 모드를 이용하는 것이 편리하며 Apple에서도 이를 권장하고 있습니다. Mac 또는 Macbook과 같은 컴퓨터를 종료하는 것과 잠자기 모드로 사용하는 것은 장단이 있지만, Power Nap을 사용하면 일부 Mac 컴퓨터가 잠자기 상태에 있는 동안에도 최신으로 유지되기 때문에 굳이 끄고 사용할 필요는 없다고 생각하는데요.
일부 사용자는 배터리 관리 또는 전력 소비를 최소화하는 목적에서 컴퓨터를 완전히 종료하는 것을 선호하기도 합니다. 이런 전원 관리 측면이 아니라고 하더라도 잠자기 상태를 일정에 맞춰 깨워야 하거나 수도 있습니다. 예를들어, 파일 백업을 위해 컴퓨터가 특정 시간에 자동으로 켜지고 백업 소프트웨어가 실행되도록 설정해야 하는 등 특정 작업이나 작업 스케줄을 자동화하려는 경우, 컴퓨터가 특정 시간에 시작하거나 종료되도록 설정하여 작업을 효율적으로 수행할 수 있습니다.
이전 버전에서는 시스템 환경 설정의 배터리 섹션의 시간 지정 탭에서 를 통해 일정에 맞춰 맥북과 같은 Mac 노트북을 시작하거나 잠자기, 재시동 또는 시스템 종료 드롭다운 목록을 통해 잠자기, 재시동 또는 종료 시간 설정이 가능했지만 macOS가 Ventra로 업데이트 되면서 이 기능이 현재 제공되지 않고있는데 기존 처럼 사용하고 싶다면 pmset이라는 명령 줄 도구를 이용해야 하며 기본적인 사용 방법은 다음과 같습니다.
튜토리얼 환경: macOS Ventura 13.4.1 (M1)
시스템 환경 설정에서 Mac 시작 또는 종료 시간 설정하기
전술한 대로 macOS Monterey 12 및 그 이전 버전 사용자는 시스템 환경 설정을 통해서 사용 중인 Mac을 시작하거나 또는 종료하는 시간을 설정할 수 있습니다.
참고: 아래 설명하는 방식들은 Mac이 켜져있는 상태에서 또는 잠자기 모드일 때 사용할 수 있습니다. 하지만 Mac이 완전히 꺼진 상태에서는 이러한 설정이 적용되지 않습니다.
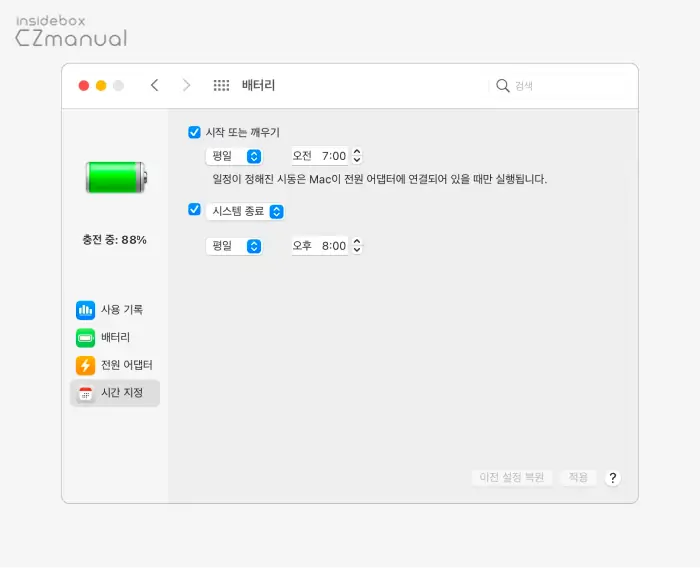
- macOS에서 상단 메뉴막대의 좌측에 위치한 Apple 메뉴
 를 클릭합니다.
를 클릭합니다. - 메뉴가 확장되면 을 선택합니다.
- 시스템 환경 설정에서 좌측 탭을 로 전환 후 사용하려는 옵션을 선택합니다.
- Mac을 시동하거나 또는 잠자기모드에서 깨우기하려는 시간을 설정하고 싶은 경우 체크상자를 선택합니다. 하루 또는 여러 날을 선택하고 시간을 입력한 다음, 적용을 클릭하면 적용됩니다.
- Mac을 잠자기, 재시동 또는 종료 시간을 설정하고 싶은 경우 바로 하단 드롭다운 목록에서 잠자기, 재시동 또는 시스템 종료를 선택하고 팝업 메뉴에서 적절한 옵션을 선택합니다. 하루 또는 여러 날을 선택하고 시간을 입력한 다음, 적용을 클릭하면 적용됩니다.
pmset 명령으로 Mac 시작 또는 종료 시간 설정하기
Mac의 동작 시간을 제어하는데는 pmset이라는 명령줄 도구가 매우 유용합니다. 이 도구를 통해, 사용자는 Mac의 시동, 종료, 재시작, 또는 잠자기 상태로 전환되는 시간을 자유롭게 설정할 수 있습니다. 예를 들어, 특정 작업을 시작하기 전에 Mac이 자동으로 켜지도록 설정하거나, 사용하지 않는 시간에 Mac이 자동으로 꺼지도록 설정할 수 있습니다. 이와 같은 일정 설정 기능은 Mac 사용의 편의성을 크게 향상시키는 중요한 도구입니다.
pmset이란
pmset는 터미널에서 실행할 수 있는 명령어로, Mac의 전원 관리 설정을 제어할 수 있습니다. 이 명령어를 사용하면 잠자기 상태, 깨어나는 시간 등을 자세히 설정할 수 있습니다. pmset은 macOS의 커맨드 라인에서 사용할 수 있는 유틸리티로, 시스템의 전력 관리 설정을 제어합니다. pmset은 power management settings의 약자입니다. 이 유틸리티는 시스템의 전력 소비와 잠자기 상태를 세밀하게 제어하는 데 사용됩니다.
pmset의 명령어는 여러 가지 설정을 조절하는 데 사용되며, 이는 Mac이 전력을 어떻게 소비하고, 언제 잠자기 상태로 들어가며, 언제 활성 상태로 돌아올지를 결정합니다. 이를 통해, 사용자는 자신의 필요에 맞게 시스템의 전력 소비를 최적화할 수 있으며, pmset이 조절할 수 있는 설정의 예는 다음과 같습니다.
Sleep: 시스템이 잠자기 상태로 전환되기까지 걸리는 시간을 설정합니다.Displaysleep: 디스플레이가 잠자기 상태로 전환되기까지 걸리는 시간을 설정합니다.Disksleep: 하드 디스크가 잠자기 상태로 전환되기까지 걸리는 시간을 설정합니다.Wakesleep: 특정 조건에서 시스템이 잠자기 상태에서 깨어날 수 있는지 설정합니다.
pmset 유틸리티는 시스템의 전력 관리와 관련된 많은 다른 설정들도 제어할 수 있습니다. 이를 사용하면, 사용자는 Mac의 전력 관리를 자신의 작업 습관과 환경에 최적화하여, 전력 소비를 줄이고 배터리 수명을 늘릴 수 있습니다.
pmset 사용하기
pmset이란 무엇인지 간단하게 알아보았으니 이를 사용해 Mac 컴퓨터를 시작하거나 종료하는 시간을 설정하는 활용법을 알아봅니다.
참고: FileVault가 켜져 있는 경우 Mac을 시동할 때마다 로그인해야 합니다. 자동으로 로그인할 수 있는 계정이 없습니다.
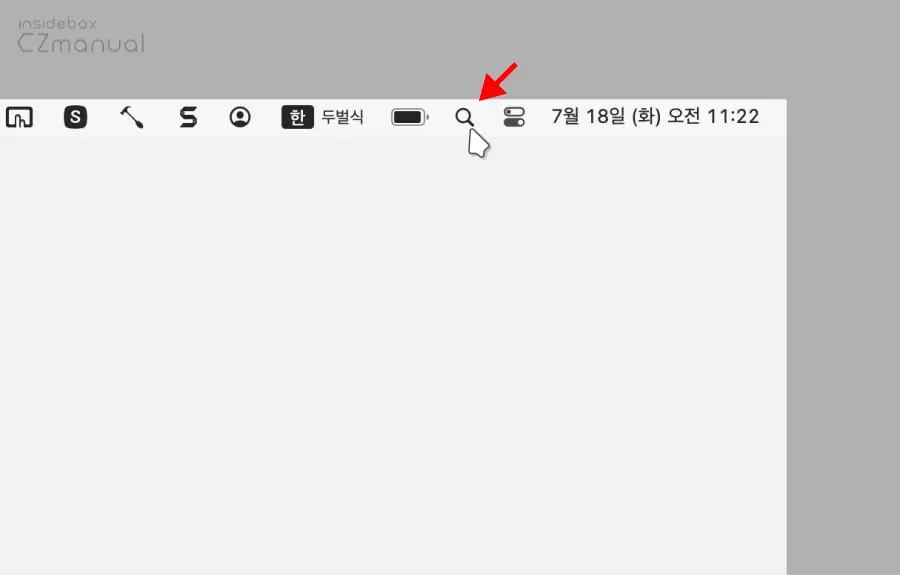
- 상단 메뉴막대 오른쪽에 위치한 검색 버튼
 또는 Cmd + Spacebar 조합의 단축키를 이용해 를 실행합니다. 스팟라이트를 처음 사용하는 경우 스팟라이트를 사용하는 방법을 확인 하세요.
또는 Cmd + Spacebar 조합의 단축키를 이용해 를 실행합니다. 스팟라이트를 처음 사용하는 경우 스팟라이트를 사용하는 방법을 확인 하세요.
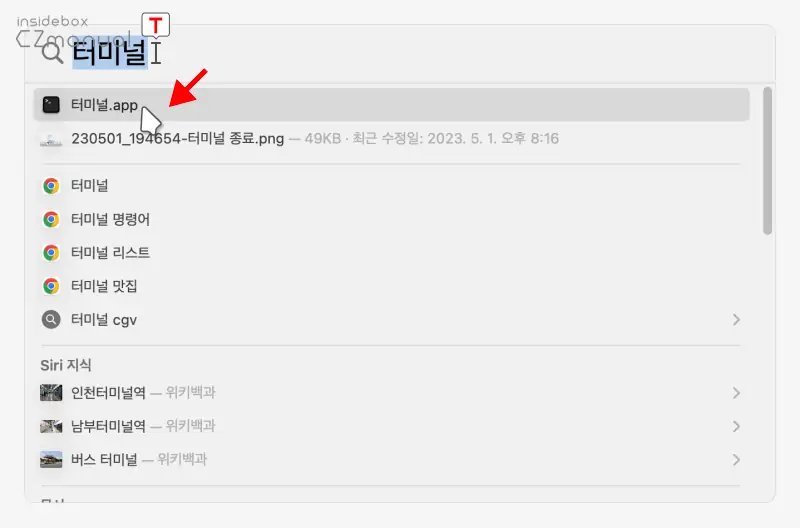
- Spotlight 패널 상단에
터미널이라고 입력한 뒤 결과에서 을 선택합니다.
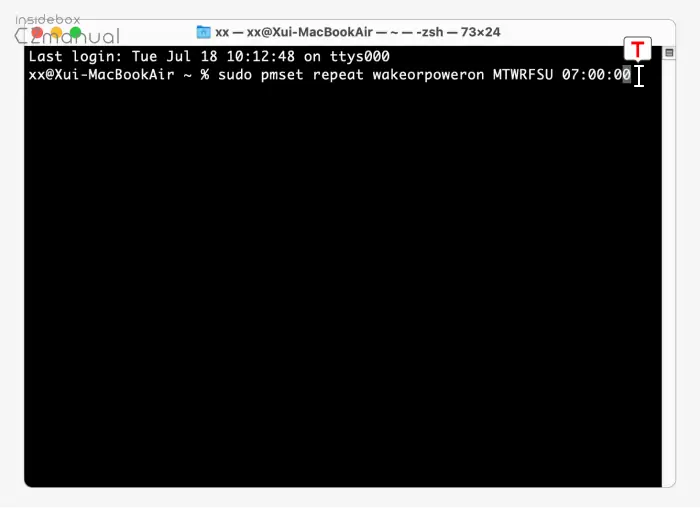
- 터미널이 실행되면 명령 줄에서
pmset을 이용해 원하는 시간에 컴퓨터를 깨우거나 잠재우는 등의 일정을 설정할 수 있습니다. 매일 오전 7시에 컴퓨터를 깨우고 싶다면 다음 명령을 작성 후 Return으로 실행할 수 있습니다.
sudo pmset repeat wakeorpoweron MTWRFSU 07:00:00이 명령은 매일(MTWRFSU) 오전 7시에 컴퓨터를 깨우거나 켭니다. pmset의 repeat 옵션은 요일(Monday, Tuesday 등)과 시간을 인자로 받아 설정합니다.
반대로 전원을 자동으로 끄고 싶은 경우 다음과 같이 명령합니다. 아래 명령은 월요일부터 금요일까지 매일 오후 6시에 컴퓨터를 종료하게 됩니다.
sudo pmset repeat shutdown MTWRF 18:00:00위 작업을 취소하고 싶다면 다음 명령을 사용합니다.
sudo pmset repeat cancel참고: pmset 사용시 macOS가 예정된 시간에 종료하려면 로그인 되어 있어야 하며, 로그인 하지 않았거나 Mac이 잠자기 상태로 있다면 종료되지 않습니다. 또한 저장되지 않은 문서가 열려 있는 경우, Mac이 잠자기 상태로 전환되지 않거나 종료되지 않을 수 있습니다.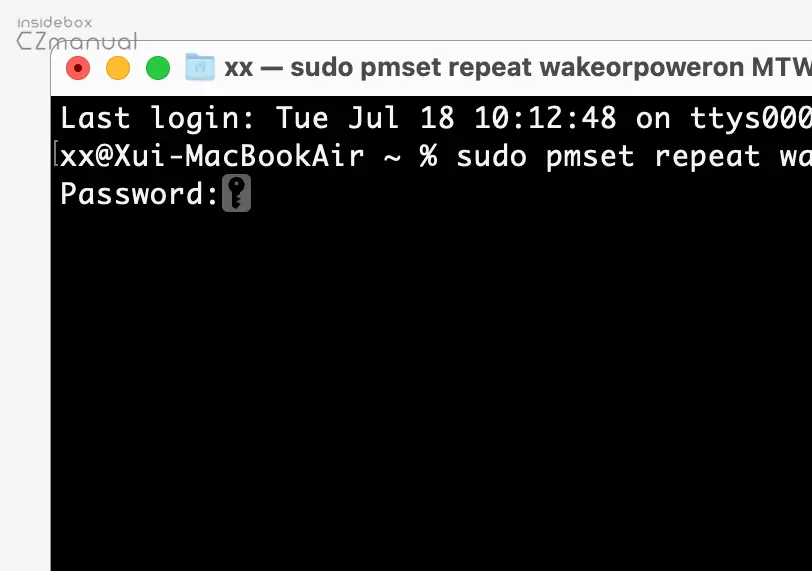
pmset명령어는 루트 권한으로 실행해야 하므로 명령어 앞에sudo를 사용해야 합니다. 따라서 이 커맨드를 실행하면 시스템 관리자 비밀번호를 입력해야 합니다. 입력 내용은 암호 아이콘으로 가려진 상태로 따로 표시되지는 않습니다.
아이콘으로 가려진 상태로 따로 표시되지는 않습니다.
참고:pmset과 관련 된 보다 자세한 정보는man pmset명령을 통해 확인할 수 있습니다. 이는pmset유틸리티에 대한 매뉴얼 페이지를 표시하며, 이 명령을 사용할 수 있는 모든 옵션과 사용 방법이 설명되어 있습니다.
Automator 활용해 컴퓨터를 재시작하거나 깨우기
현재까지는 Automator만으로는 macOS 시스템을 재시작하거나 잠재우고 깨우는 기능을 직접 수행하는 것이 불가능합니다. 이는 Automator가 시스템 수준의 작업을 제어하기 위한 권한이 제한적이기 때문인데 AppleScript를 같이 활용하면 이러한 작업들도 가능해집니다. AppleScript 더 알아보기
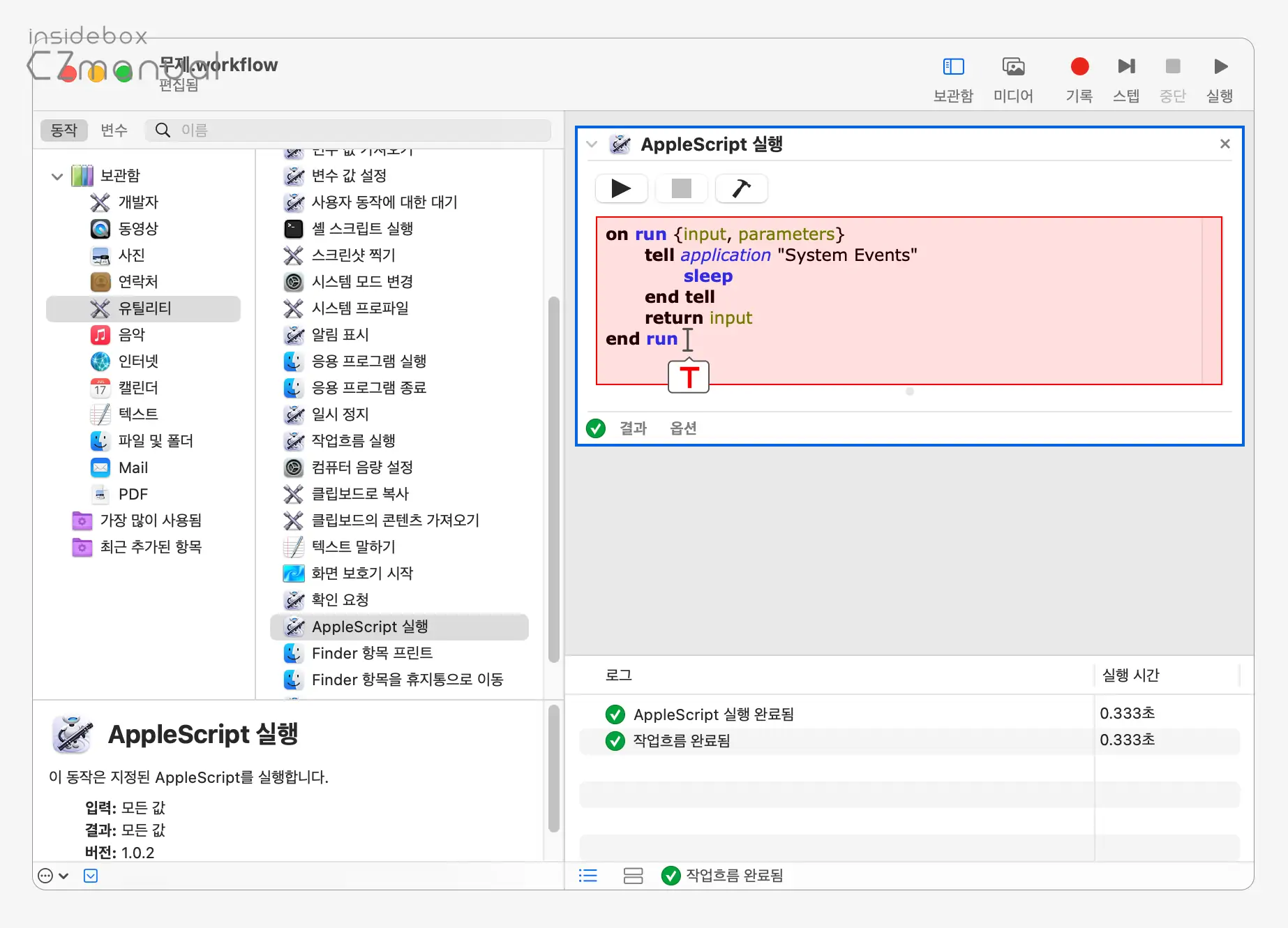
이런 AppleScript를 Automator 작업흐름에 포함시키기 위해선, Automator에서 AppleScript 실행 액션을 추가하고 원하는 동작을 위한 AppleScript를 붙여넣으면 됩니다. 아래는 컴퓨터를 재시작하거나 컴퓨터를 잠자기 상태로 전환하는 명령의 예시로 위 그림과 같이 작성후 실행하면 바로 동작을 확인할 수 있습니다. Automator 사용방법 더 알아보기
- 컴퓨터를 재시작하는 AppleScript
tell application "System Events"
restart
end tell- 컴퓨터를 잠재우는 AppleScript
tell application "System Events"
sleep
end tell마치며
macOS가 설치된 Mac, Macbook 컴퓨터의 잠자기와 깨우기를 자동으로 하거나 리셋하는 방법에 대해 알아보았습니다. 기본적인 스케줄링에 대해서는 이전에 제시된 내장 기능이나 pmset 명령어가 적절합니다. 그러나 사용자가 더 복잡한 작업을 수행하거나, 특정 조건에 따라 시스템을 깨우거나 재시작하는 등의 작업을 원한다면, AppleScript나 셸 스크립트(cron, launchd 등)를 이용한 접근이 필요할 수 있습니다.
예를 들어, 특정 시간에 어떤 프로그램을 실행하거나, 특정 이벤트가 발생했을 때 시스템을 깨우는 등의 작업이 그런 경우에 해당할 수 있는데 이러한 스크립트는 Mac의 작동을 좀 더 세밀하게 제어하게 해줍니다. 그러나 작성하고 관리하는 데에는 상대적으로 더 많은 기술적 지식이 필요하기 때문에 일반적인 사용 수준이라면 위 안내한 방식만으로도 충분하다고 생각됩니다.
