윈도우Windows를 처음 설치하면 마이크로소프트Microsoft 자체적으로 서비스하는 브라우저인 엣지가 기본 브라우저로 설정되어 있습니다. 최근에는 엣지Edge 브라우저의 기능이 발전하고 최적화가 잘되어 필자 또한 주요 브라우저로 사용 중이지만 특정 사이트 또는 확장 프로그램과의 호환이 되지 않는 경우 다른 브라우저로 변경을 해야 할 수 있는데요.
얼마 전까지 기본앱을 변경하기 위해서는 사용하는 모든 프로토콜Protocol과 파일 유형(확장자) 별로 수정하는 과정을 거쳐야 했지만 현재는 여타 브라우저들과 유사한 방식으로 간단하게 기본 브라우저를 크롬Chrome 또는 웨일Whale 등 타사 브라우저로 변경할 수 있으며 적용 과정은 다음과 같습니다.
튜토리얼 환경: 윈도우 11 Pro (빌드: 22621.819), 엣지 브라우저, MSEdge Redirect 0.7.20v
기본 브라우저 변경하는 방법
윈도우 11에서는 설정 앱을 통해 기본 브라우저를 변경할 수 있습니다.
기본 브라우저 설정 이동
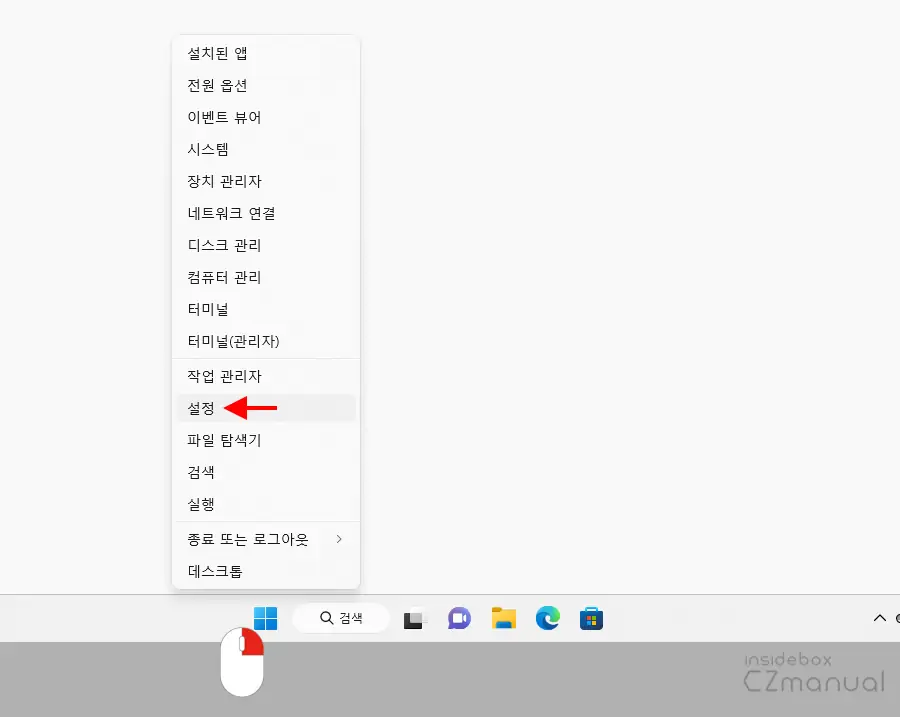
- 윈도우 로고 아이콘의 시작 버튼을 마우스 오른쪽 버튼으로 클릭해 퀵링크 메뉴를 열고 설정을 선택합니다.
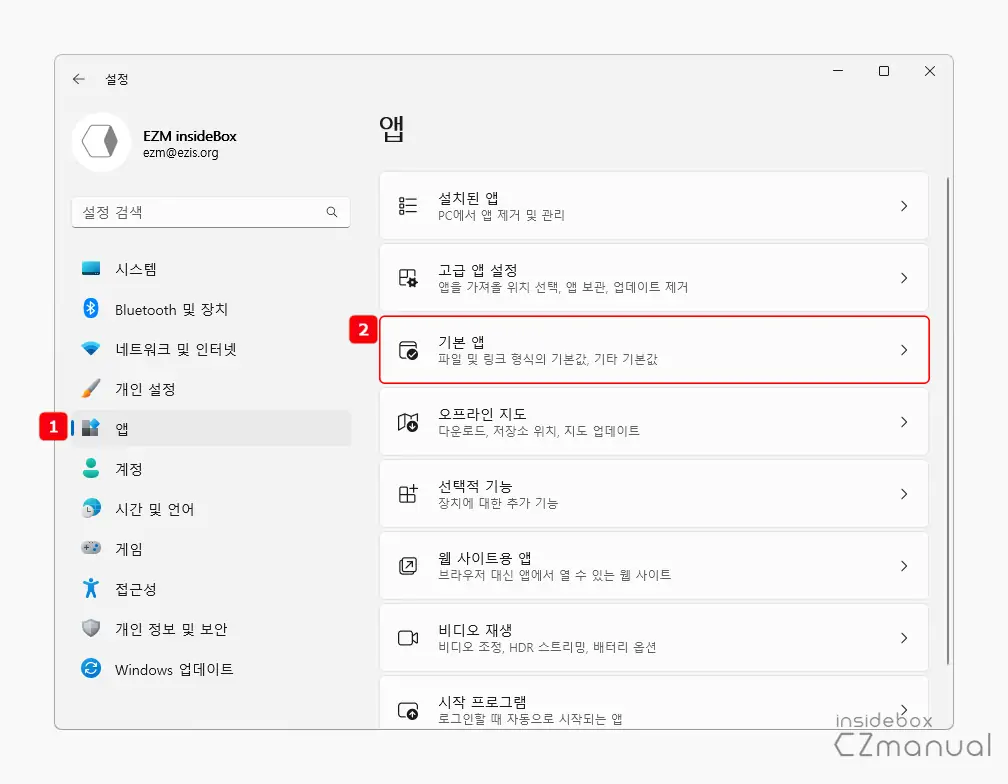
- 설정 패널이 실행되면 좌측 네비게이터 바의 앱 카테고리를 선택 후 이어지는 화면에서 기본 앱 을 클릭합니다.
기본 브라우저 변경
기본 브라우저 설정 메뉴 이동 후 사용하고 싶은 브라우저를 기본 브라우저 간단하게 변경할 수 있습니다.
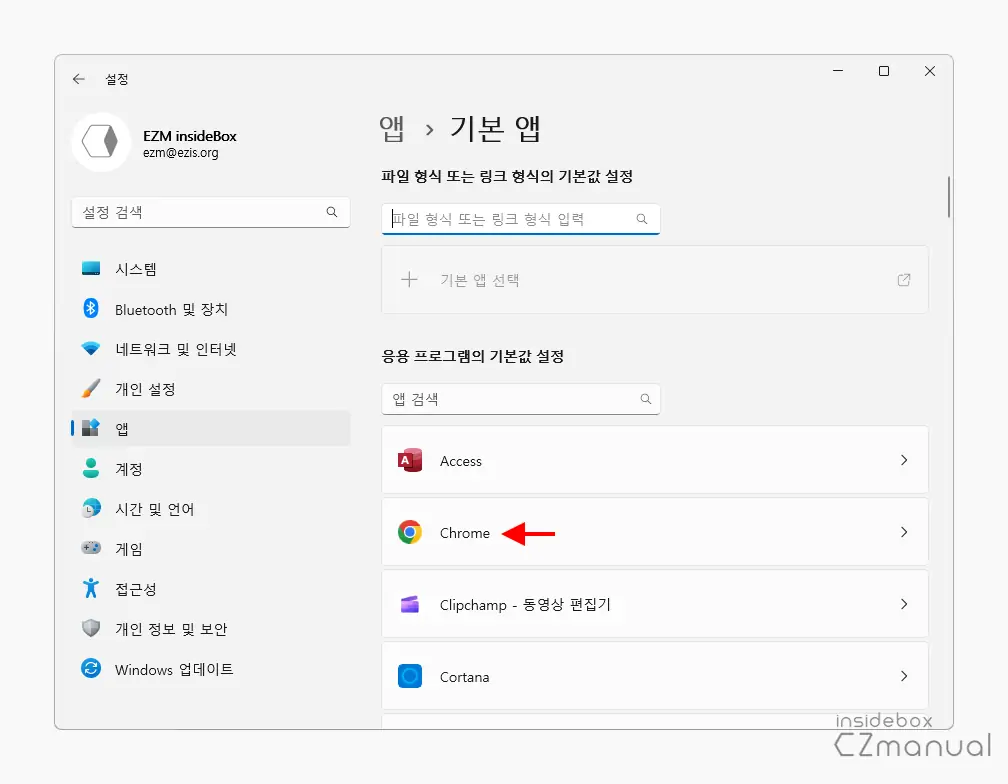
- 기본 앱에서 응용 프로그램의 기본값 설정에서 기본 브라우저로 변경하고자 하는 앱을 찾아 선택합니다. 본문에서는 Chrome 브라우저로 진행합니다.
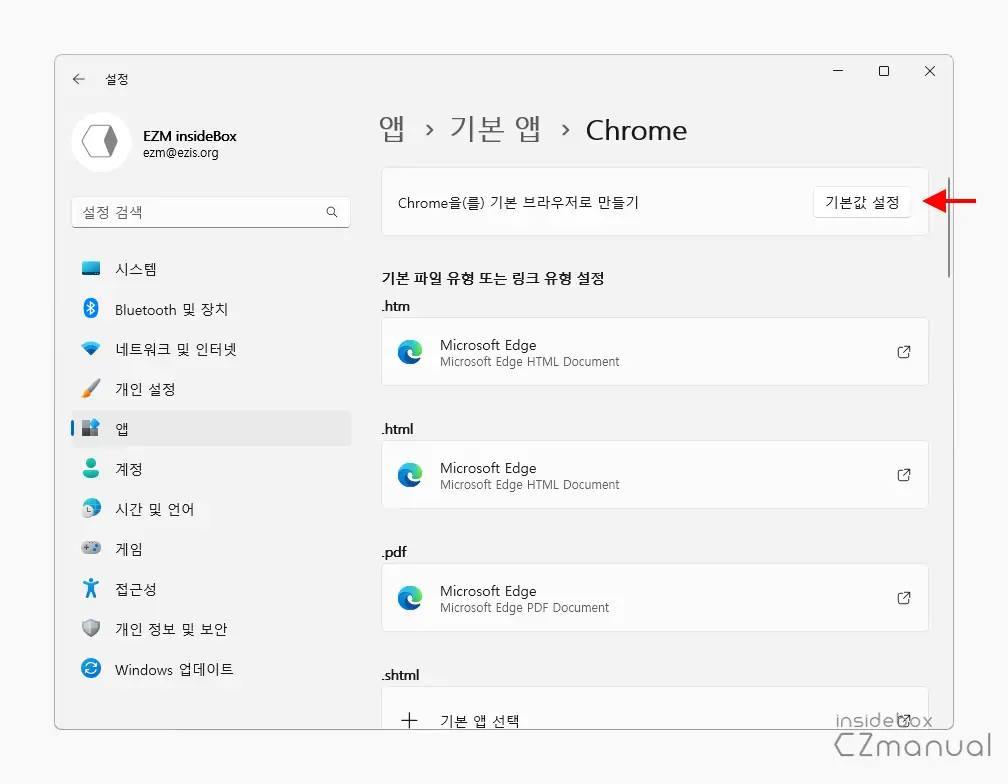
- 브라우저를 선택 한 뒤 상단에 Chrome을(를) 기본 브라우저로 만들기의 기본값 설정 버튼을 클릭합니다.
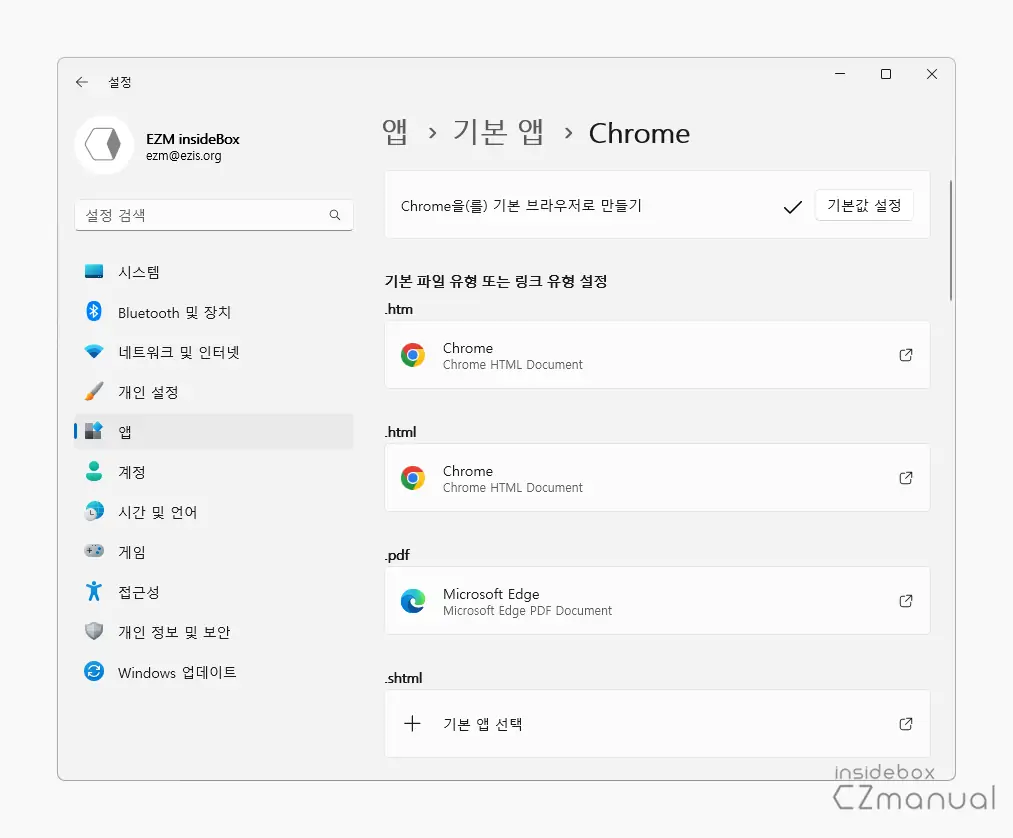
- 기본 파일 유형 또는 링크 유형 설정 섹션에서 크롬 브라우저로 변경된 것을 확인할 수 있습니다.
미적용 유형 개별 적용하기
그런데 일부 파일 유형 또는 링크 유형은 기존의 엣지 브라우저되어 있는 것을 볼 수 있습니다. 이를 변경하기 위해서는 추가 작업이 필요합니다.
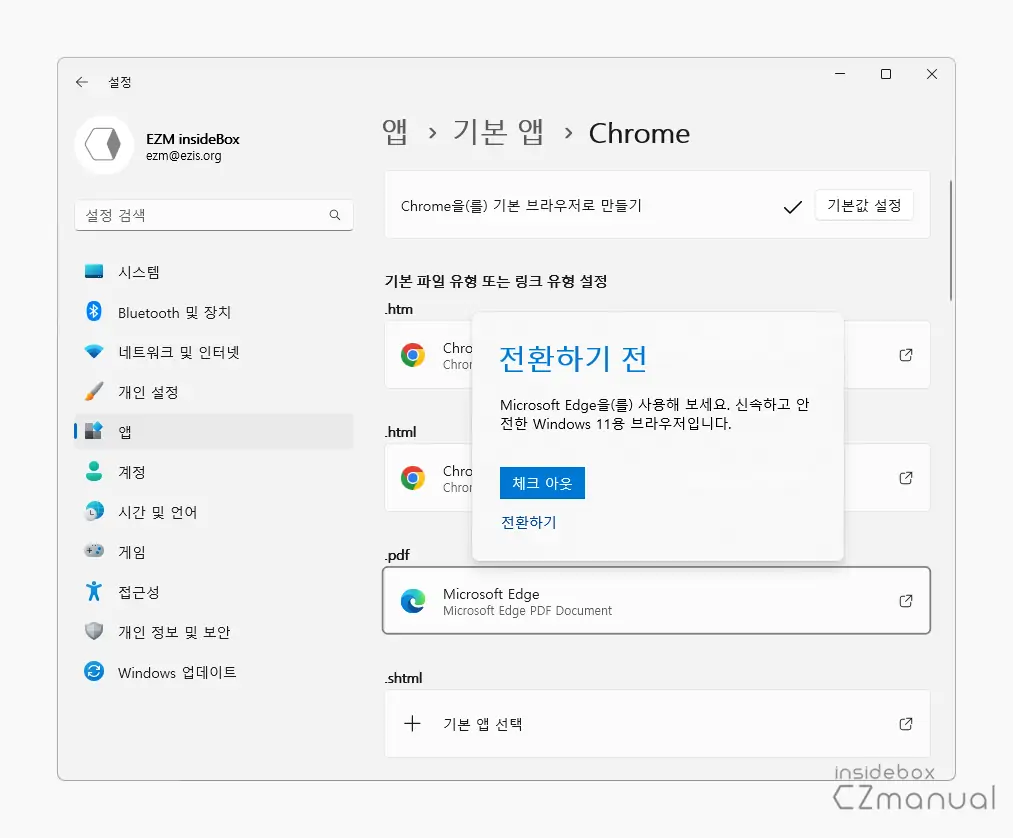
- 변경하고자 하는 일부 유형을 클릭하면 유형에 따라 위와 같은 전환하기 전 안내가 표시됩니다. 변경을 계속 진행하는 경우 전환하기 를 클릭합니다.
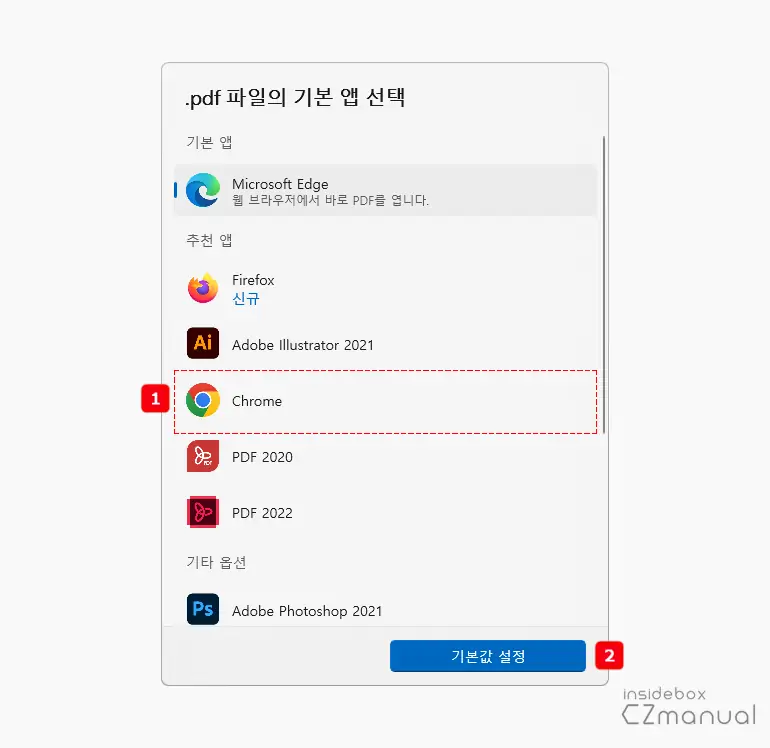
- 해당 유형의 기본 앱 선택 창이 팝업되는데 여기서 기본 앱을 찾아 선택 한 뒤 기본값 설정 버튼 을 클릭합니다.
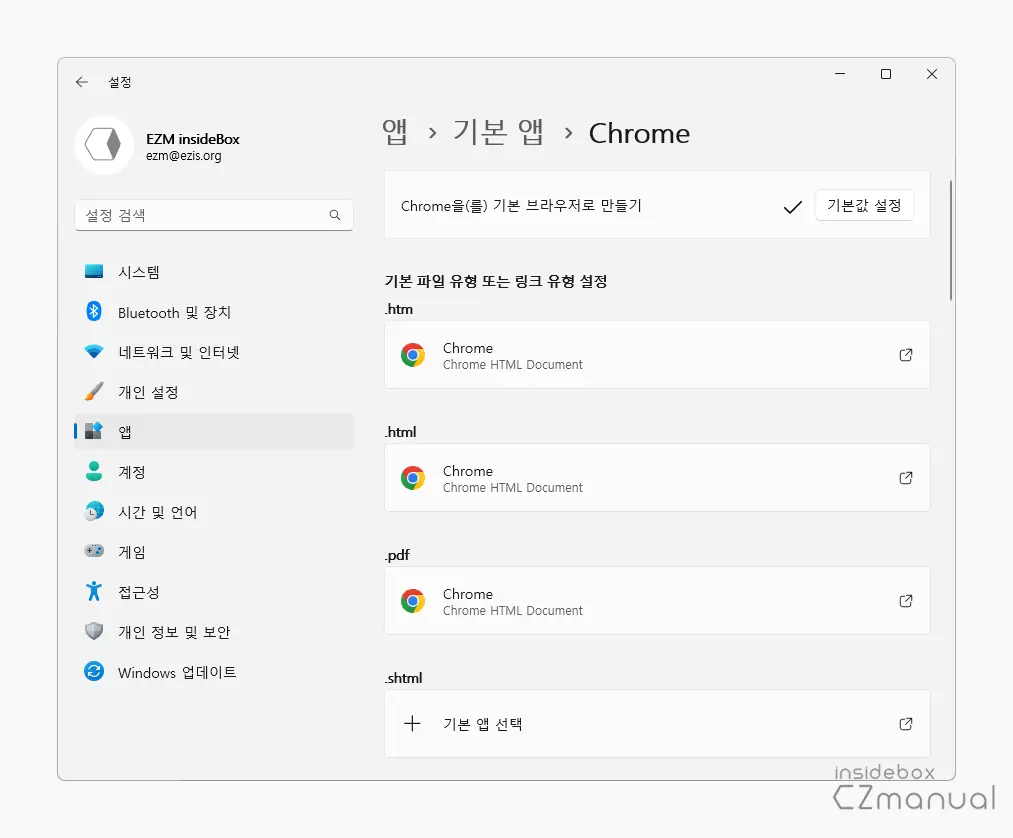
- 이렇게 모든 유형이 기본 브라우저로 변경된 것을 확인할 수 있으며 이제 브라우저 또는 서드파티 앱을 통해 링크를 클릭하면 설정한 브라우저로 실행됩니다.
검색 결과 및 뉴스 앱 링크 기본 브라우저로 실행하기
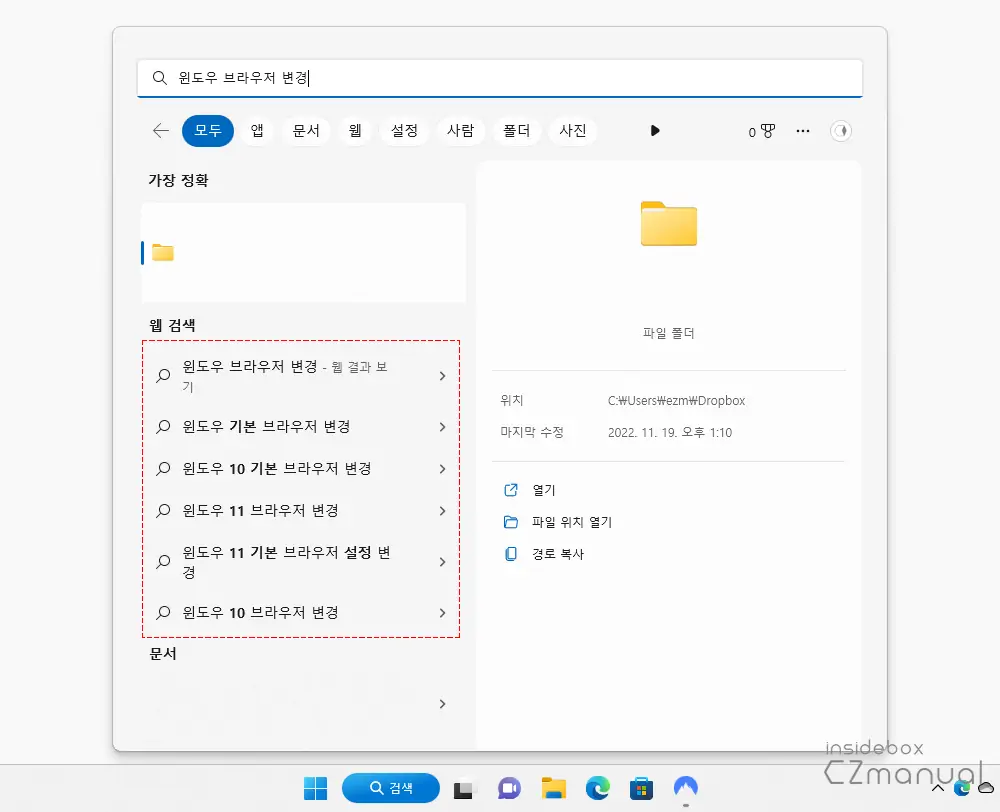
위 과정으로 기본 브라우저를 변경하더라도 검색 창과 뉴스 앱에서 보여지는 링크를 접속하면 여전히 엣지 브라우저로 실행되는데 필자의 경우 검색 링크와 뉴스앱을 전혀 사용하지 않아 불편함은 없지만 이 부분이 불편하다면 별도의 프로그램을 설치 해 엣지가 아닌 자신이 설정한 기본 브라우저로 실행되도록 할 수 있습니다.
참고: 이전에 가볍게 사용하던 EdgeDeflector를 이용해 기본 연결 앱을 변경하는 방식은 Windows 11 Insider Dev Build 22483 이후 더 이상 사용할 수 없고 AveYo가 배포한 스크립트를 통한 방법 또한 적용되지 않습니다. 아래 안내하는 방식 또한 언제 막힐지 알 수 없습니다. 하지만 유사한 기능의 프로그램들이 다양하게 개발 배포되고 있으니 필요시 어렵지 않게 찾을 수 있습니다.
MSEdge Redirect 다운로드
MSEdge Redirect는 기본적으로 rcmaehl라는 개발자 깃허브GitHub를 통해 무료로 배포되어 있어 바로 다운로드해서 사용할 수 있습니다.
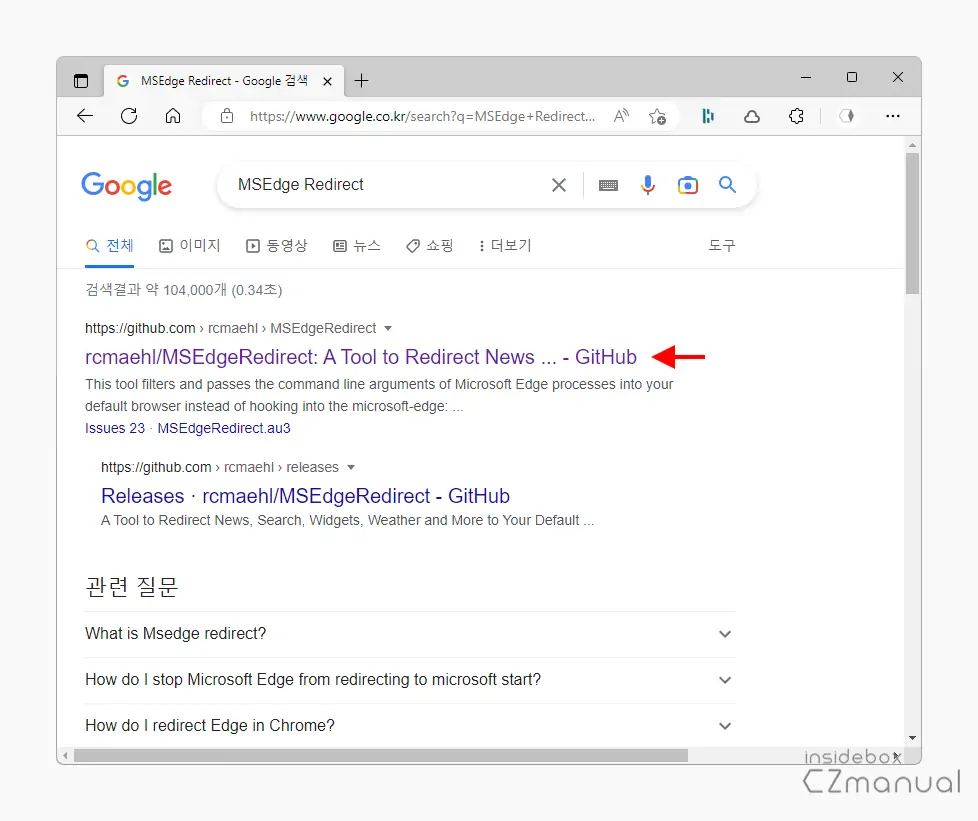
- 선호하는 검색 엔진에서
MSEdge Redirect라고 검색 후 상단 검색 결과에서 rcmaehl/MSEdgeRedirect: A Tool to Redirect News - GitHub을 클릭합니다. 아래 바로가기로 빠르게 이동할 수 있습니다.
바로가기: rcmaehl/MSEdgeRedirect: A Tool to Redirect News - GitHub
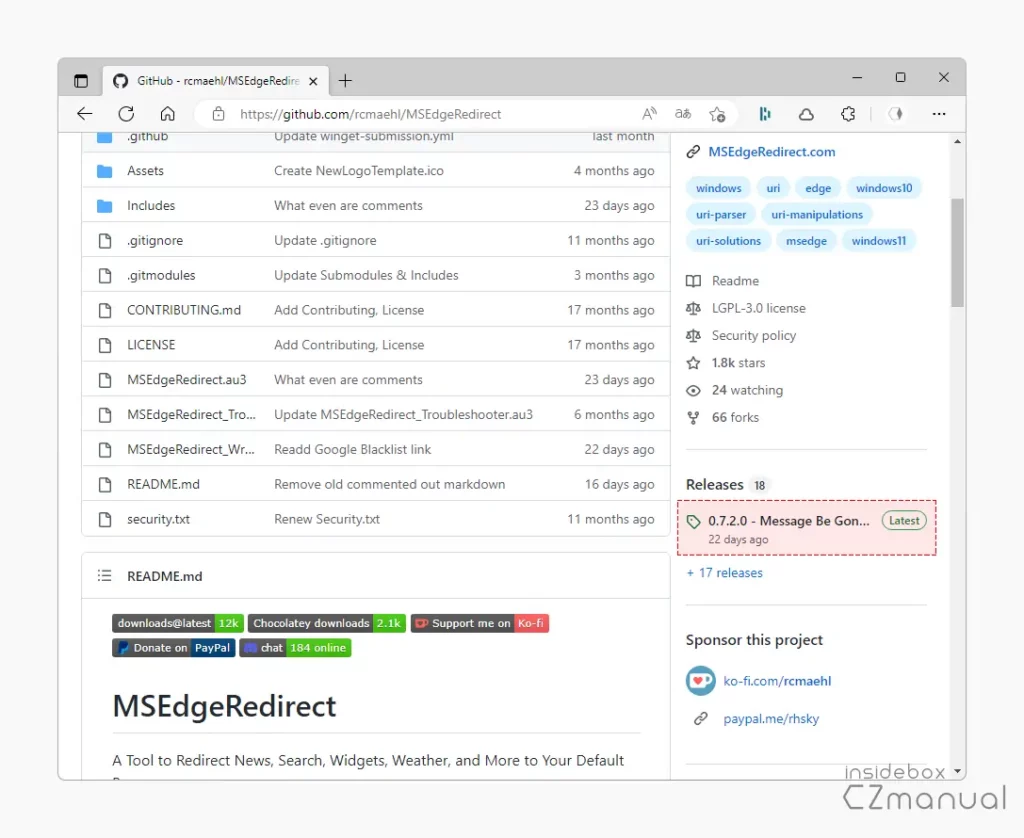
- 깃허브에 접속하면 페이지 오른쪽 Releases에서 최근에 업데이트 된 버전의 링크를 확인할 수 있으니 이 링크를 클릭합니다.
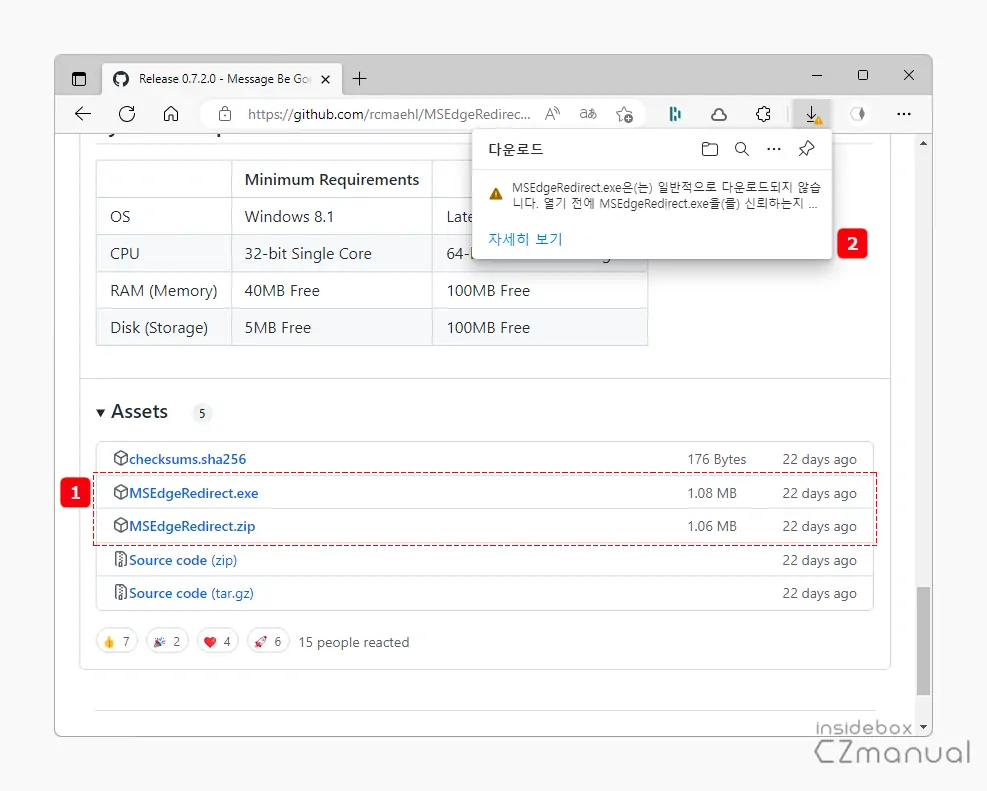
- 링크 이동 후 가장 아래로 스크롤하면 Asset 섹션을 확인할 수 있는데 이곳에서 MSEdge Redirect.exe 또는 MSEdge Redirect.zip 파일 을 클릭합니다. 엣지 브라우저를 사용 중인 경우 다운로드 직후 위와 같은 경고 가 보인다면 엣지 브라우저 다운로드 경고 우회하는 방법으로 우회해 정상적으로 다운로드를 진행할 수 있습니다.
MSEdge Redirect 설치 및 실행
위 과정으로 MSEdge Redirect를 다운로드 후 간단한 설치 및 설정과정이 진행됩니다.
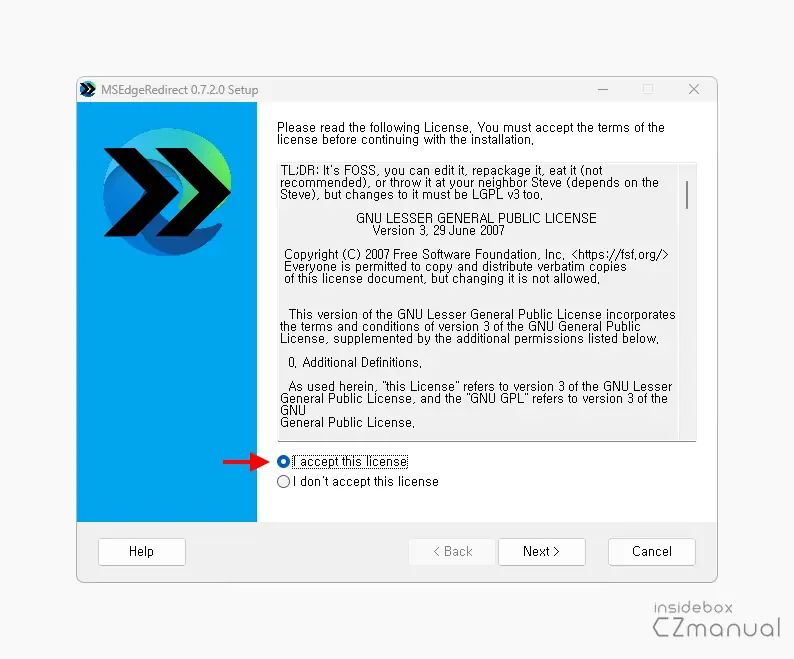
- MSEdge Redirect 설치 마법사가 실행되고 첫 페이지는 라이센스 약관 동의를 요구하니 I accept this license 라디오에 체크 후 Next 버튼을 클릭합니다.
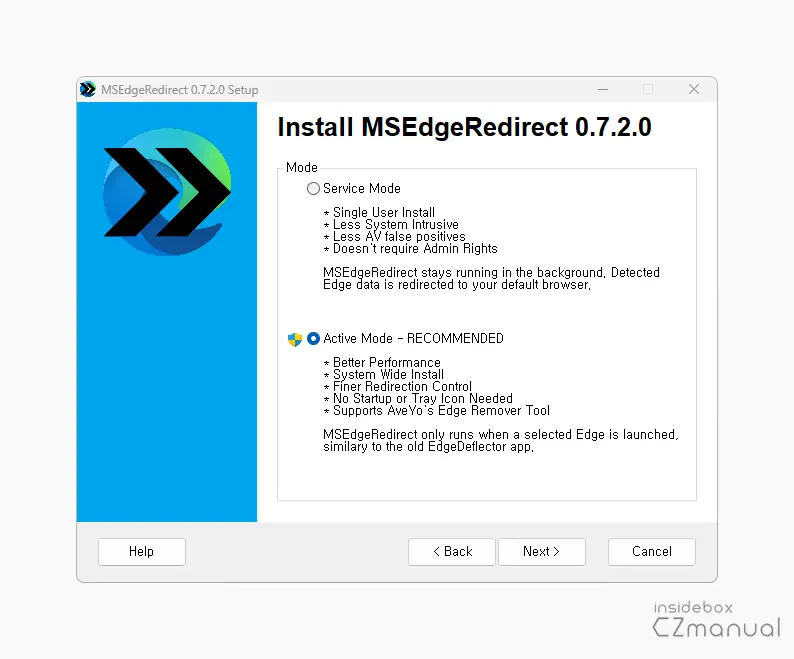
- 설치 모드를 선택할 수 있는데 Active Mode(활성 모드)에는 관리자 컨트롤이 필요하지만 Service Mode(서비스 모드)는 관리자 권한을 허용하지 않고 실행됩니다. 필요에 따라 진행해도 무방하지만 권한 허용이 우려된다면 익숙한 모드를 선택합니다. 본문에서는 관리자 권한으로 진행합니다.
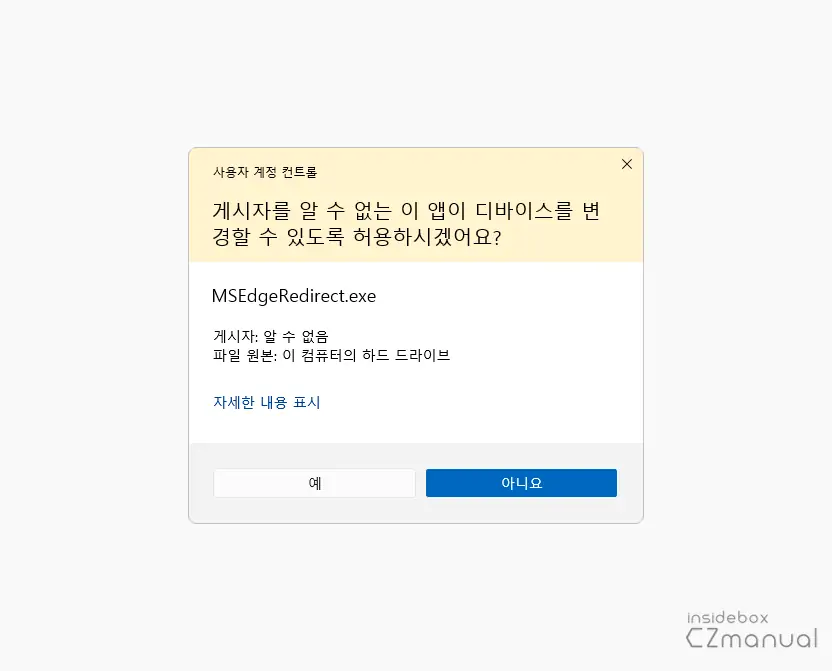
- 사용 하는 윈도우 설정에 따라 '이 앱이 디바이스를 변경할 수 있도록 허용하시겠어요?' 라는 제목의 사용자 계정 컨트롤 패널이 보여질 수 있습니다. 안내하는 내용을 확인 후 실행을 계속 진행하고 싶다면 예 버튼을 클릭합니다.
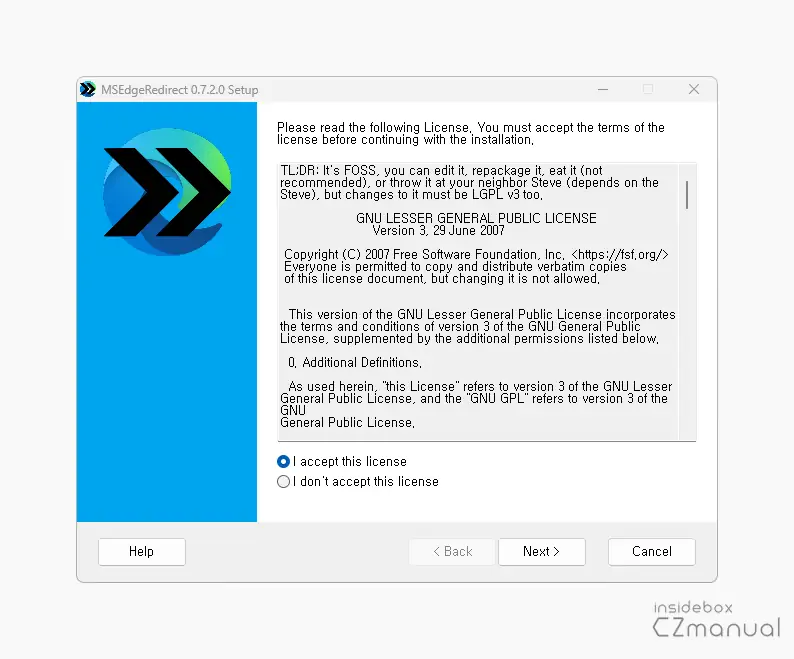
- 사용자 계정 컨트롤 동의 시 앞서 진행한 과정이 동일하게 진행되는데 그대로 선택 후 Next 버튼을 클릭합니다.
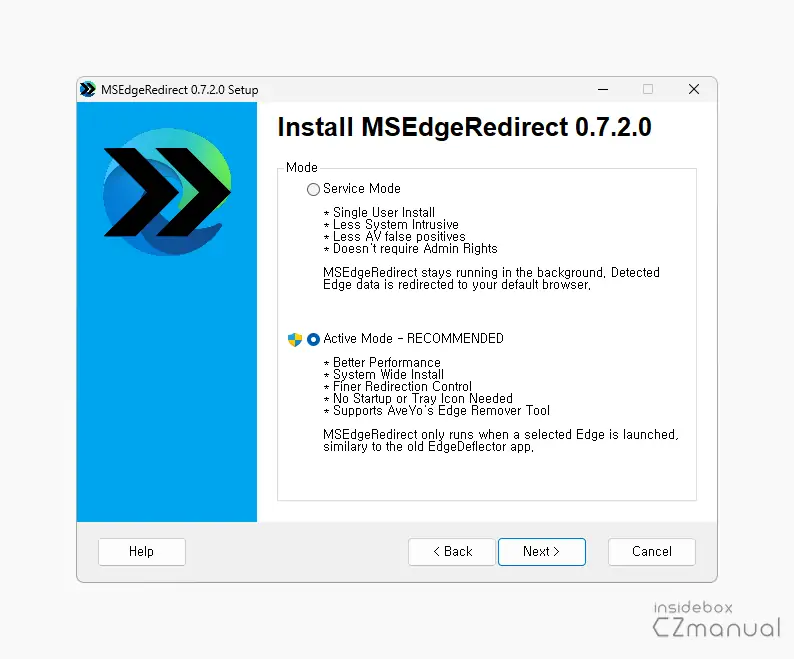
- 이곳에서도 설치 모드를 선택 후 Next 버튼을 클릭합니다.
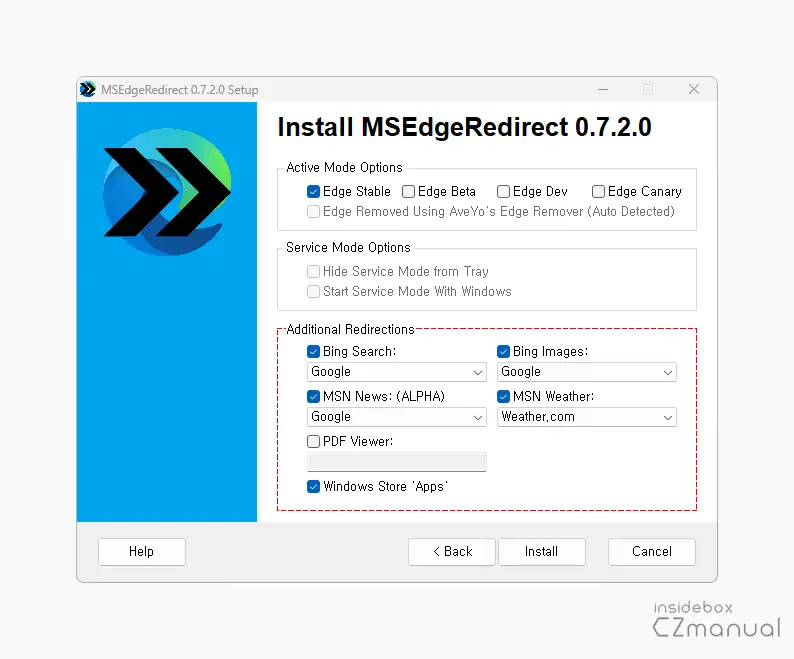
- 다음 옵션들을 상황에 맞게 선택 후 Install 버튼을 클릭합니다.
- Active Mode Options: 현재 설치 된 엣지 브라우저의 유형을 선택할 수 있는데 일반적으로 일반 버전을 사용하니 Edge Stable 그대로 유지합니다.
- Service Mode Options: 해당 옵션은 현재 선택이 불가능 하니 그대로 유지합니다. 다만 해당 옵션으로 MSEdge Redirect가 실행되면 백그라운드에서 구동되어 리소스가 소비된 다는 것은 확인할 수 있습니다.
- Additional Redirections: 영역에서 엣지가 아닌 각자 설정한 기본 브라우저로 실핼하고자 하는 유형을 선택합니다. 설명에선 PDF를 제외한 항목을 모두 선택 후 진행합니다.
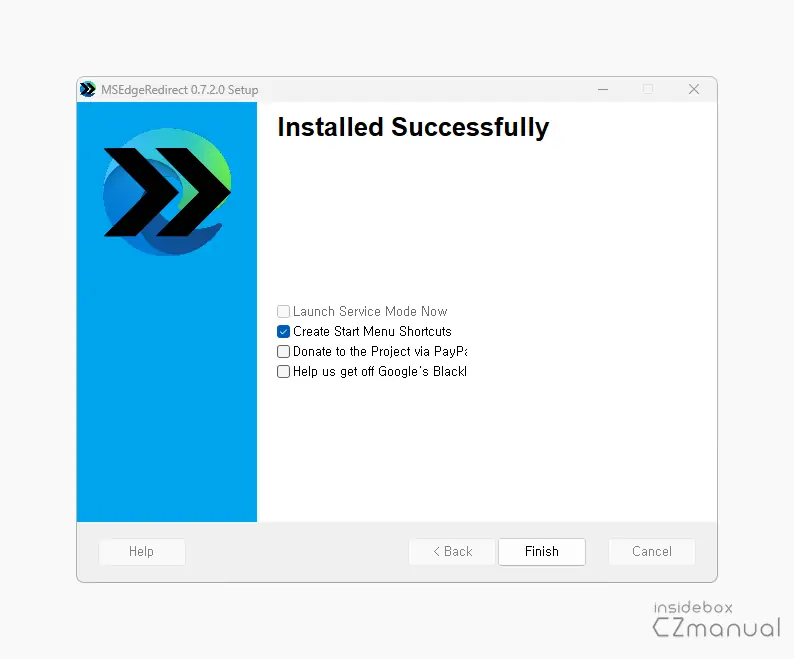
- MSEdge Redirect의 모든 설치가 완료되었습니다. Finsish 버튼으로 창을 닫아줍니다.
검색의 웹 검색 실행 결과
정상적으로 MSEdge Redirect를 설치 후 검색창의 웹 검색을 기준으로 적용 결과를 확인해 보도록 하겠습니다.
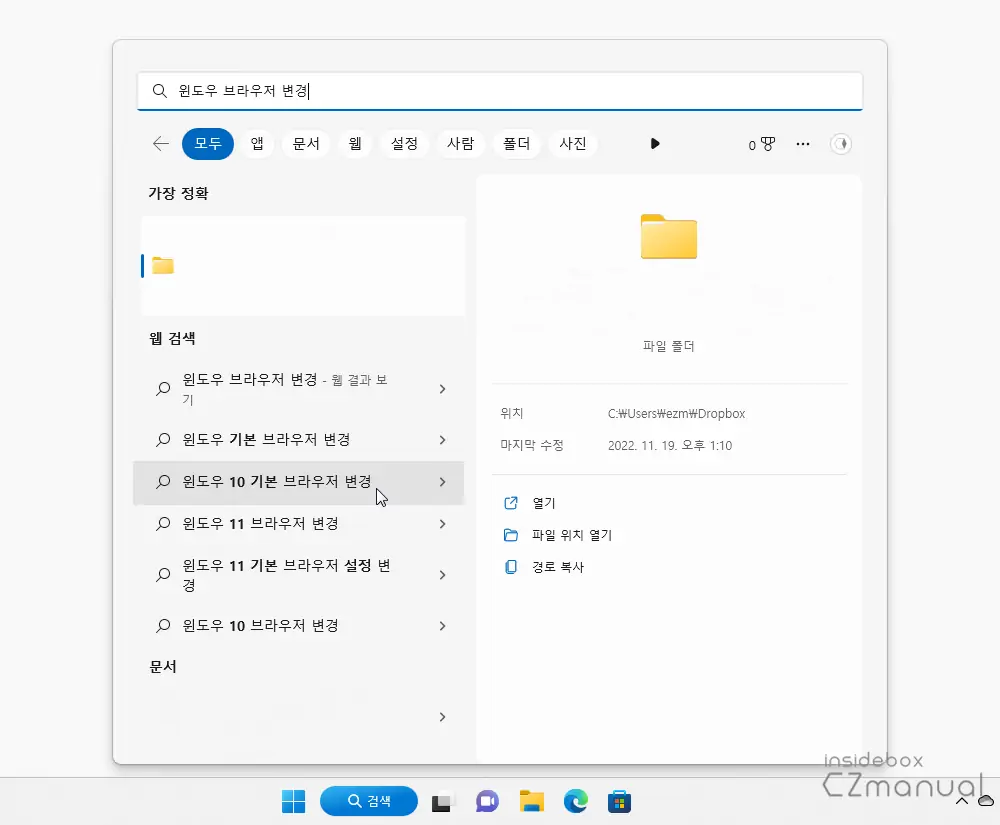
- 검색에서 웹 검색 결과 중 하나를 클릭합니다.
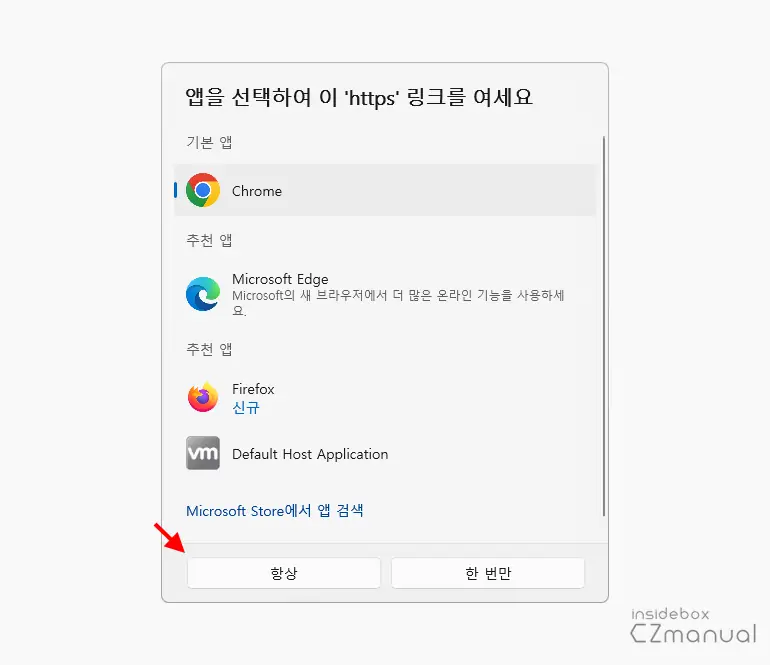
- 처음 실행 시 위와 같은 기본 앱 선택 화면이 보여지는데 상간 기본 앱에 실행하고자 하는 기본 앱이 표시되어 있다면 항상 버튼을 클릭합니다.
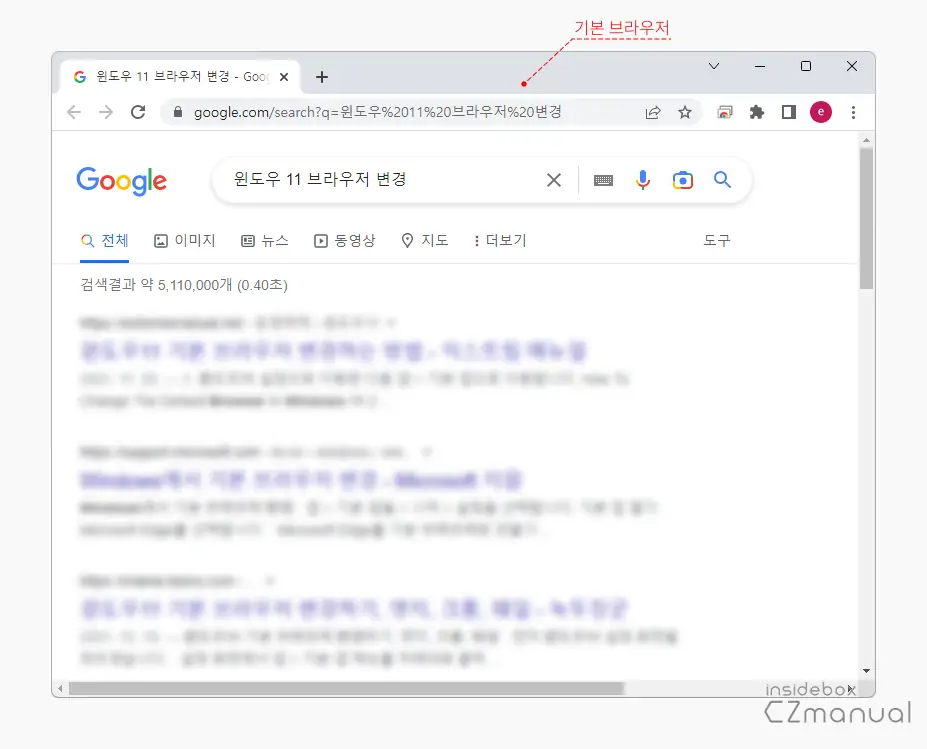
- 설정한 브라우저인 크롬으로 실행되는 것을 확인할 수 있습니다.
마치며
이번 포스트에서는 윈도우 11을 기준으로 기본 브라우저를 엣지가 아닌 다른 브라우저로 변경하는 방법에 대해 알아보았습니다. 개인적으로 애플Apple의 폐쇄적인 정책이 마음에 들지 않아 메인 OS는 윈도우를 사용중인데요. 윈도우도 비슷한 방향으로 가는 듯하여 뭔가 아쉽네요. 그래도 여전히 변경이 가능하니 큰 불편은 없습니다.
이렇게, 윈도우 11에서 엣지가 아닌 크롬, 파이어폭스 등 다른 브라우저로 사용하고 싶다면 위 과정으로 변경 해 보시길 바랍니다.
