키보드는 다양한 형태의 배열이 존재하며 일반적으로 가장 많이 사용되는 키보드 배열은 숫자패드가 포함 된 101키이고 그 밖에도 86키, 101키 2형, 101키 3형과 103/106키가 국내에서 사용되는 배열이며 102/105키, 104키 와 109키 배열 등도 존재 합니다.
한/영키와 한자키는 윈도우에 설치되는 101키 호환 드라이버가 종류1, 종류2, 종류3이 존재하고, 이 중 어떤 것을 선택하느냐에 따라 대체 키가 달라지도록 레이아웃을 변경해서 사용할 수 있습니다. 바꿔 말하면 사용하는 키보드 배열과 윈도우의 키보드 레이아웃이 매칭되지 않는다면 한영키가 정상적으로 동작하지 않을 수 있습니다.
그래서 오늘은 윈도우10에서 한영키 배열 매칭을 위해 키보드 레이아웃을 변경하는 방법에 대해서 알아 봅니다.
튜토리얼 환경: 윈도우 10 pro (빌드: 19044.2130)
키보드 배열 종류
대표적인 키보드 배열의 종류와 각각의 차이점을 간단하게 정리하고 진행합니다. 다만, 키보드 제조사 별로 자체 배열이 있기 때문에 아래 안내한 배열 외에도 다양한 키보드 배열이 존재할 수 있습니다.
84키
- 일반적으로 텐키리스라고 부르는 87 키 배열에서 Win 키와 메뉴 키가 제외 된 형태
86키
- 일반적으로 텐키리스라고 부르는 87키 배열에서 한쪽 윈도우키가 제외 된 형태
87키
- 일반 윈도우키 배열에서 숫자키패드가 제외 된 형태
- 일반적으로 텐키리스라고 부르는 형태입니다1.
101키
- 84키 키보드에 자판 오른쪽 기능키와 방향키, F11, F12 키를 추가한 형태
- 한/영키와 한자키는 윈도우에 설치되는 101키 호환 드라이버가 종류1, 종류2, 종류3이 있고, 이 중 어떤 것을 선택하느냐에 따라 대체 키가 달라지게 됩니다.
103키
- 101키 키보드에 한자키와 한/영 키를 추가한 형태
- 사실상 주류 풀사이즈 레이아웃
104키
- 101키 키보드에 2개의 윈도우 키와 메뉴 키를 추가한 형태
- 우측 Alt 와 Ctrl 을 본래의 목적으로 사용하고 있지 않거나, shift + space 키 등의 조합으로 한영 전환을 하는 사용자라면 가장 편한 레이아웃이라고 볼 수 있습니다.
106키
- 104키에 한영,한자키를 추가한 형태
- 국내 환경에서 주류 풀사이즈 레이아웃이라고 볼 수 있습니다.
- 103키의 단점을 물려받지 않고 스페이스바를 희생하여 한영, 한자키를 넣어 넓은 스페이스바를 선호하는 경우 불편할 수 있습니다.
107키
- 106키에 FN 키 와 같은 특수키 하나를 추가한 형태
108키
- 104키 배열의 숫자 키패드 상단에 4개의 키가 추가된 형태
109키
- 108키 배열에 IME 변환을 위한 키가 추가된 형태
- 주로 일본에서 사용됩니다.
키보드 레이아웃 변경하기
키보드 배열에 대해 간단하게 정리해 보았는데 이외에도 다양한 키보드 배열이 존재 합니다. 키보드 배열과 윈도우의 키보드 레이아웃이 달라 불편하다면 다음 과정으로 키보드 레이아웃을 변경할 수 있습니다.
키보드 레이아웃 메뉴 이동
키보드 레이아웃 변경을 위해 윈도우 설정의 키보드 레이아웃 메뉴로 이동합니다.
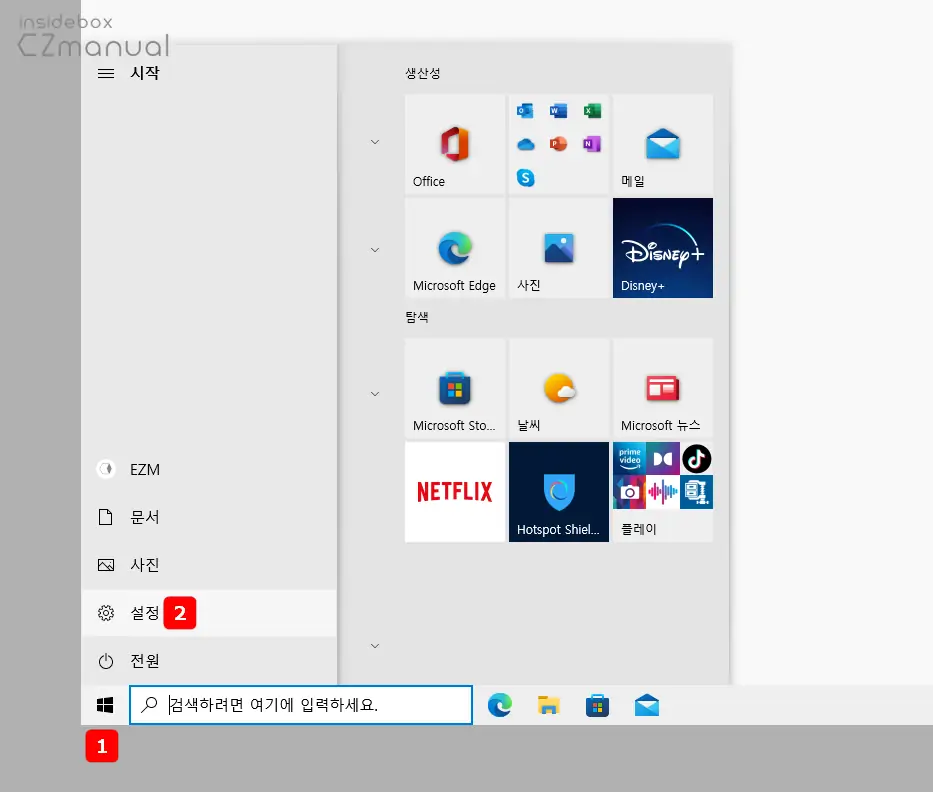
- 윈도우 로고
 버튼을 마우스로 클릭 해 시작 메뉴를 열고 설정 을 선택합니다.
버튼을 마우스로 클릭 해 시작 메뉴를 열고 설정 을 선택합니다.
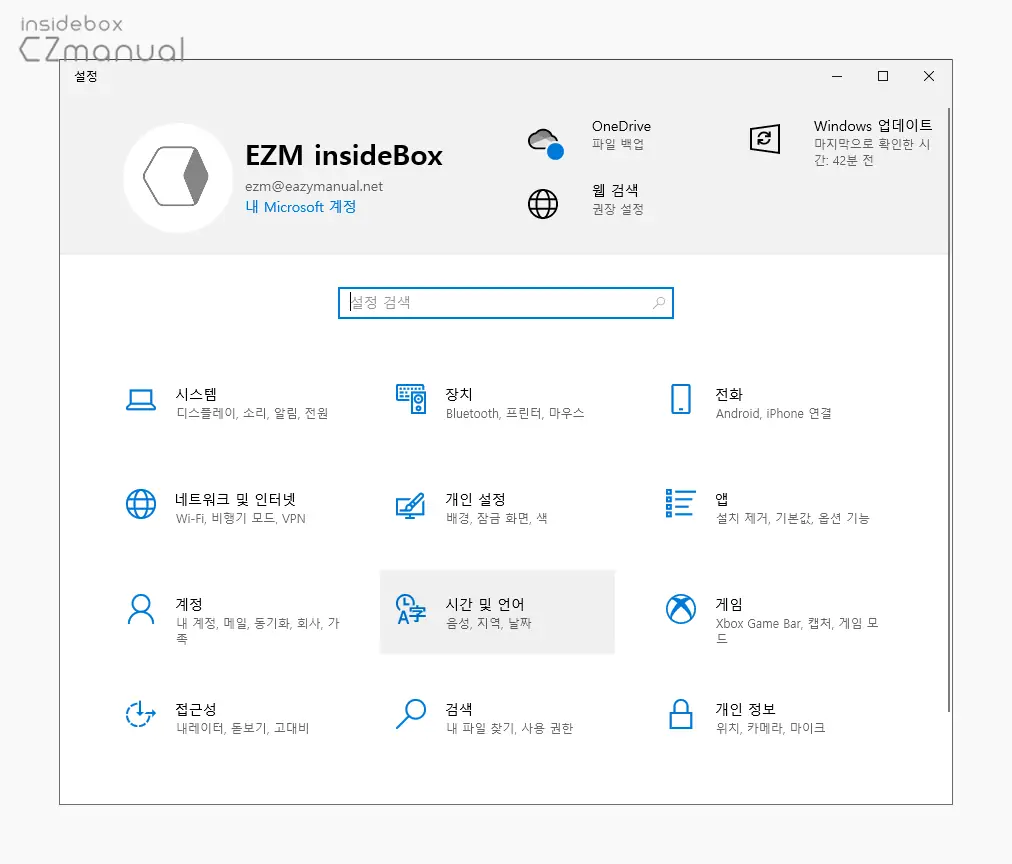
- 설정 앱이 실행되면 시간 및 언어 카테고리로 이동합니다.
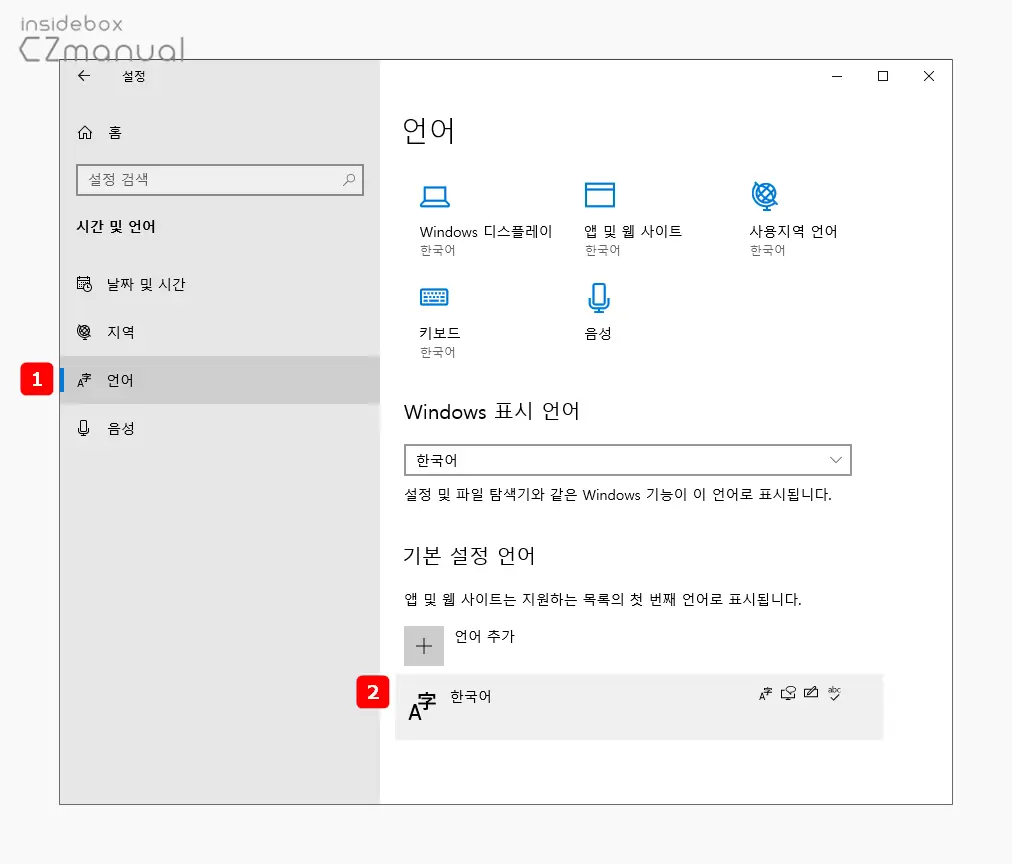
- 시간 및 언어 카테고리 이동 후 좌측 사이드 바의 탭을 언어 로 전환 후 우측 기본 설정 언어 섹션에서 한국어 를 마우스로 클릭합니다.
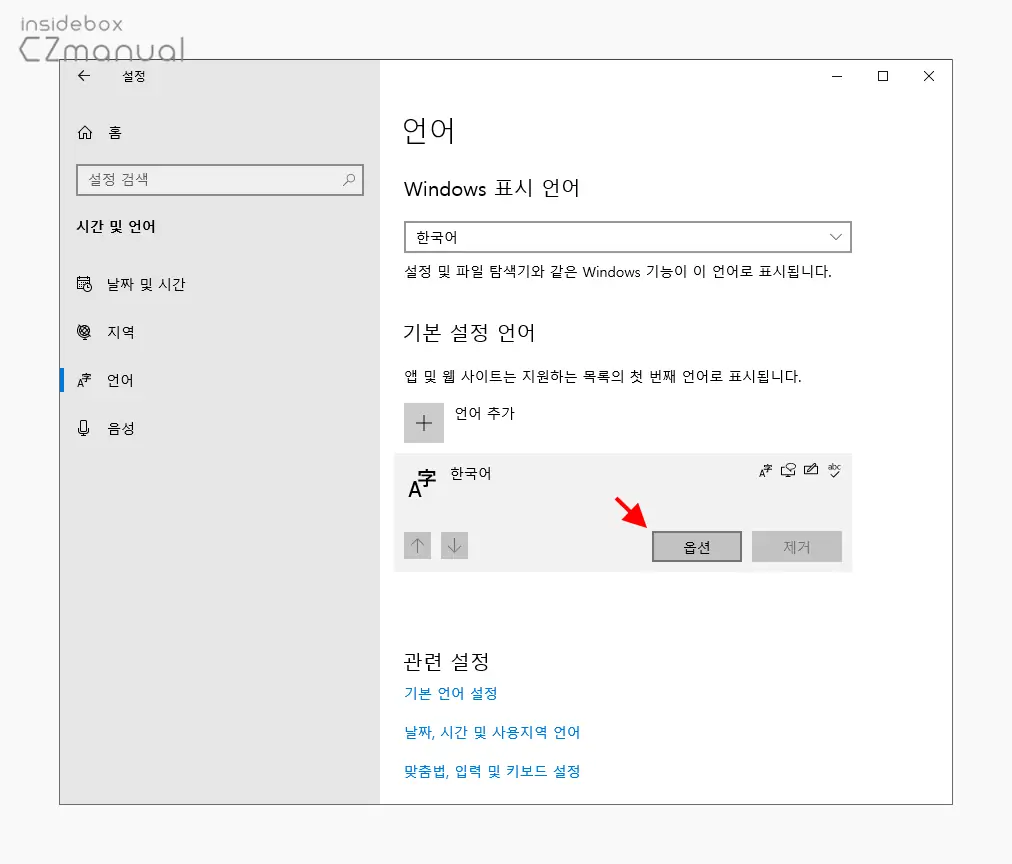
- 탭이 아래로 확장되면서 옵션 과 제거 버튼을 확인할 수 있는데 여기서 옵션 버튼을 클릭합니다.
한글 키보드 레이아웃 변경
윈도우 설정 앱을 실행 후 키보드 레이아웃 메뉴에서 원하는 키보드 레이아웃으로 변경할 수 있습니다.
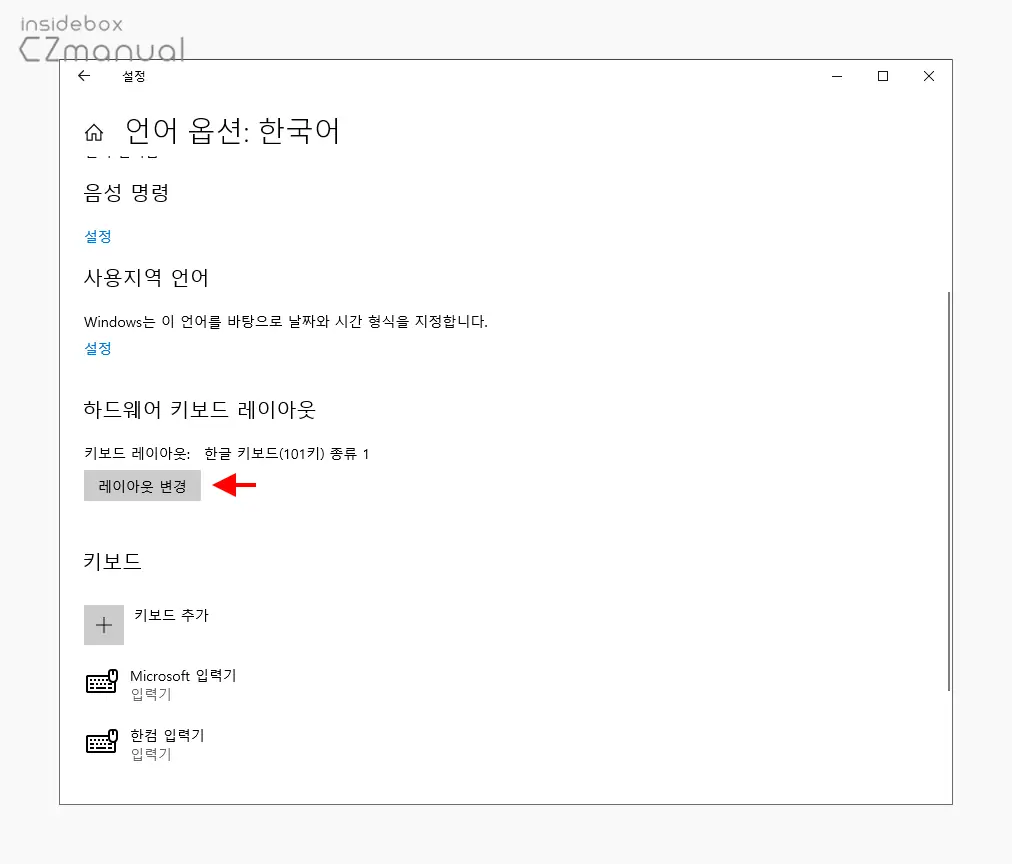
- 하드웨어 키보드 레이아웃섹션의 레이아웃 변경 버튼을 클릭합니다.
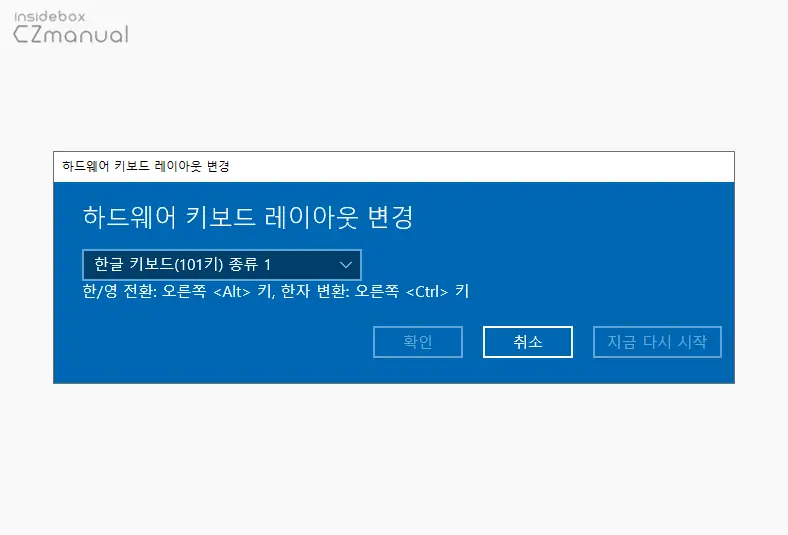
- 하드웨어 키보드 레이아웃 변경 이라는 제목의 창이 팝업되는데 여기서 현재 기본적으로 설정 된 키보드 레이아웃을 확인 할 수 있습니다.
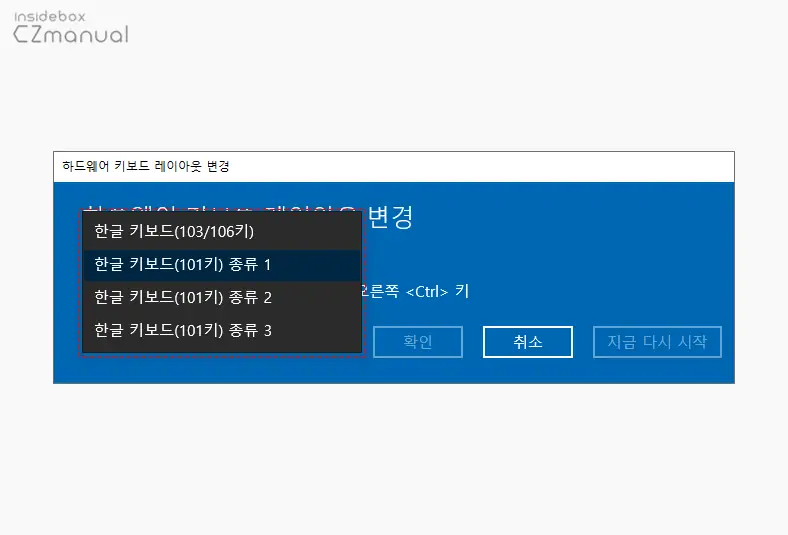
- 중앙에 위치한 레이아웃 드롭다운 버튼을 클릭하면 아래와 같은 다른 레이아웃을 선택할 수 있습니다. 각각의 차이점을 참고해 사용 환경에 맞는 레이아웃을 선택 후 지금 다시 시작 버튼을 클릭 해 시스템을 재부팅하면 레이아웃 변경 내용이 최종적으로 반영됩니다.
| 한글 키보드 종류 | 한영키 | 한자키 |
| 101키(종류 1) | 우측 Alt | 우측 Ctrl |
| 101키(종류 2) | 우측 Ctrl | 우측 Alt |
| 101키(종류 3) | Shift + Space | Ctrl + Space |
| 103/106키 | 한/영 | 한자 |
마치며
이번 포스트에서는 윈도우10에서 한영키 배열등을 수정하기 위해 키보드 레이아웃을 변경하는 방법에 대해 알아 보았습니다.
레이아웃을 변경하는 것은 키보드 배열을 맞추기 위한 것일 수 있지만 이 밖에도 왼손잡이 사용자들은 Alt 키와 Ctrl 키 등이 키보드 우측에 위치하는 것이 자연스럽기 때문에 이런 목적으로도 변경해서 사용할 수도 있습니다.
그렇기 때문에 현재 키보드 레이아웃이 불편하다면 각자 사용 환경과 목적에 맞게 레이아웃을 변경 후 사용해 보시길 바랍니다.
