파워포인트로 문서를 작성하게 되면 기본적인 줄 간격이 좁게 지정되어 있어 너무 붙어있는 것이 아닌가 하는 생각을 하게 되고 이로 인해 가독성도 나빠지게 됩니다.
파워포인트 에서는 단락 관련 옵션을 조절하면 줄 간격을 원하는 값으로 조정할 수 있습니다.
그래서 오늘은 파워포인트 PPT에서 줄 간격 단락 간격을 넓게 또는 반대로 좁게 변경하는 방법에 대해서 알아 봅니다.
튜토리얼 환경: 윈도우11, 마이크로소프트 365 파워포인트 2022
리본 메뉴에서 줄 간격 변경
파워포인트 슬라이드 편집 화면 상단에 위치한 리본 메뉴를 통해 줄간격을 빠르게 조절할 수 있습니다.
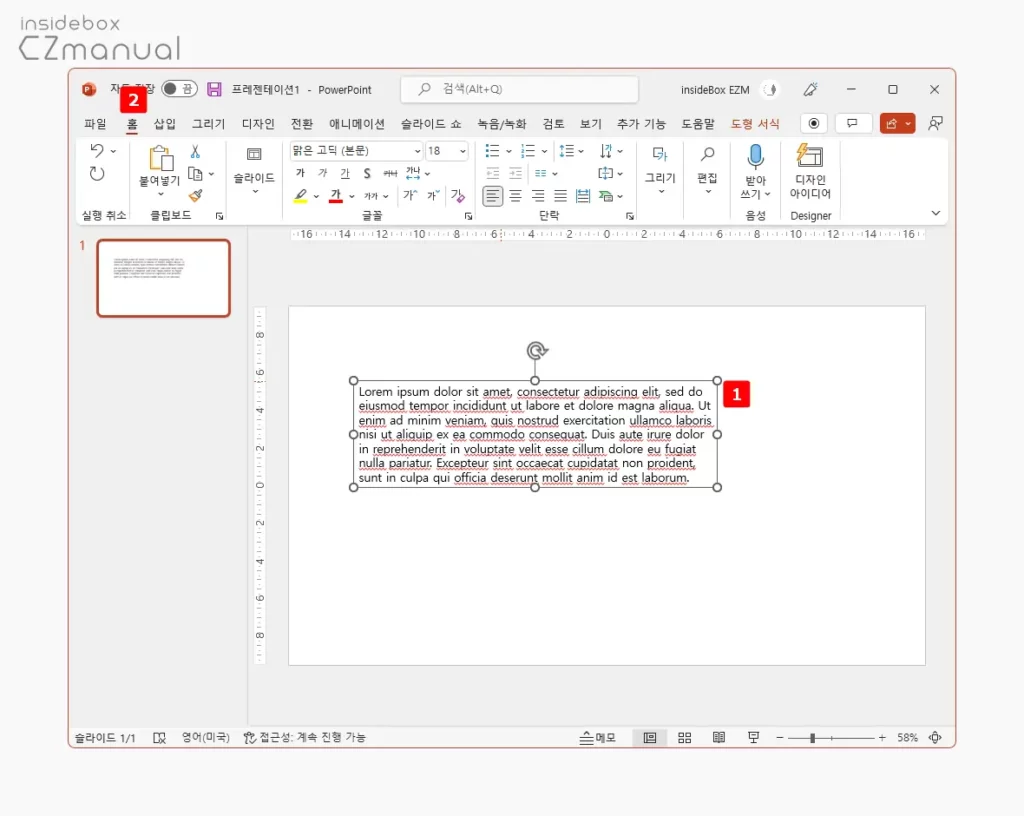
- 줄 간격을 변경할 텍스트 박스를 선택 한 뒤 상단 탭을 홈 으로 전환 합니다.
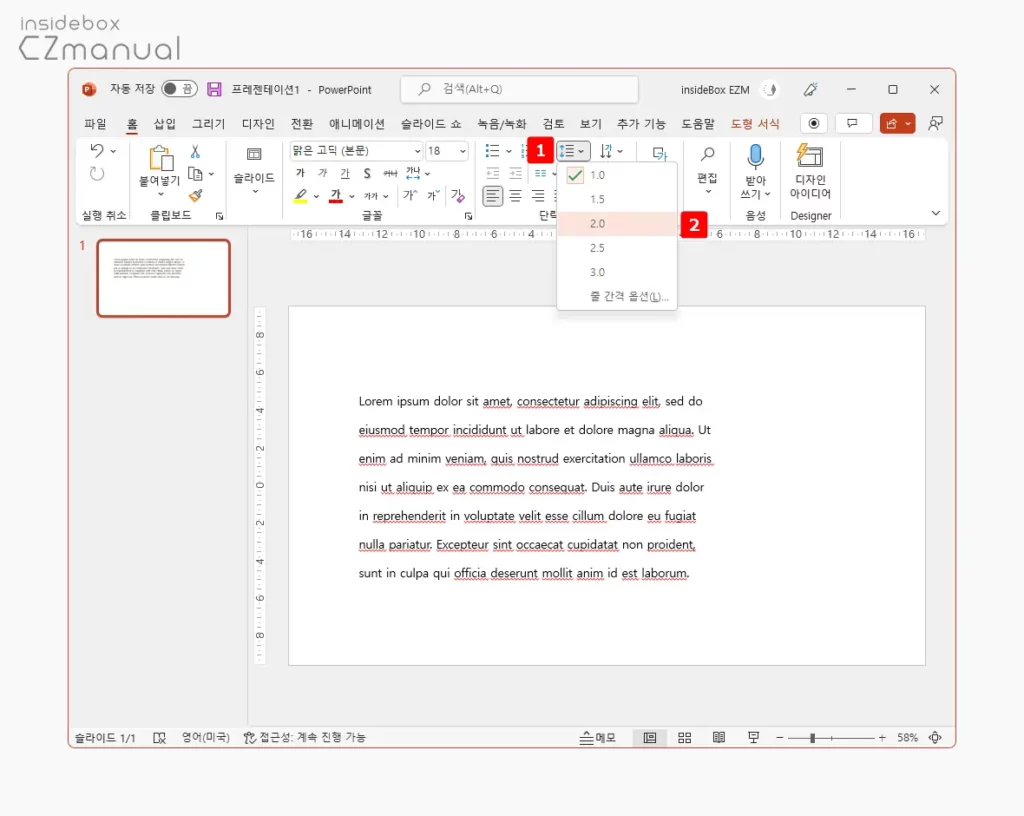
- 전환 후 단락 그룹의 줄 간격 리본 메뉴 아이콘
 을 클릭 한 뒤 아래 옵션 중 원하는 수치를 선택하면 텍스트 박스에 바로 적용됩니다. 줄 간격 옵션(L)을 선택하면 다음 단계에서 설명하는 단락 메뉴를 실행할 수 있습니다.
을 클릭 한 뒤 아래 옵션 중 원하는 수치를 선택하면 텍스트 박스에 바로 적용됩니다. 줄 간격 옵션(L)을 선택하면 다음 단계에서 설명하는 단락 메뉴를 실행할 수 있습니다.- 1.0
- 1.5
- 2.0
- 2.5
- 3.0
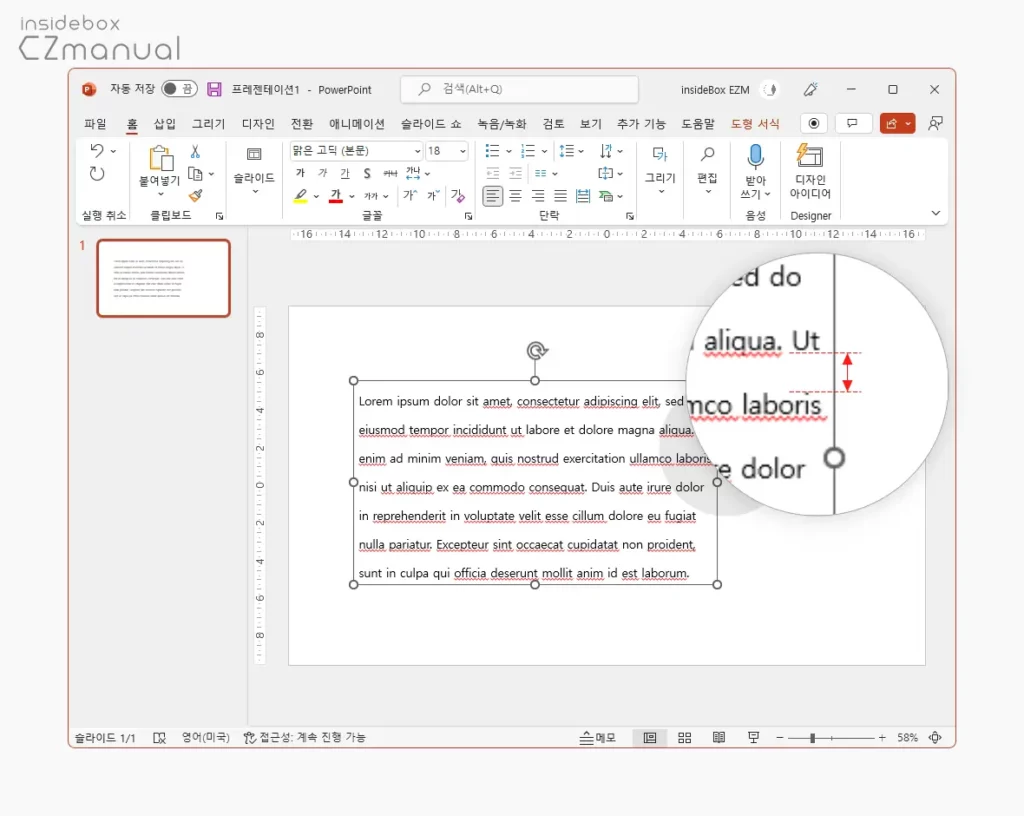
- 줄 간격 옵션을 2.0 으로 선택한 결과입니다.
단락 메뉴에서 줄 간격 변경
리본 메뉴를 이용한 방식은 빠르고 편리한 반면 디테일한 설정이 불가능 합니다. 이 경우 단락 메뉴를 사용하면 원하는 수치를 직접 입력해서 줄 간격을 조절할 수 있습니다.
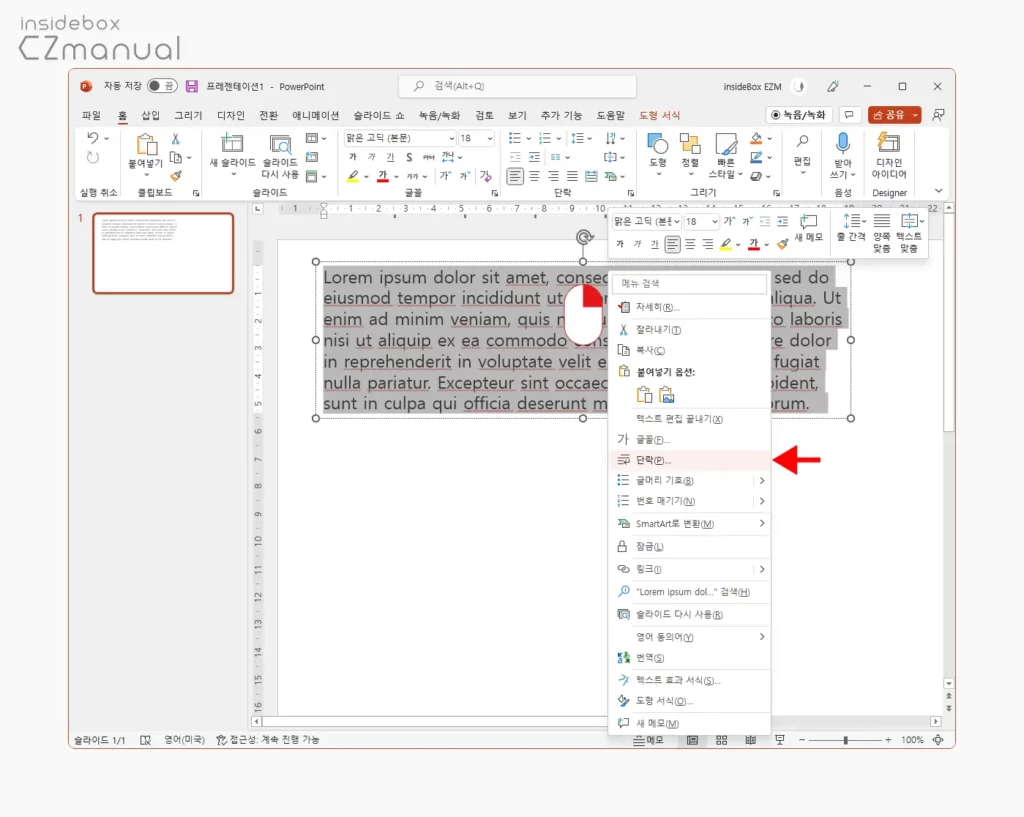
- 줄 간격을 조절할 텍스트 박스를 선택 한 뒤 다음 중 한 가지 방식을 이용해 단락 패널을 실행합니다. 설명에서는 컨텍스트 메뉴의 단락(L) 메뉴로 진행합니다.
- 줄 간격 리본 메뉴의 줄 간격 옵션(L) 선택
- 단락 그룹에서 대화 상자 표시 아이콘 클릭
- 텍스트 박스 내에 위치한 텍스트를 선택 한 상태에서 컨텍스트 메뉴를 열고 단락(L) 메뉴 클릭
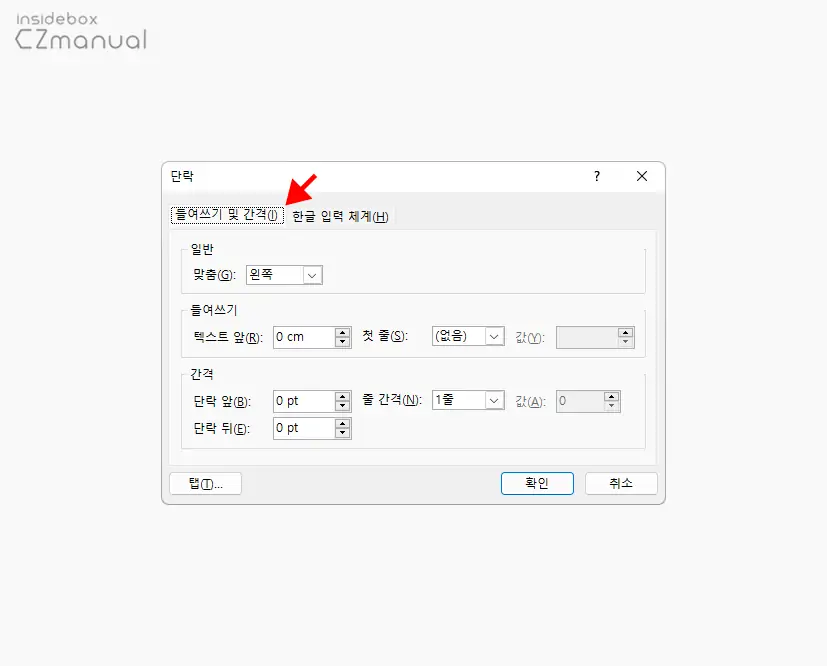
- 단락 패널이 실행 되면 상단 탭을 들여쓰기 및 간격(I)으로 전환 합니다.
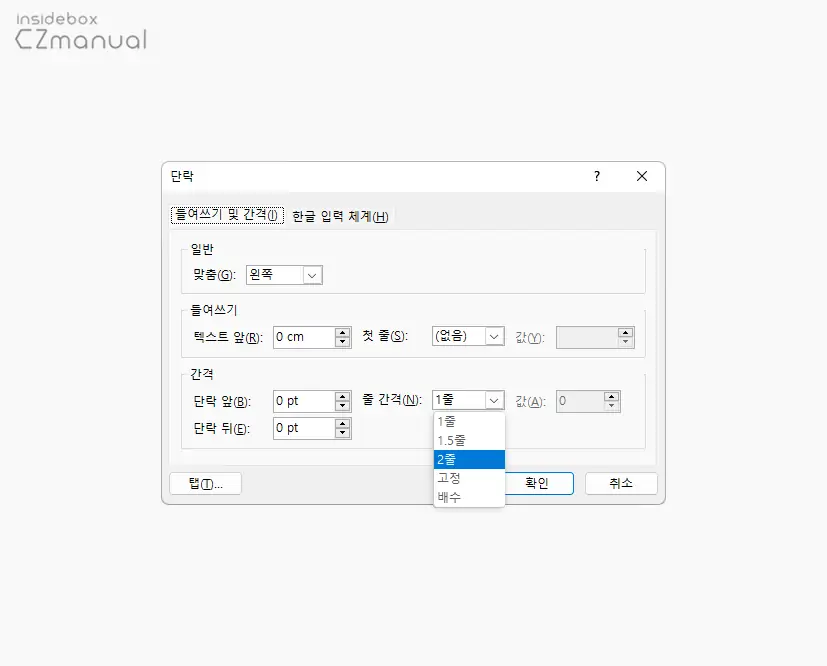
- 전환 후 간격 섹션에서 줄 간격(N) 적용 방식을 줄, 배수 또는 고정으로 지정합니다. 적용 방식에 해당하는 값(A)을 입력한 뒤 확인 버튼을 클릭하면 줄 간격이 변경 됩니다.
- 줄 : 1줄, 1.5줄, 2줄은 리본 메뉴에서 1.0, 1.5, 2.0 과 동일합니다.
- 배수 : 1줄의 간격이 기준이 되어 1보다 크게 늘이거나 반대로 줄이는 설정을 말합니다. 값을 1.3 으로 지정 하게 되면 1줄 간격에서 30프로가 추가된 간격이 적용되고 0.3 으로 지정하면 30프로가 줄어든 간격이 적용 됩니다.
- 고정 : 줄 간격과 무관하게 고정 된 줄 간격을 pt(Point) 단위1로 지정할 수 있습니다.
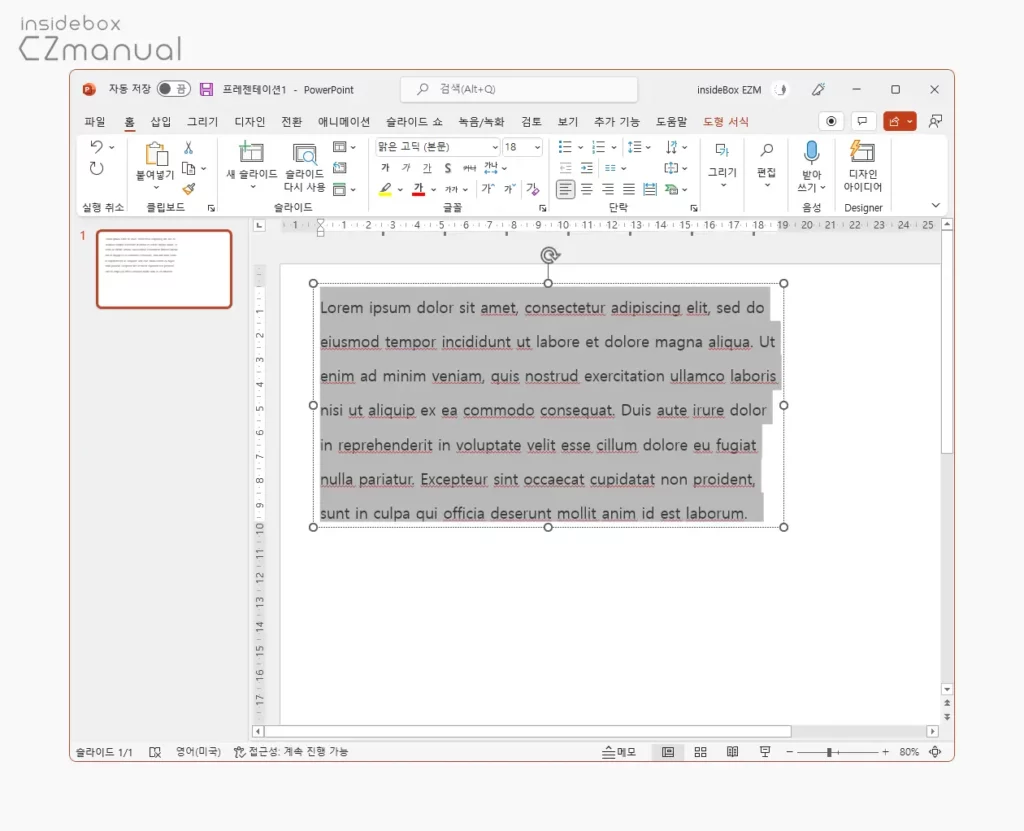
- 줄 간격 적용 방식을 고정으로 두고 값을 40pt로 지정한 결과입니다. 수치를 조금씩 수정해 원하는 간격을 찾을 수 있습니다.
줄 간격 단축키
파워포인트에서 줄 간격을 바로 조절하는 단축키는 현재 지원되지 않고 단락 옵션 패널을 실행하는 단축키를 활용해야 합니다.
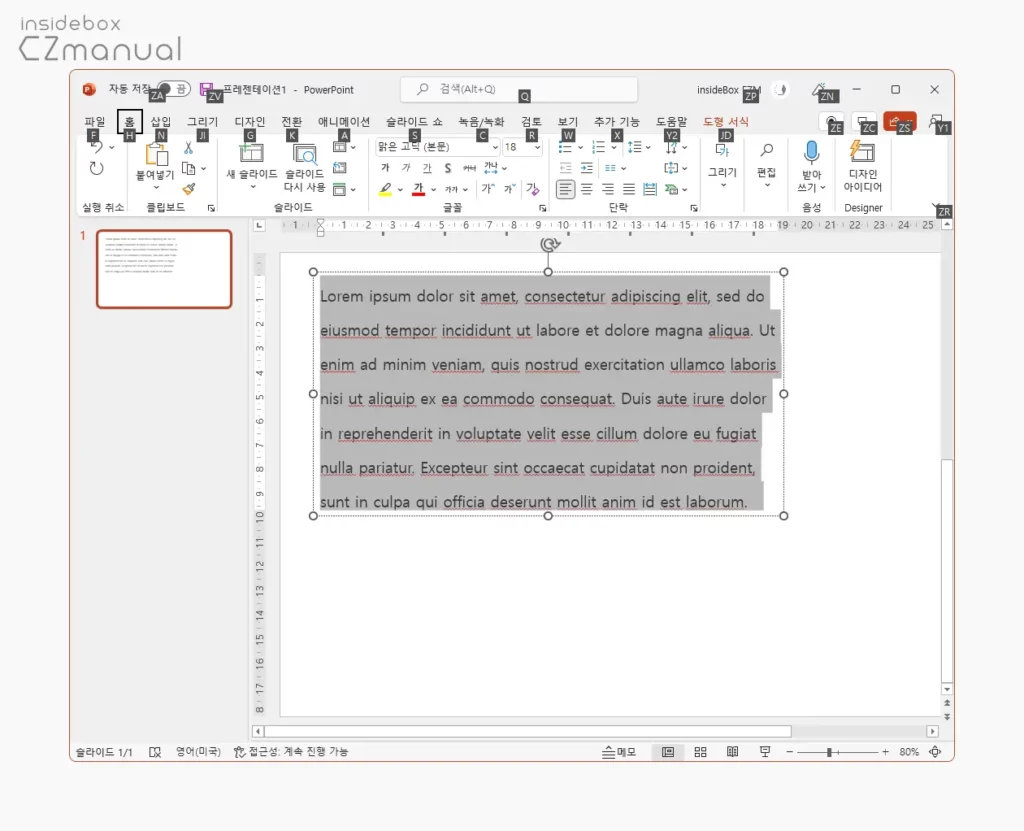
오피스 제품의 단축키는 일반적인 단축키 처럼 여러 키를 동시에 입력해서 한번에 바로 실행되는 방식이 아니기 때문에 Alt 키 를 누른 뒤 H → K → L 을 순서대로 눌러 단락 옵션 패널이 실행 되면 줄 간격을 조절할 수 있습니다.
마무리
이렇게, 파워포인트 PPT에서 줄 간격 단락 간격을 넓게 또는 반대로 좁게 변경하는 방법에 대해 알아 보았습니다.
필자는 대략적인 간격을 조절할 때에는 리본 메뉴를 이용하고 섬세하게 조절해야하는 경우에 단락 도구를 열어 사용합니다.
파워포인트로 문서 작성 시 줄 간격이 너무 좁거나 반대로 너무 넓어도 가독성이 좋지 않게 됩니다. 파워포인트 특성상 다수를 대상으로 게시 될 수 있기 때문에 가독성이 낮아지면 더욱 좋지 않습니다.
이 경우 오늘 설명한 두 가지 방법 중 편한 방식으로 줄 간격, 단락 간격을 수정해서 가독성을 높여 보시길 바랍니다.
