현재 그리고 앞으로도 윈도우의 기본적인 기조가 마이크로소프트 계정을 연동하는 방향으로 흐르고 있습니다.
윈도우 11 홈 버전의 경우 네트워크 접속을 끊는 등 우회를 해야 로컬 계정을 사용 할 수 있는 상황이기도 합니다.
얼마 전까지 만 해도 권장하는 수준으로 유도만 진행했지만, 조만간 무조건 만들어야 하는 것이 아닌가 하는 생각 도 해 봅니다.
그래도 아직 마이크로소프트 계정으로 연동 되어 있다고 해도 윈도우 설정을 통해서 다시 로컬 계정으로 전환할 수는 있습니다.
그래서 오늘은 윈도우 10 에서 마이크로소프트 계정을 로컬 계정으로 전환하는 방법에 대해서 알아 봅니다. 윈도우 11 을 사용하는 경우 윈도우 11 에서 마이크로소프트 계정 과 로컬 계정간 전환하는 방법을 확인하세요.
튜토리얼 환경 : 윈도우 10 (빌드: 19044.1586)
해당 포스트는 충분한 테스트 및 검증 후 작성 되었지만 이것이 내용의 정확성이나 신뢰성에 대해 보증을 하는 것은 아니니 단순 하게 참고용으로 봐주시길 바랍니다.
대신 로컬 계정으로 로그인 메뉴 이동
마이크로 소프트 계정을 다시 로컬 계정으로 변경하기 위해서는 윈도우 설정 내 계정 항목의 '대신 로컬 계정으로 로그인' 메뉴로 이동해야 합니다.
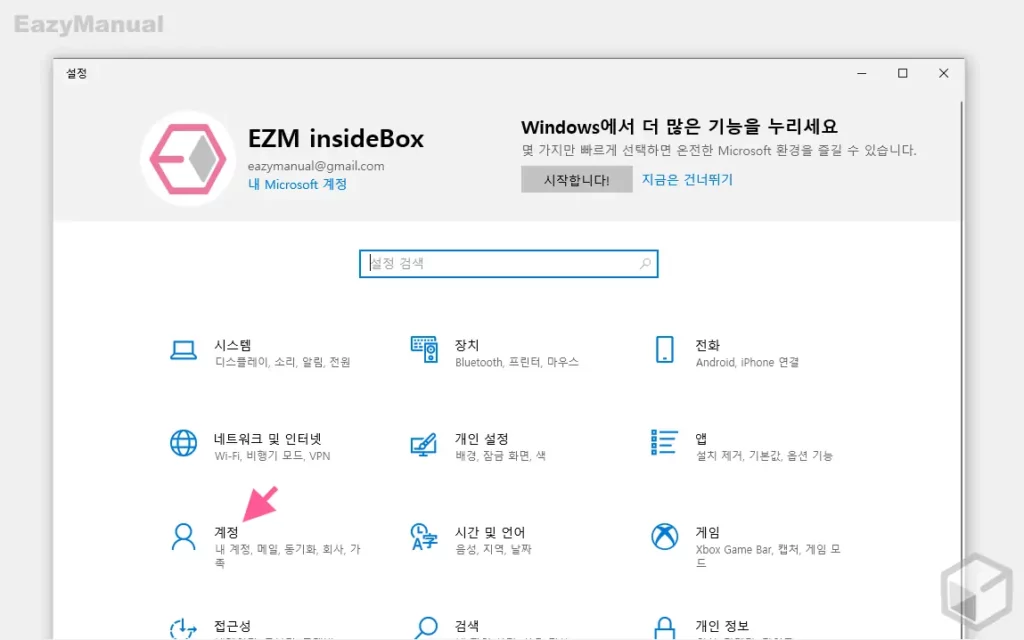
- Windows 설정 ( 단축키 : Win + i ) 을 열고 계정 메뉴를 마우스로 클릭합니다.
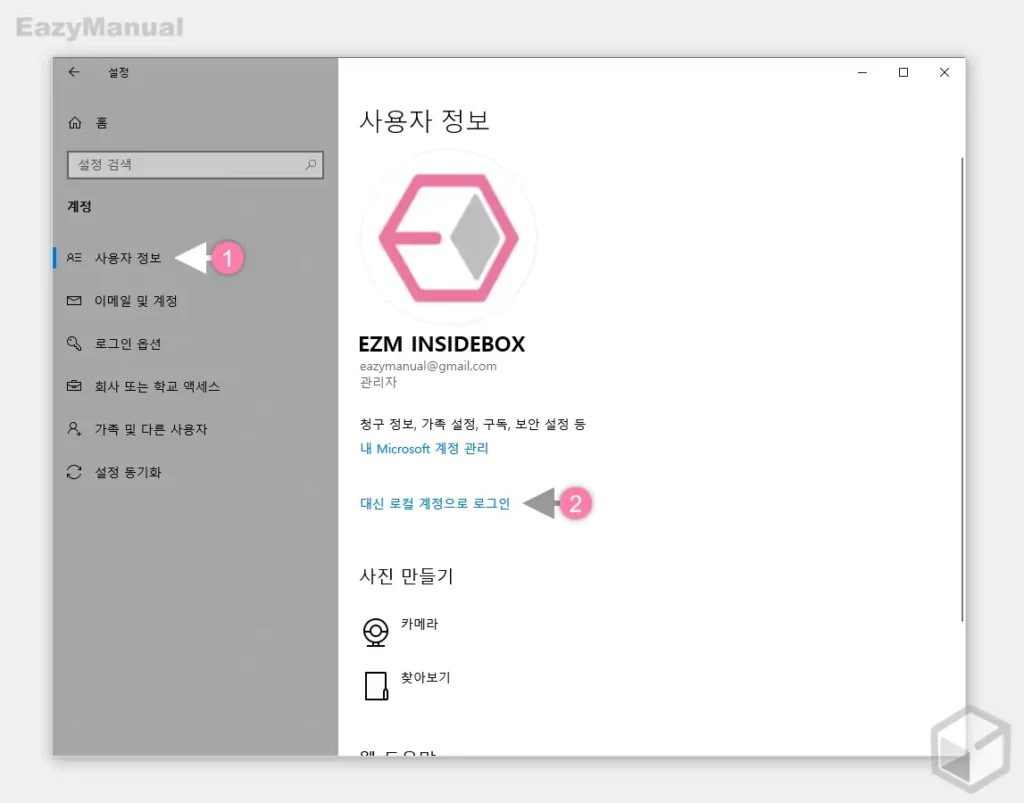
- 사용자 정보 탭으로 전환 하면 대신 로컬 계정으로 로그인 링크를 확인 할 수 있습니다.
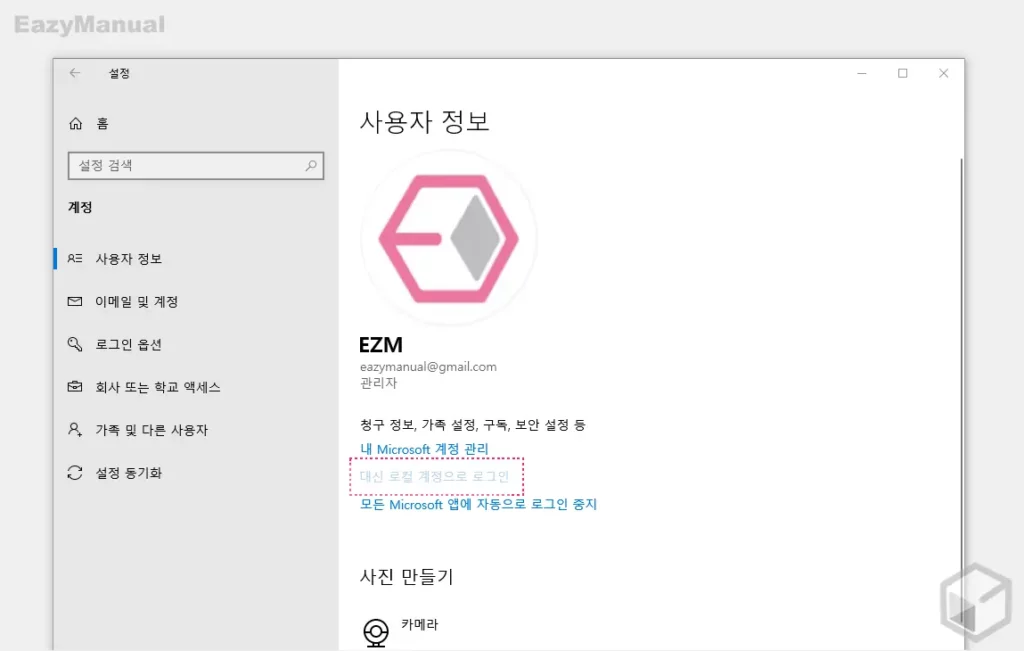
간혹 대신 로컬 계정으로 로그인 메뉴 가 없는 경우가 있습니다. 이 경우 아래 절차를 수행합니다.
- 모든 Microsoft 앱에 자동으로 로그인 중지 링크가 보이는 경우 해당 링크를 클릭하면 대신 로컬 계정으로 로그인 메뉴 로 전환 할 수 있습니다.
- 위 과정으로 개선이 되지 않는 경우 윈도우 10 에서 강제적으로 로컬 계정 전환하는 방법을 확인하세요.
로컬 계정으로 전환
대신 로컬 계정으로 로그인 메뉴 를 클릭 하면 본인 인증 절차 진행 후 새로운 로컬 계정을 생성할 수 있습니다.
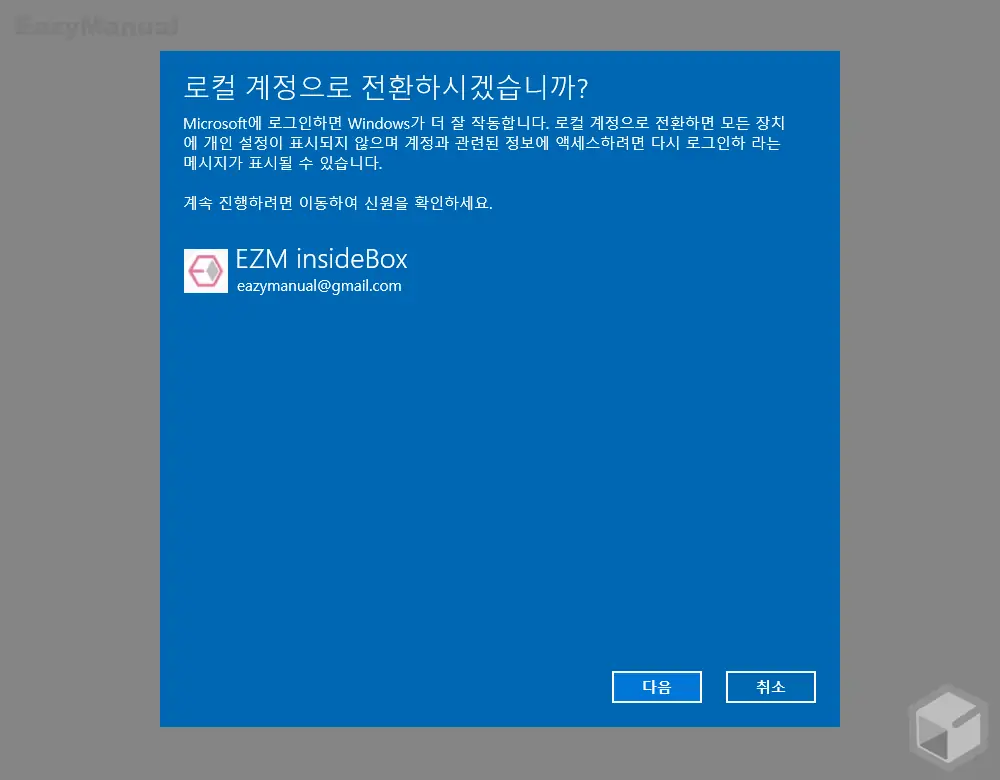
- '로컬 계정으로 전환하시겠습니까?' 라는 제목의 창이 팝업 되는데 로컬 계정으로 인한 결과에 대한 안내가 포함 되어 있으니 내용을 확인 후 계속 전환 하고 싶다면 다음 버튼을 클릭합니다.
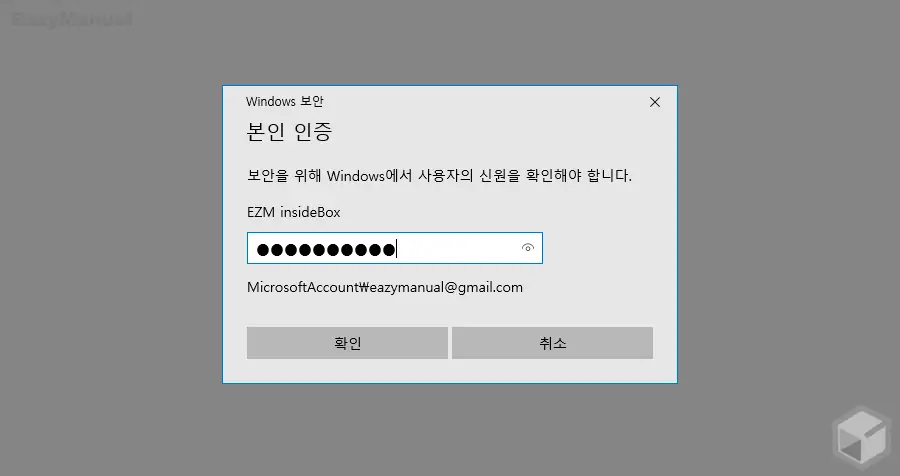
- '본인 인증' 을 위한 창이 팝업 되니 이곳에 현재 사용 중인 마이크로소프트 계정의 비밀번호를 입력 후 확인 버튼을 클릭합니다.
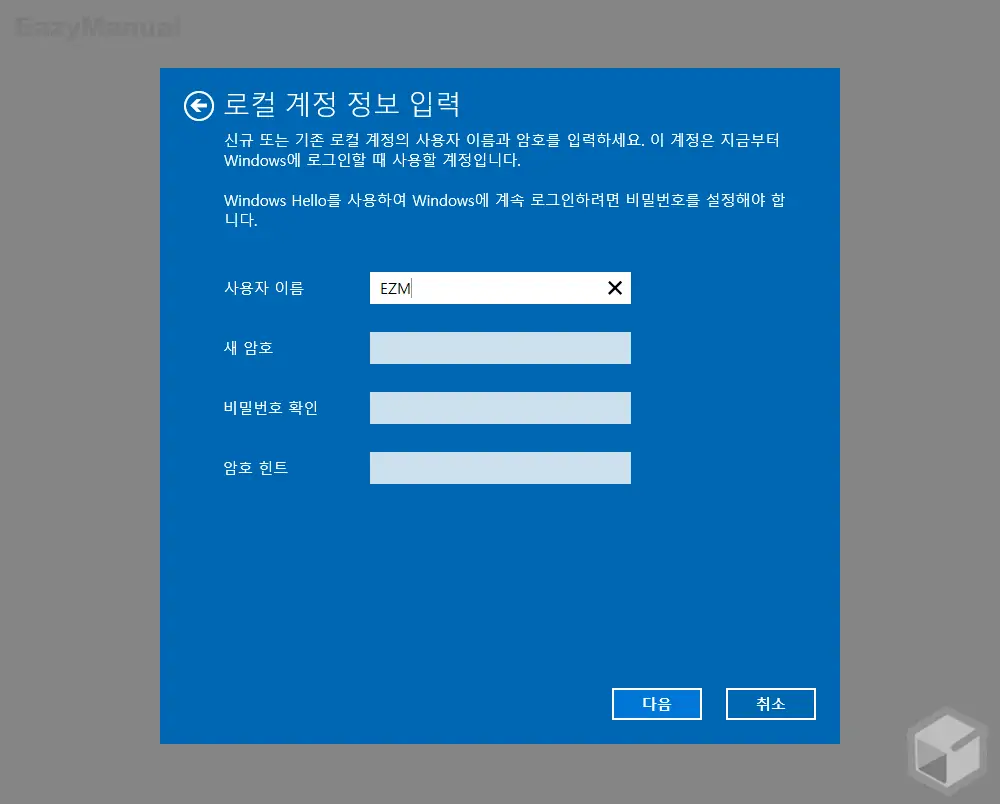
- '로컬 계정 정보 입력' 이라는 제목의 창이 팝업 되며 이곳에서 앞으로 사용할 로컬 계정의 사용자 이름, 암호 와 암호 힌트를 작성 후 다음 버튼을 눌러 단계를 진행합니다.
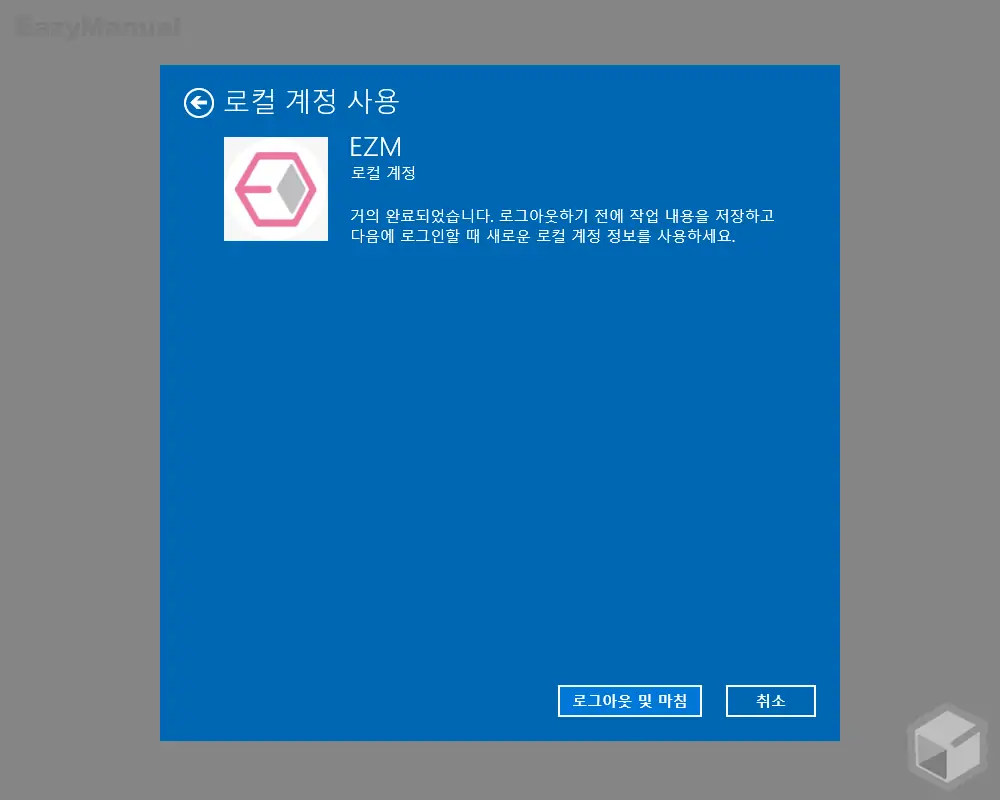
- '로컬 계정 사용' 단계로 넘어왔다면 이제 로컬 계정이 정상적으로 생성 되었다는 것 입니다. 여기서 로그아웃 및 마침 버튼을 클릭하면 현재 계정에서 로그아웃 됩니다.
적용 결과
기존 계정에서 로그아웃 한 뒤 로컬 계정으로 다시 로그인 하면 앞으로 마이크로소프트 계정이 아닌 로컬 계정으로 사용할 수 있습니다.
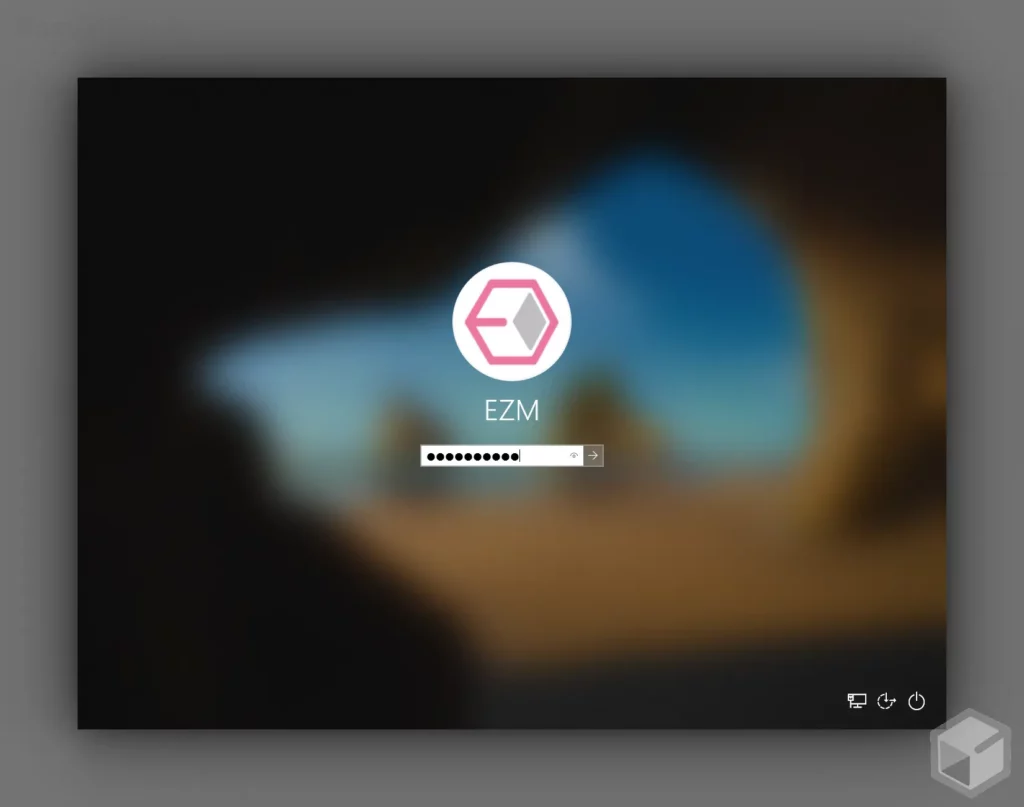
전환 과정에서 생성 한 로컬계정의 암호를 암호 필드에 입력합니다.
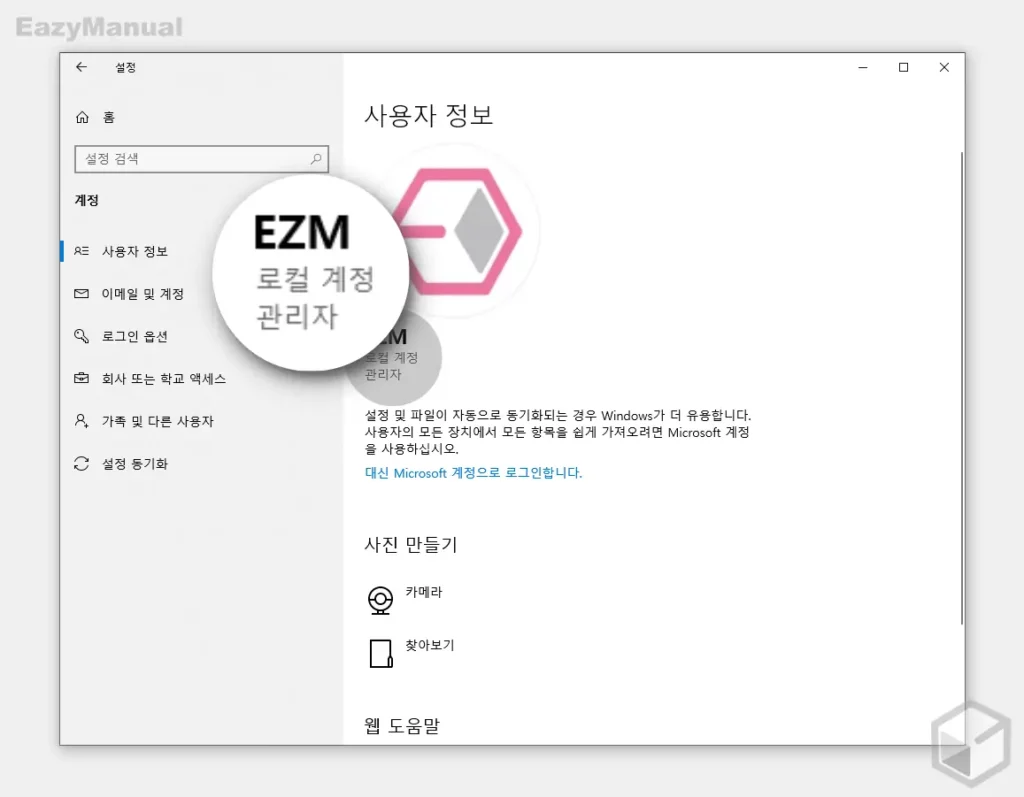
위와 같이 윈도우 계정이 로컬 계정으로 전환 된 것을 확인 할 수 있습니다.
참고: 대신 Microsoft 계정으로 로그인합니다. 링크를 통해 로컬 계정을 다시 마이크로소프트 계정으로 전환할 수 있습니다.
마무리
이렇게, 윈도우 10 에서 마이크로소프트 계정을 로컬 계정으로 전환하는 방법에 대해 알아 보았습니다.
마이크로소프트 계정을 강제하지 않고 최초 설치 단계부터 자율적으로 선택할 수 있는 방향으로 정책을 가져가면 좋을 듯 합니다.
공유 PC 또는 여러가지 사정으로 마이크로소프트 계정이 아닌 로컬계정으로 전환 하고 싶은 경우 위 설명을 참고하면 간단하게 계정을 변경 할 수 있을 것 입니다.
