모바일 기기는 사용자의 취향에 따라 시스템 전체에 적용된 폰트를 손쉽게 변경할 수 있습니다.
그런데 윈도우 10에서는 특정 앱에서 사용할 폰트를 추가하고 변경할 수는 있지만 폴더명 등 시스템 전체에 적용된 시스템 폰트를 윈도우 자체 설정으로는 변경할 수 없습니다. 만약 시스템 폰트를 변경하기 위해서는 Microangelo On Display 라는 별도의 앱을 사용해야 합니다.
그래서 오늘은 윈도우10 에서 폰트를 추가하는 기본적인 방법 과 시스템 기본 폰트를 변경하는 방법에 대해서 알아 봅니다.
튜토리얼 환경: 윈도우 10 pro (빌드: 19044.2006)
폰트 추가하기
사용하고 싶은 폰트를 폰트 배포 사이트 등을 통해서 내려받은 뒤 윈도우 10 에 추가할 수 있습니다.
폰트 다운로드
폰트 파일은 무료로 다운로드 하거나 비용을 지불하고 폰트를 구매해서 사용할 수 있습니다. 설명에서는 필자가 자주 사용하는 무료 사이트를 기준으로 안내합니다.
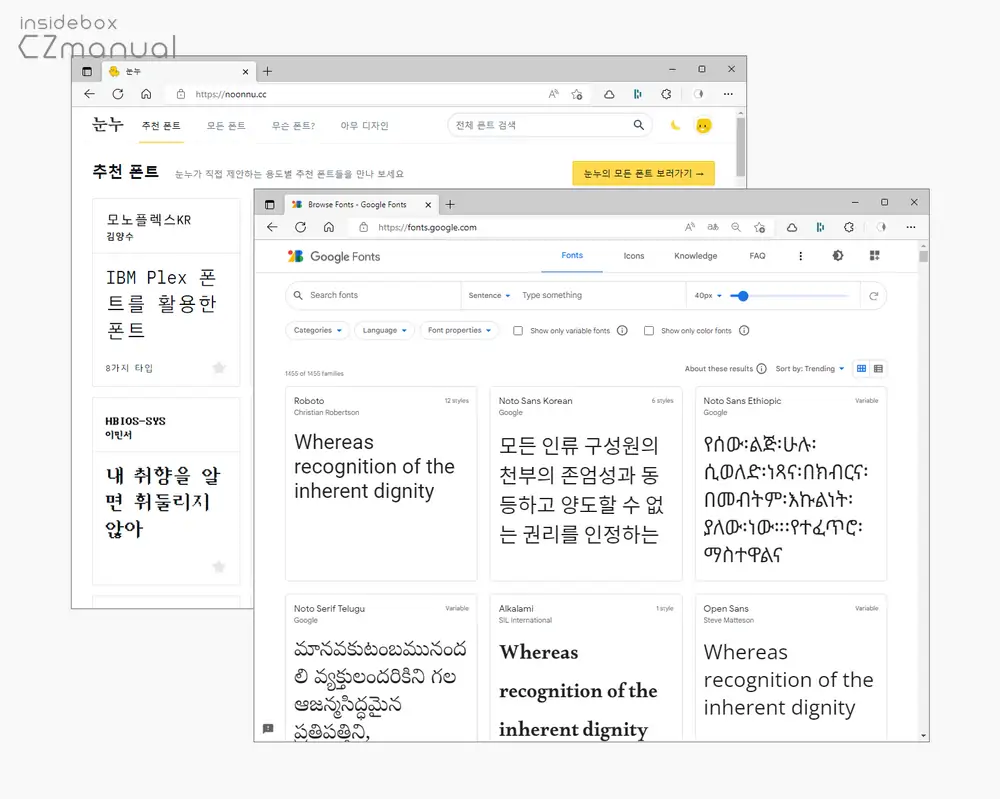
- 폰트를 무료로 다운로드할 수 있는 사이트들은 많이 있지만 그 중에서 대표적인 곳이 눈누(https://fonts.google.com/) 와 구글 폰트(https://fonts.google.com/) 이며 한글을 주로 사용하는 경우 국내 서비스인 눈누를 이용하는 것이 효율적이니 눈누를 기준으로 설명합니다.
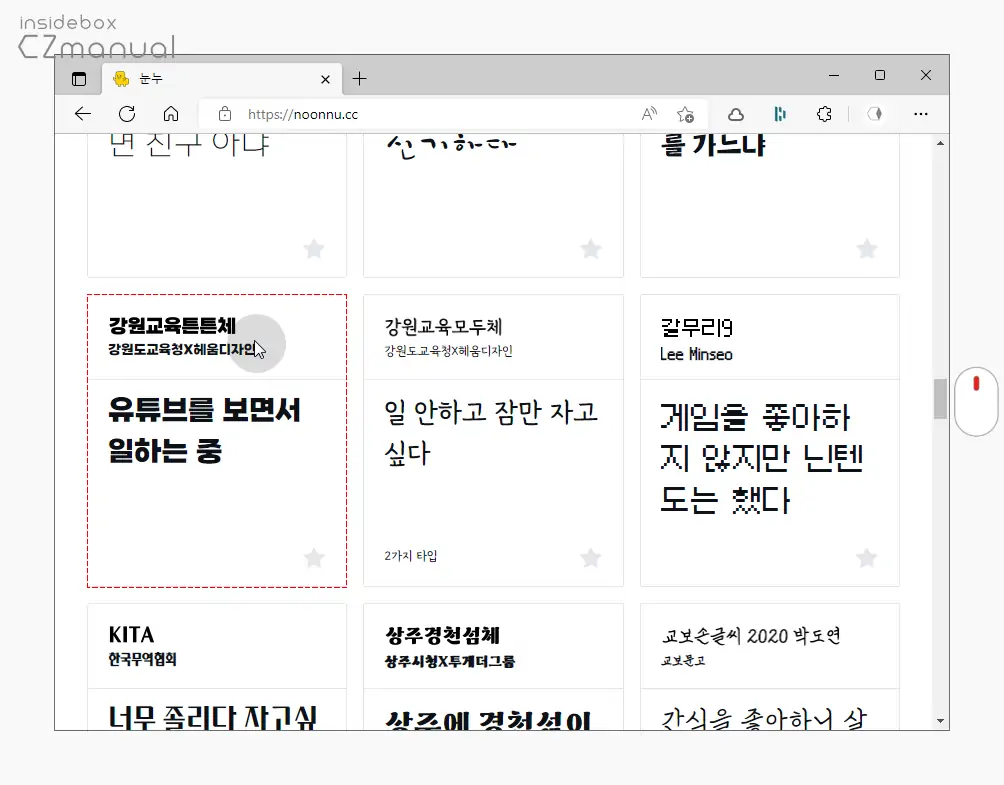
- 눈누 메인 페이지 다양한 폰트 이름과 폰트 디자인을 확인할 수 있는데 이곳에서 원하는 폰트를 찾아 마우스로 클릭합니다. 설명에서는 강원교육튼튼체라는 폰트를 선택합니다.
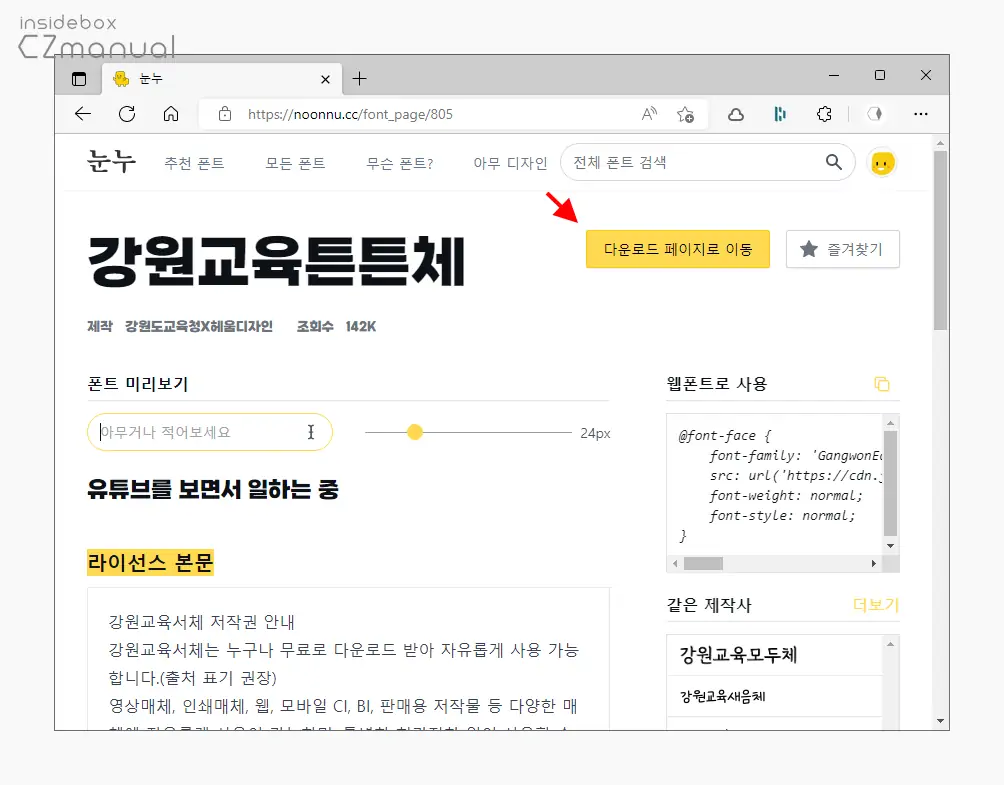
- 해당 폰트 상세 페이지로 이동되는데 상단에 다운로드 페이지로 이동 버튼을 클릭합니다.
- 폰트에 따라 직접 다운로드할 수 도 있지만 대부분 공식 배포 사이트 또는 블로그로 이동됩니다.
- 상세 페이지에서 라이선스와 사용 범위 관련 정보를 확인할 수 있으니 무료 폰트를 다운로드 하더라도 폰트의 사용 범위 등을 면밀하게 검토 해 저작권 침해가 발생 하지 않도록 주의합니다.
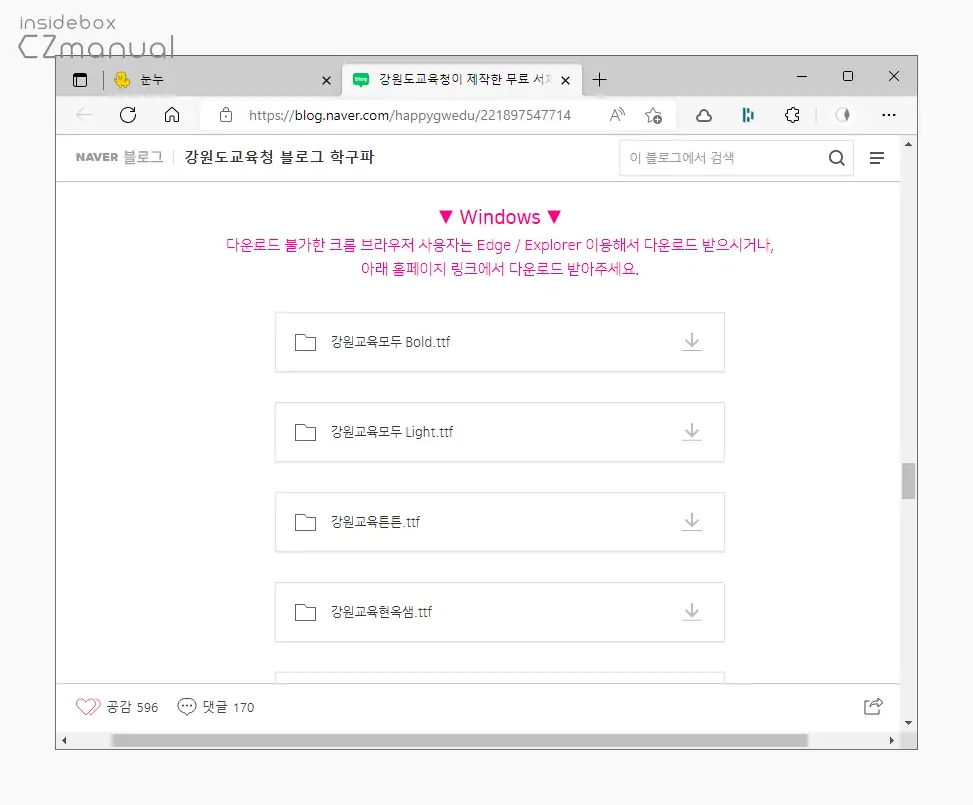
- 해당 폰트는 블로그에서 배포를 하고있으니 원하는 형식의 폰트 파일을 선택해 다운로드 합니다. 폰트 다운로드 시 .ttf (True Type Format) 와 .otf (Open Type Format) 서체 파일들을 확인 할 수 있습니다. 일반적으로 PC 서체 파일로 가장 널리 사용되며 이외에도 웹 페이지 와 전자 출판 등 에서도 사용할 수 있습니다. 윈도우에서는 일반적으로 TTF 를 사용합니다1.
- TTF: 1980년대 애플이 어도비에 대항하기 위해 개발된 폰트 형식으로, Mac 과 Windows 운영체제와 일반 문서 작업 시 주로 사용합니다.
- OTF: 마이크로소프트사가 개발하다가 나중에는 어도비 사와 결합하였습니다. 오픈타입은 1996년에 처음 선을 보였으며 수많은 오픈타입 글꼴이 2000년에서 2001년 사이에 떠오르기 시작했습니다. 모든 환경에서 모니터 화면 또는 인쇄물 상에 똑같은 모양을 만들어주기 위해 제작된 폰트로 고해상도 출력 작업시 자주 사용됩니다.
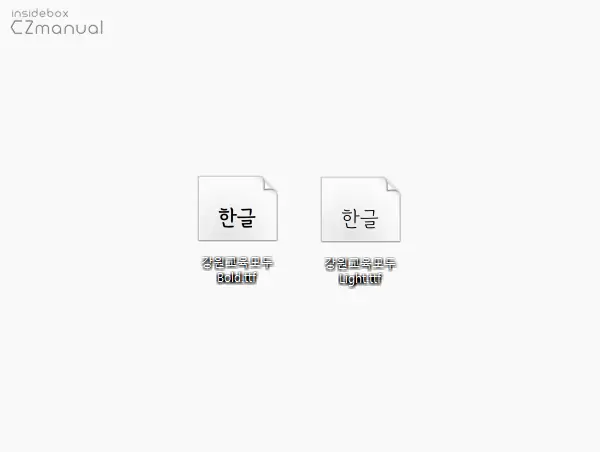
- 선택한 폰트를 윈도우에 정상적으로 다운로드 했으며 폰트 파일은 위와 같은 모양으로 되어 있습니다.
폰트 설치하기
위 과정으로 폰트 파일을 다운로드 한 뒤 윈도우 글꼴 설정을 통해 간단하게 폰트를 추가로 설치할 수 있습니다.
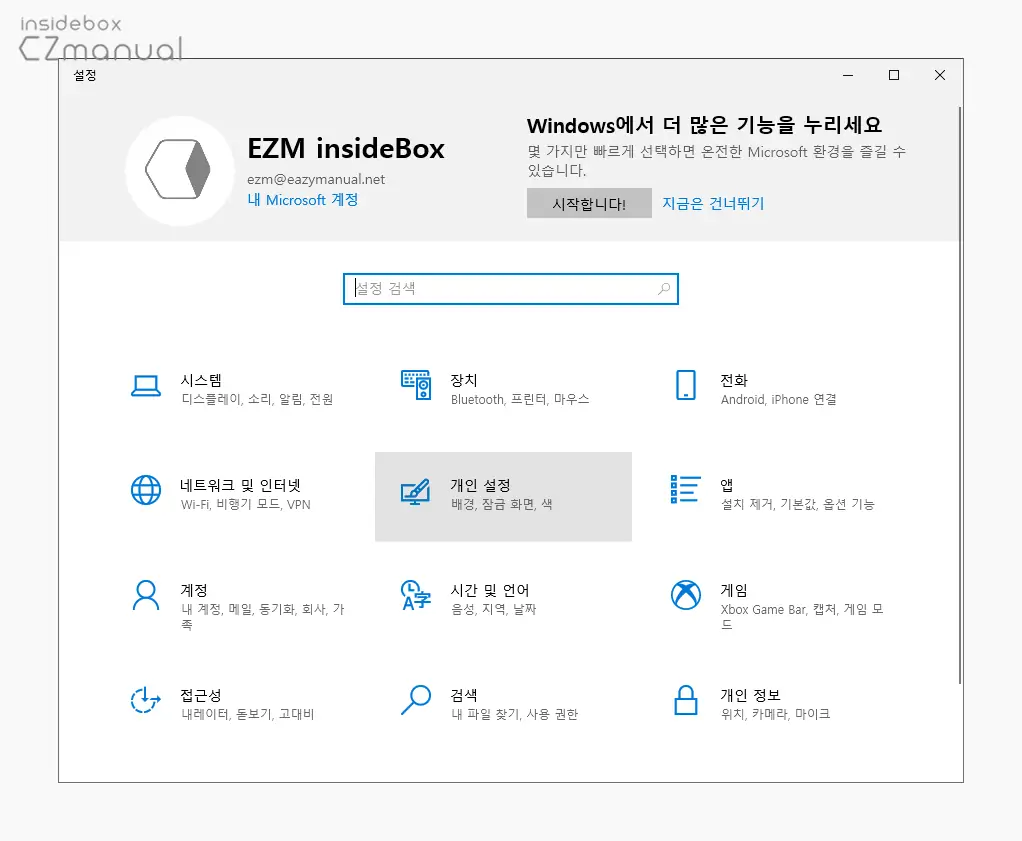
- 윈도우에서 Win + i 키로 설정 앱을 열고 개인 설정 메뉴를 마우스로 클릭 해 이동합니다.
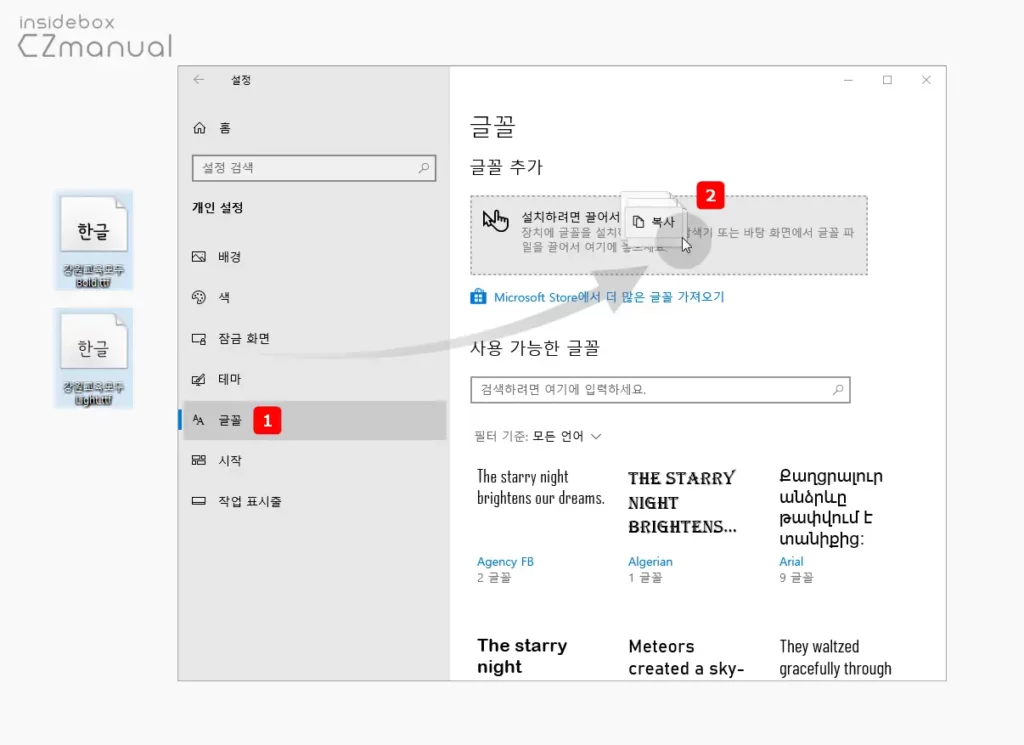
- 이동 후 좌측 하위 카테고리에서 글꼴 로 이동 후 상단 글꼴 추가 섹션 아래 위치한 설치하려면 끌어서 놓기 영역에 다운로드한 폰트 파일을 드래그해서 드롭 합니다.
- 드롭 후 잠시 설치 과정이 진행 되고 폰트가 윈도우에 추가됩니다. 좀 더 자세한 폰트 추가 방법은 윈도우에서 폰트 글꼴 추가로 설치하는 방법을 확인하세요.
시스템 폰트 변경하기
윈도우 10 에서는 기본적으로 맑은 고딕이 시스템 폰트로 설정되어 있는데 이를 다른 폰트로 변경하기위해서는 Microangelo On Diplay 라는 별도의 앱을 사용해야 합니다.
MOD 다운로드
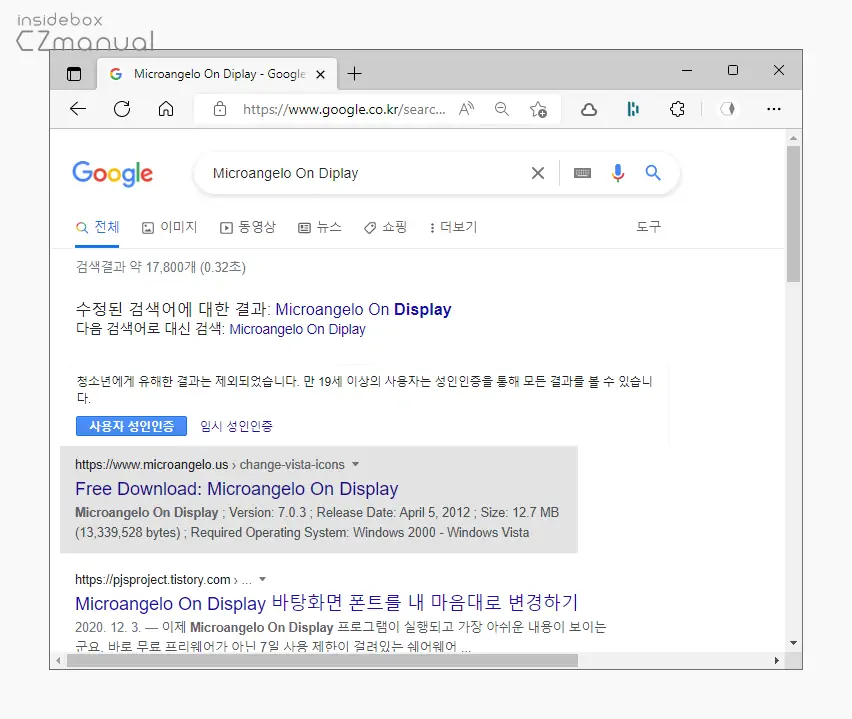
- 브라우저에서 선호하는 검색엔진을 통해
Microangelo On Display등으로 검색을 합니다. - 검색결과 중 상단에 위치한 FileZilla - The free FTP solution 링크를 클릭 해 접속 해 줍니다. 아래 바로가기를 통해 빠르게 이동 할 수 있습니다.
바로가기: Free Download: Microangelo On Display
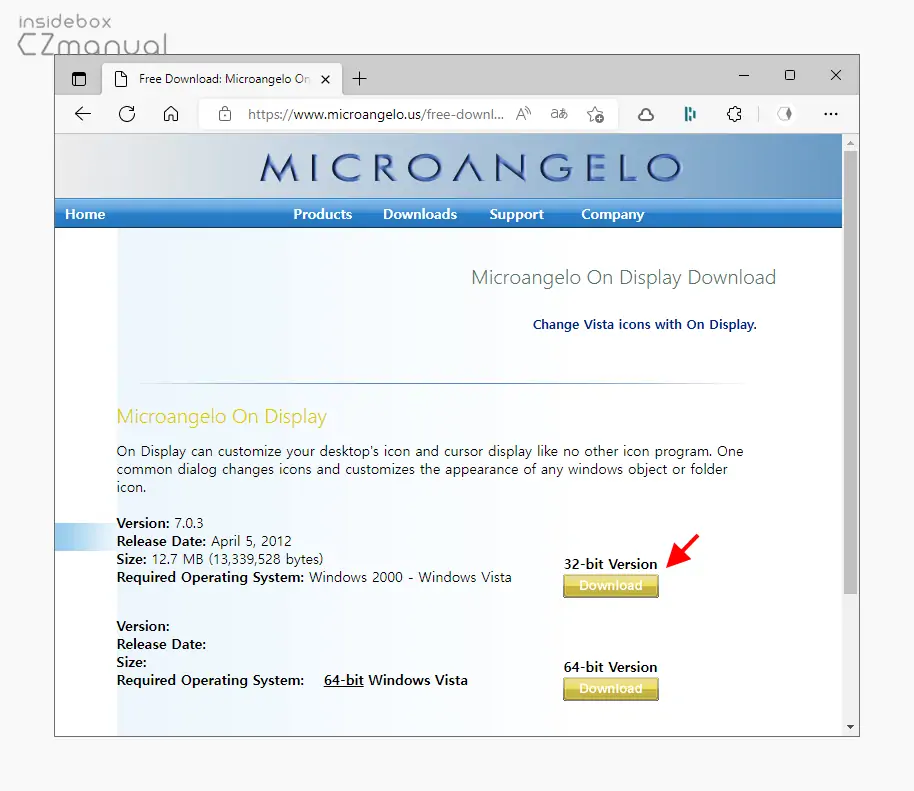
- 위 사이트로 이동하면 32비트 와 64비트 다운로드 버튼을 확인할 수 있는데 32 비트가 통합형이니 32 비트 버전의 DOWNLOAD 버튼을 클릭합니다2.
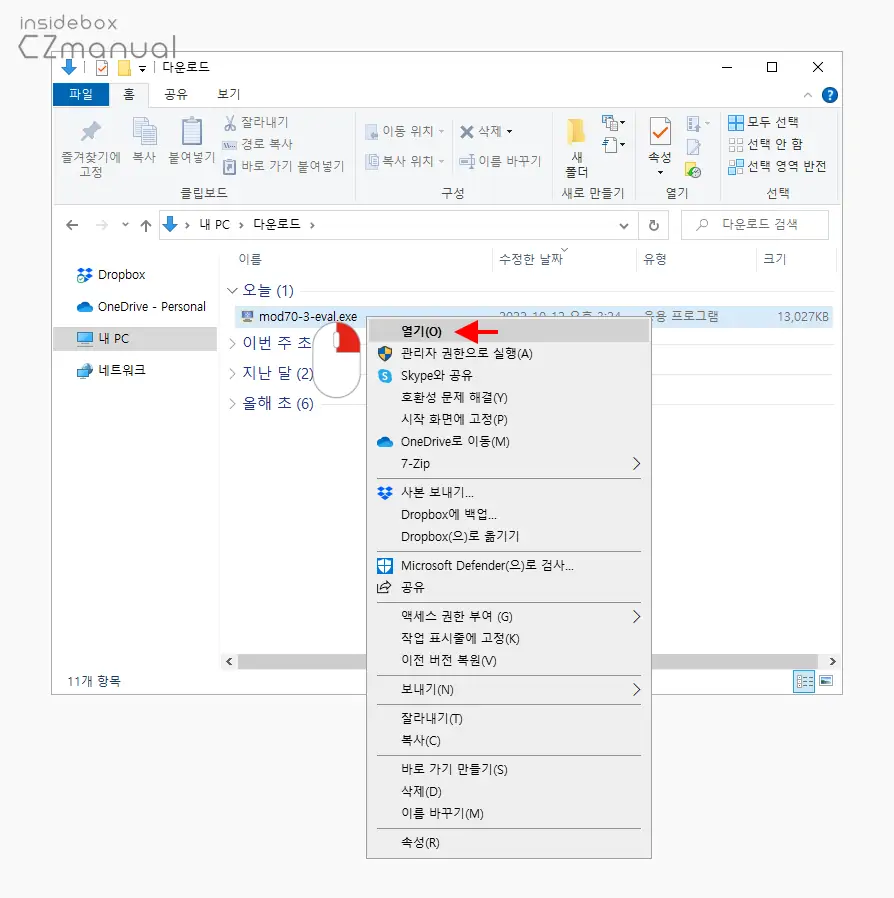
- 내려 받은 파일을 마우스로 두 번 클릭하거나 컨텍스트 메뉴3의 열기(O) 메뉴를 이용해 실행하면 설치가 시작됩니다.
MOD 설치
설치파일을 다운로드 후 실행하면 설치 마법사를 통해 안내에 따라 Microangelo On Display 를 설치할 수 있습니다.
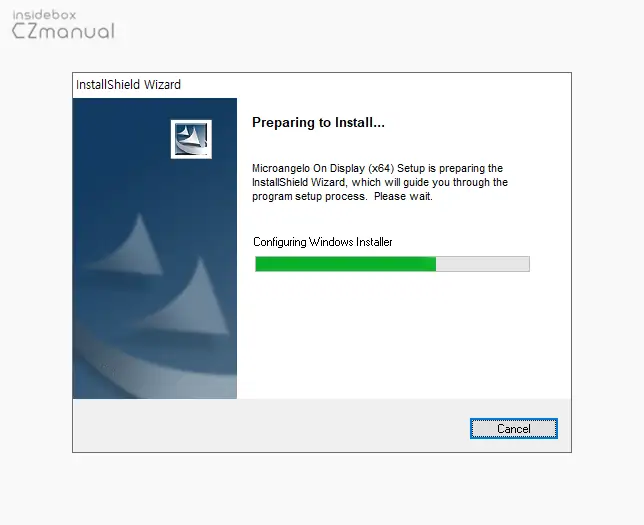
- InstallShield Wizard 라는 이름의 설치 마법사가 실행되며 자동으로 준비 과정이 잠시 진행됩니다.
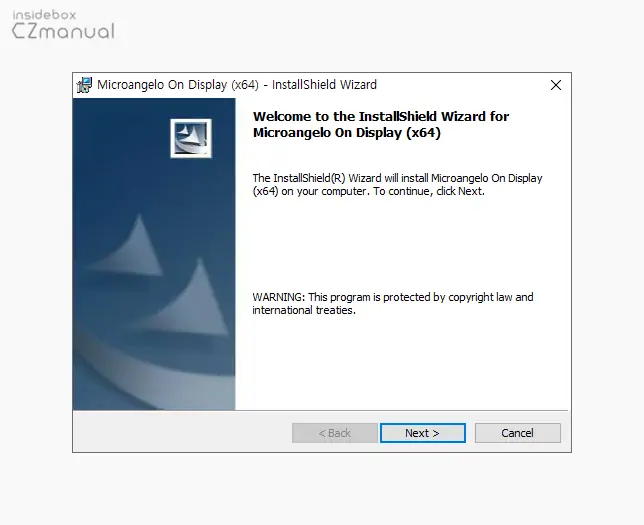
- Weolcome 메시지와 저작권 관련 경고가 안내 되니 이해했다면 Next 버튼을 클릭 해 단계를 진행합니다.
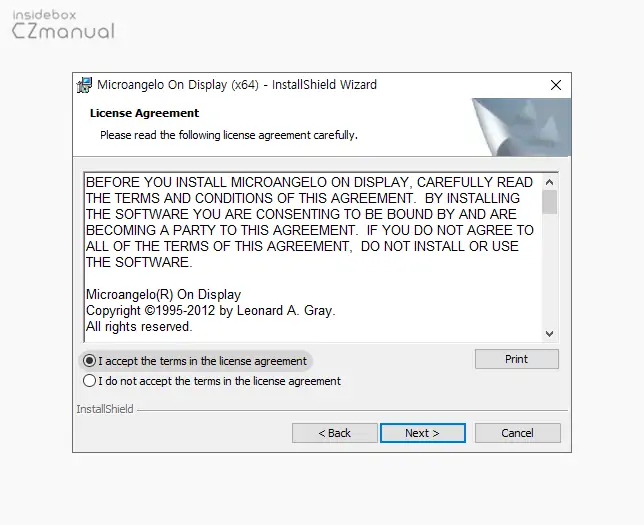
- License Agreement 단계에서 약관 동의를 위해 I accept the terms in the license agreement 라디오에 체크 후 Next 버튼을 클릭 해 단계를 진행합니다.
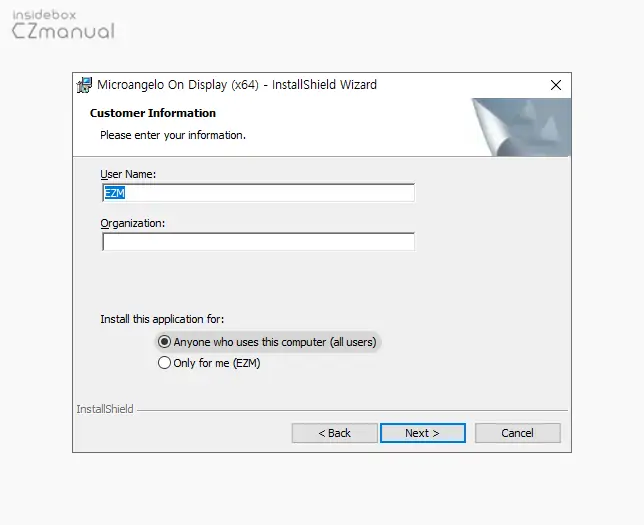
- Customer Information 단계에서는 사용자 정보를 입력하거나 사용 계정의 범위를 선택할 수 있는데 기본 값으로 두고 Next 버튼을 클릭 해 단계를 진행합니다.
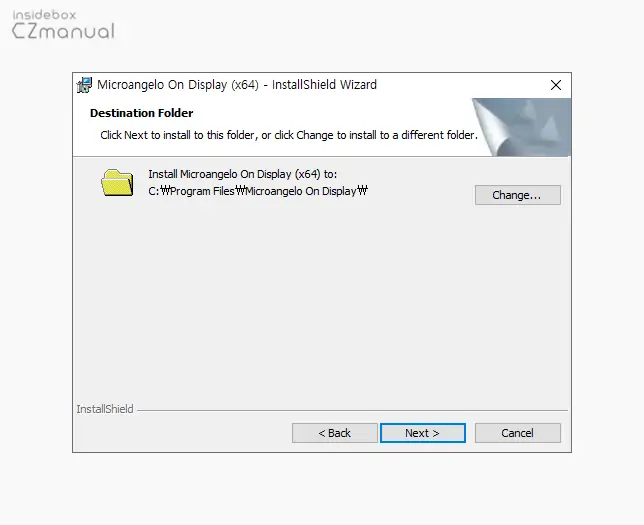
- Destination Folder 단계에서 Microangelo On Display 가 설치 될 경로를 확인할 수 있으며 Change 버튼을 이용해 경로를 변경하거나 Next 버튼을 클릭 해 단계를 진행합니다.
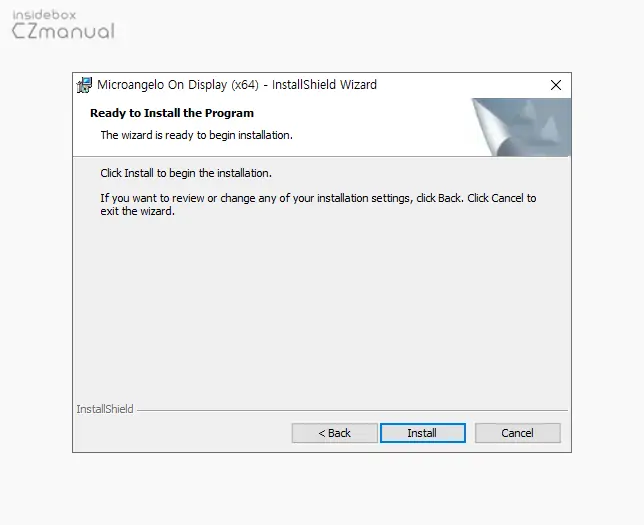
- Ready to Install the Program 단계에서 Install 버튼을 클릭하면 설치가 시작됩니다.
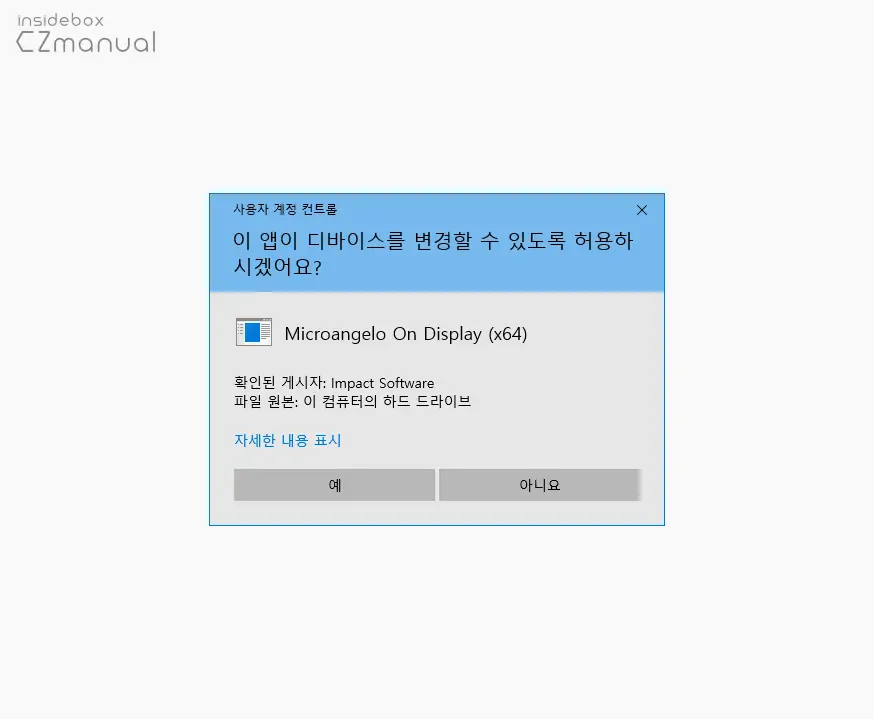
- 사용 하는 윈도우 설정에 따라 '이 앱이 디바이스를 변경할 수 있도록 허용하시겠어요?' 라는 제목의 사용자 계정 컨트롤 패널이 보여질 수 있습니다. 안내하는 내용을 확인 후 실행을 계속 진행 하고 싶다면 예 버튼을 클릭합니다.
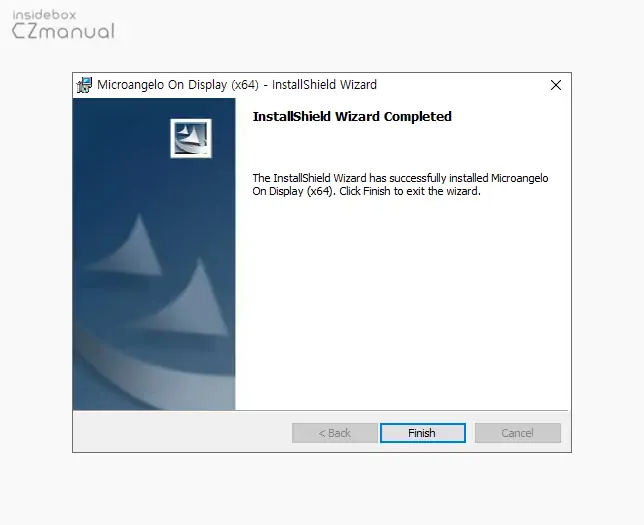
- 설치 과정이 아주 짧게 진행되면 위와 같이 설치 완료 메시지가 표시됩니다. Finish 버튼을 클릭 해 설치 마법사를 종료합니다.
MOD 에서 시스템 폰트 변경
Microangelo On Display 를 설치 후 실행 한 뒤 폰트 변경 메뉴를 통해 아주 간단하게 시스템 폰트를 변경하고 폰트 사이즈를 조절할 수 있습니다.
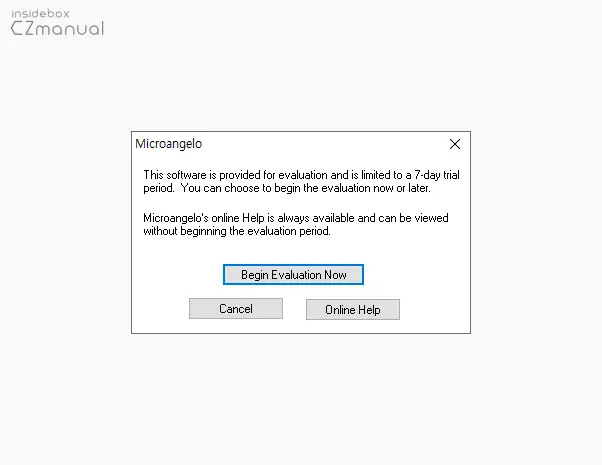
- Microangelo On Display 를 찾아 실행하면 Microangelo 라는 이름의 작은 창이 팝업되는데 여기서 Begin Evaluation Now 버튼을 클릭합니다.
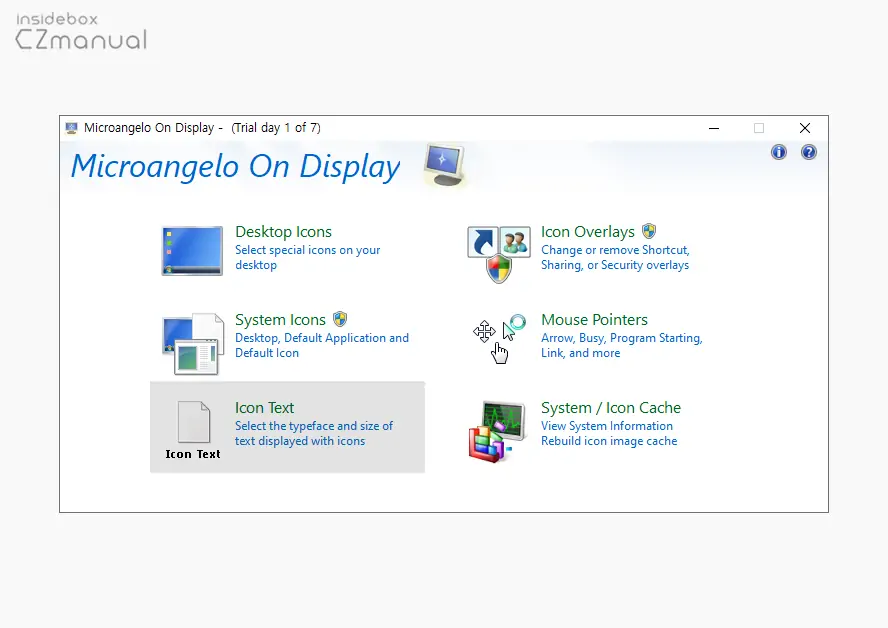
- Microangelo On Diplay 가 실행되었고 여기서 Icon Text 카테고리를 마우스로 클릭합니다.
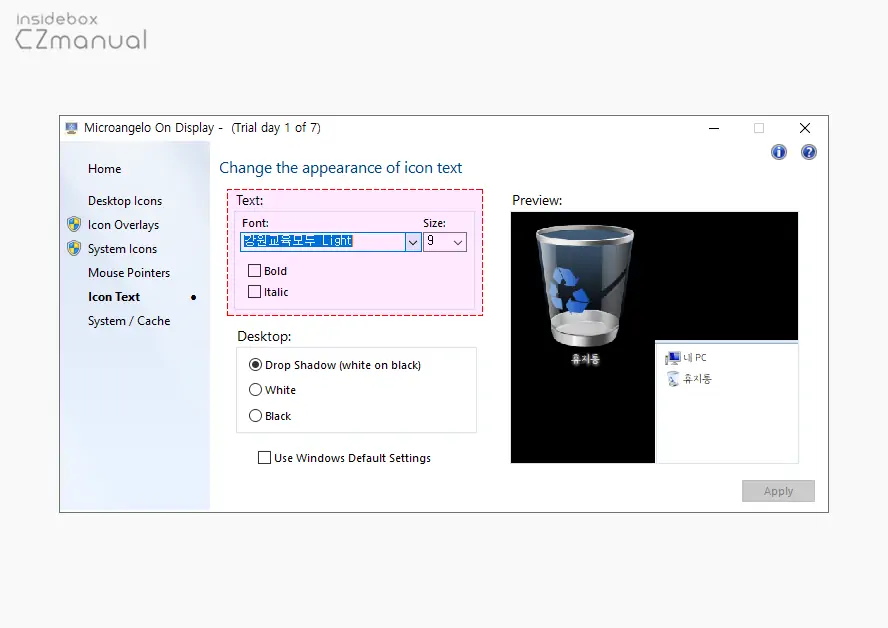
- 위와 같이 메뉴 구성은 직관적으로 되어있으며 Text: 아래 위치한 Font:에서 원하는 글꼴을 선택하고 Size:에서 폰트의 크기를 지정 합니다. 설명에서는 앞서 다운로드한 강원교육튼튼체 폰트를 선택 후 크기는 16으로 좀 더 크게 지정했습니다4.
- 폰트와 크기 외에는 별다른 수정이 필요하지 않으니 선택 후 Apply 버튼을 클릭 해 시스템에 반영합니다.
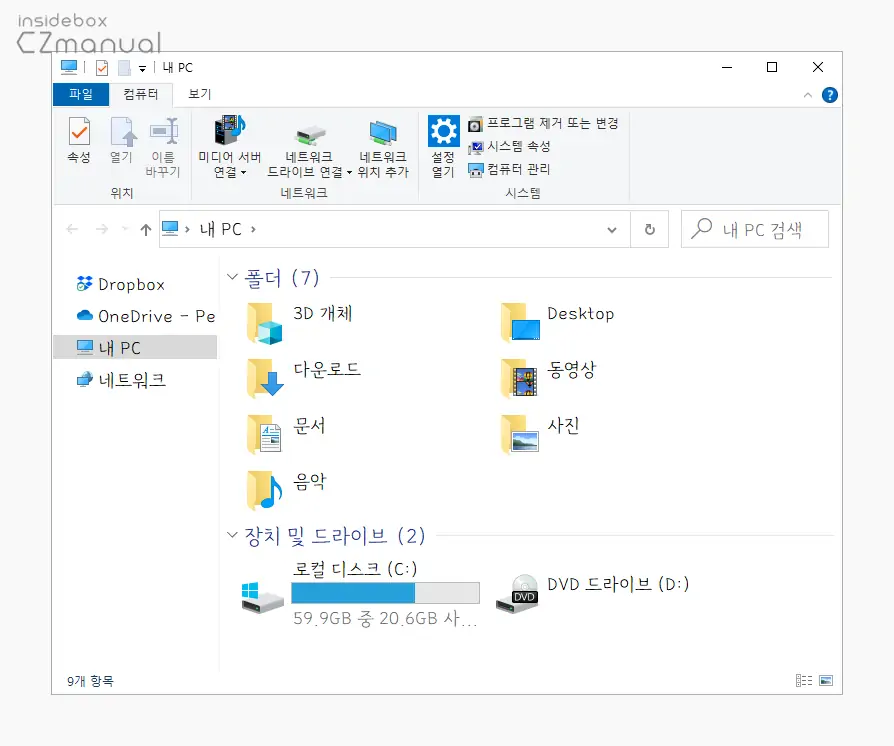
- 시스템 폰트와 사이즈가 바로 변경되었습니다.
참고: Microangelo On Display는 7일간 무료로 사용할 수 있지만 폰트만 변경하면 되니 큰 의미는 없으며 Microangelo On Diplay를 삭제한다고 해도 변경 된 시스템 폰트는 그대로 유지됩니다. 만약 원래 기본 값으로 돌아가고 싶다면 맑은 고딕 글꼴을 선택 후 Size 는 9로 지정합니다.
마치며
이번 포스트에서는 윈도우10 에서 폰트를 추가하는 기본적인 방법 과 시스템 기본 폰트를 변경하는 방법에 대해 알아 보았습니다.
윈도우 자체적으로 시스템 폰트를 변경할 수 없도록 막아둔 이유를 이해하기는 어렵지만 앞서 설명한 Microangelo On Display 를 이용하면 손쉽게 시스템 폰트를 변경할 수 있었습니다.
윈도우 10 에서 시스템 폰트가 마음에 들지 않거나 사이즈가 작다면 위 과정을 통해 시스템 폰트를 변경 후 사용해 보시길 바랍니다.
