윈도우를 사용 시 특정 프로그램 을 설치 할때 32비트 와 64비트로 나뉘어 설치를 해야하는 경우가 있습니다.
그런데 만약 자신이 사용 하고 있는 시스템 종류를 모른 다면 잘못된 버전의 프로그램 을 설치 해 오류가 발생 할 수 있을 것 입니다.
그래서 오늘은 윈도우에서 사용중인 컴퓨터가 32비트 인지 64 비트 확인 하는 방법 과 비트 의 개념을 알아 보겠습니다.
튜토리얼 환경 : 윈도우 7, 10, 11.
1. 윈도우 버전 별 시스템 종류 (비트) 확인 하는 방법
자신이 사용중인 컴퓨터가 32 비트인지 64비트 인지 윈도우7 , 10 , 11 버전 별로 정리 해보도록 하겠습니다.
적용 순서를 안내 하겠습니다.
1.1. 윈도우7 에서 확인 하는 방법
윈도우 7 에서 32비트 인지 64 비트 인지 확인 하는 방법 입니다.
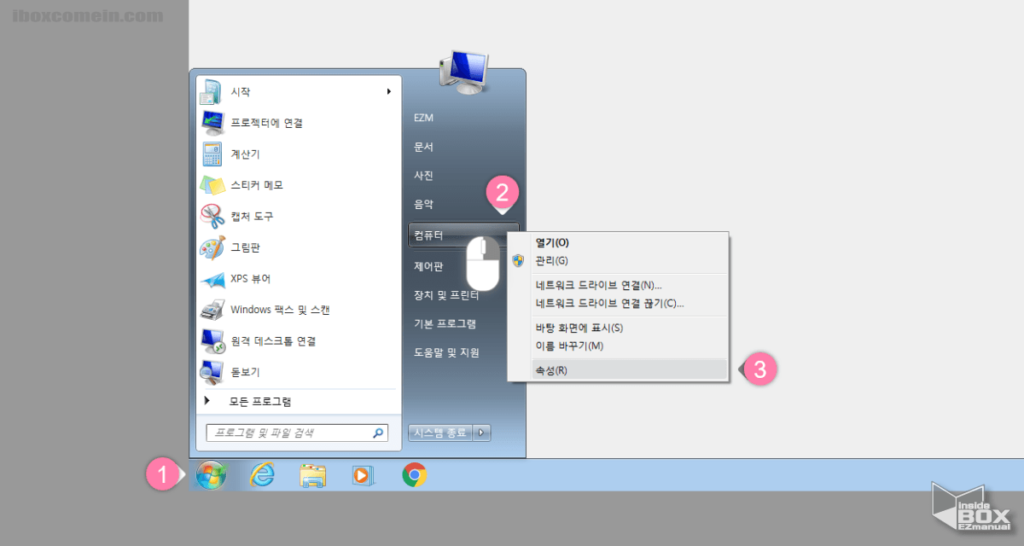
- 바탕 화면 왼쪽 하단 시작 버튼
 ( 1 ) 을 클릭 해 줍니다.
( 1 ) 을 클릭 해 줍니다. - 시작 메뉴에 서 컴퓨터 ( 2 ) 메뉴를 마우스 오른쪽 버튼으로 클릭 해 줍니다.
- 컨텍스트 메뉴 패널에서 속성(R) ( 3 ) 을 클릭 합니다.
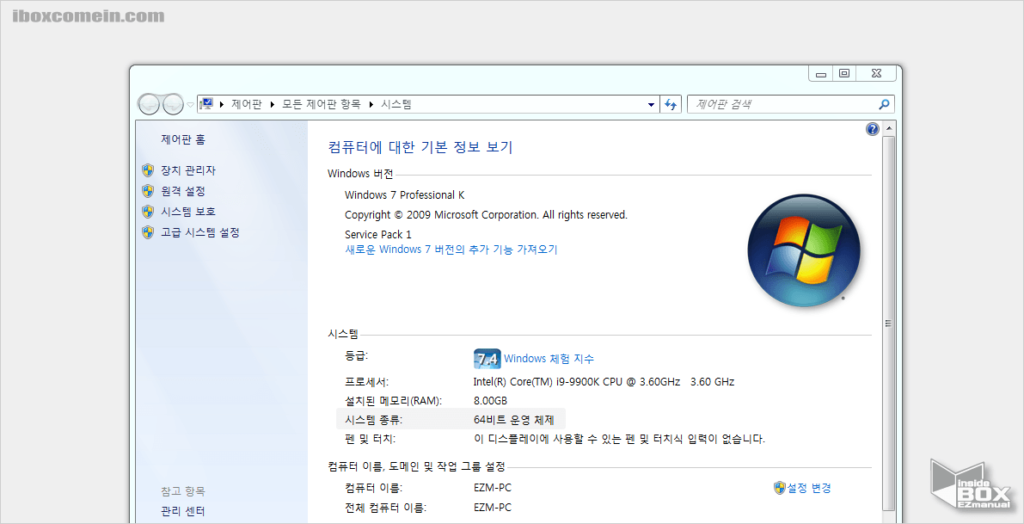
- 시스템 창으로 이동 되며 시스템 항목 중 시스템 종류 에서 현재 사용 중 인 운영 체제가 32비트 인지 64 비트인지 확인 할 수 있습니다.
1.2. 윈도우10 에서 확인 하는 방법
윈도우 10 에서 32비트 인지 64 비트 인지 확인 하는 방법 입니다.
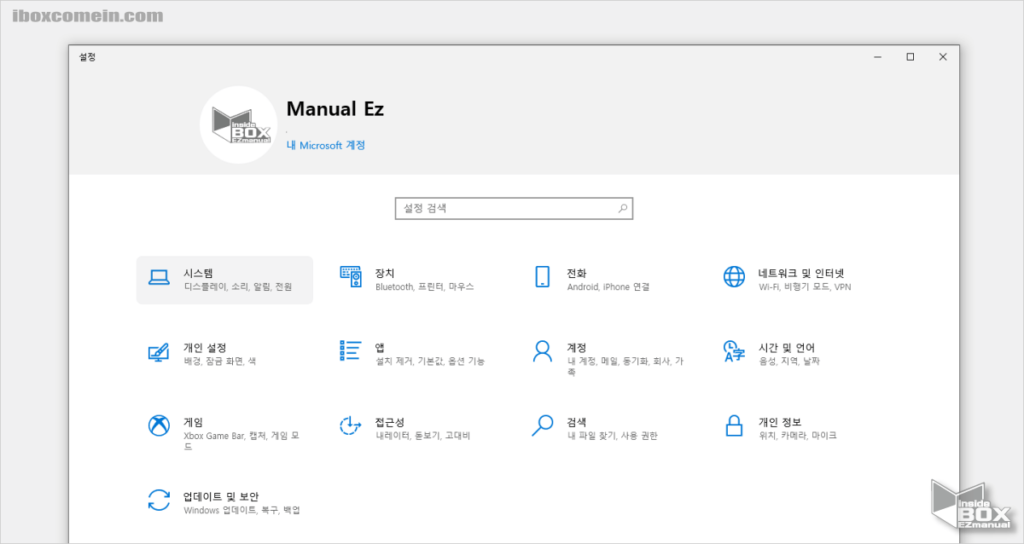
- Windows 설정 ( 단축키 : Win + i ) 을 열어 줍니다.
- 시스템 메뉴를 클릭 해 줍니다.
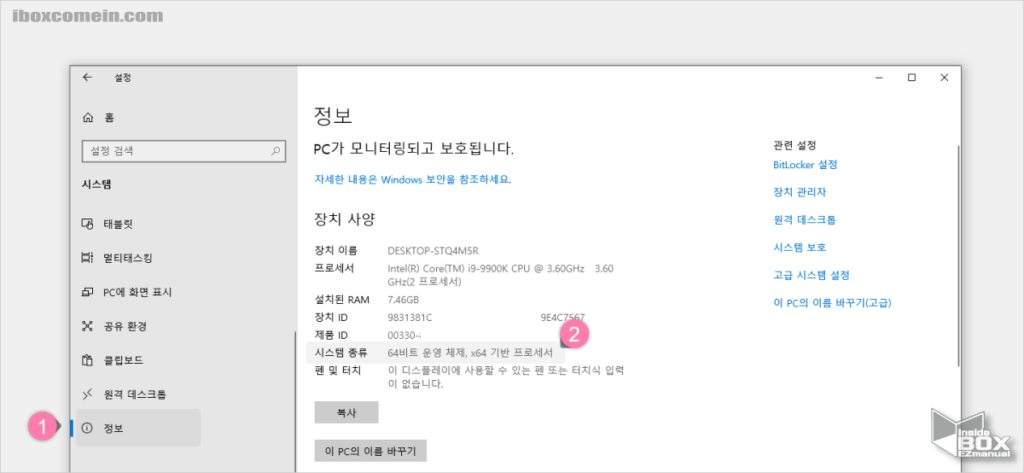
- 왼쪽 사이드 메뉴에 서 가장 하단 에 위치한 정보 ( 1 ) 메뉴를 클릭 해 줍니다.
- ‘정보’ - ‘장치 사양’ 항목의 시스템 종류 ( 2 ) 에서 자신의 컴퓨터 운영 체제가 32비트 인지 64 비트인지 확인 할 수 있습니다.
1.3. 윈도우11 에서 확인 하는 방법
윈도우 11 에서 32비트 인지 64 비트 인지 확인 하는 방법 입니다.
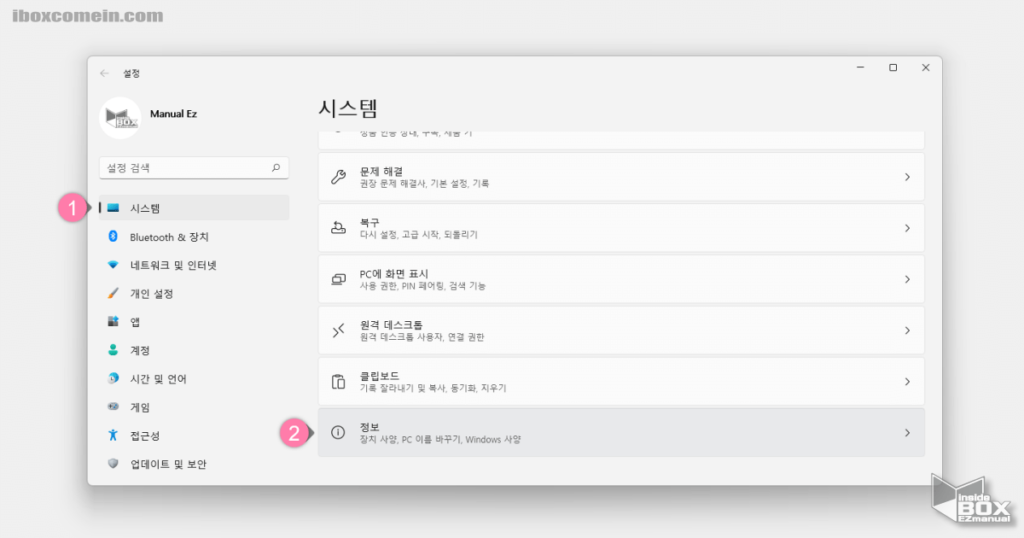
- Windows 설정 ( 단축키 : Win + i ) 을 열어 줍니다.
- 왼쪽 사이드 메뉴에 서 시스템 ( 1 ) 위치로 탭을 전환 해 줍니다.
- 시스템 항목 가장 하단 에 정보 ( 2 ) 탭을 클릭 해 줍니다.
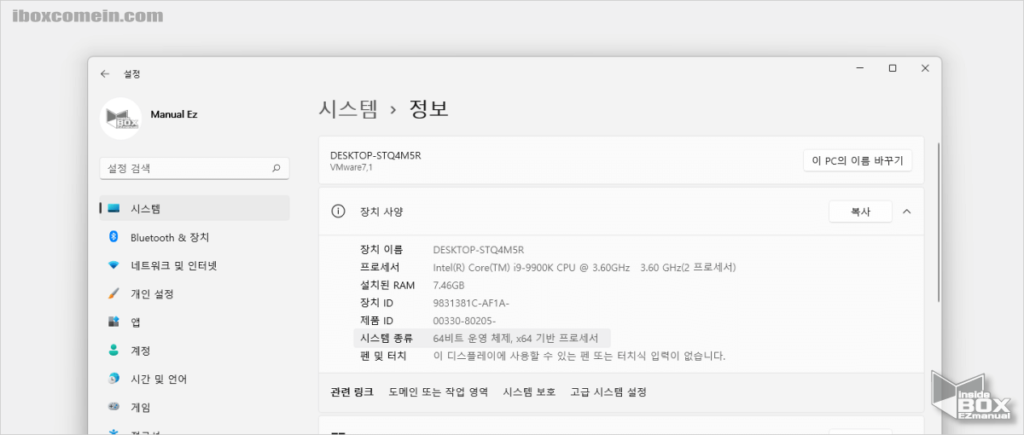
- 시스템 창으로 이동 되며 장치 사양 항목 중 시스템 종류 에서 현재 사용중인 운영 체제가 32비트 인지 64 비트인지 확인 할 수 있습니다.
2. 윈도우 32 비트 , 64 비트에 대해서
윈도우 비트가 나타내는 의미와 각가의 환경에서 설치 할수 있는 메모리 양 등 알아 두면 좋은 부분들을 살짝 정리 해 보겠습니다.
2.1. 비트의 기본 개념
64비트와 32비트의 가장 큰 차이점은 CPU 에서 데이터 처리 용량이 두배로 커진다는 것 입니다.
- 비트 단위의 이해
- 32비트와 64비트를 제대로 이해하기 위해서 비트 라는 단위를 이해해야 할 것 입니다. 비트는 컴퓨터에서 데이터를 표시하는 최소 단위라고 생각하면 되겠습니다.
- 이진법이라고 들어 보셨을 것 입니다. 이 이진법은 모든 표시를 0 과 1로 표현하고 전송 하는 것 입니다. 예를 들어 2진법에서 4자리로 표현할수 있는 데이터수는 2 X 2 X 2 X 2 ( 2 ^ 4 ) 임으로 64 가 됩니다.
- 아래 표에서 알수 있듯 32 비트의 최대 설치 메모리가 4기가 인 것에 비해 64 비트 환경에서는 그 이상으로 메모리 설치가 가능 하게 됩니다.
| 구분 | 데이터 수 산식 | 데이터 수 결과 |
| 32비트 | 2^32 | 4,294,967,296 |
| 64비트 | 2^64 | 18,446,744,073,709,500,000 |
- x86, x64 의 이해
- 보통 x86, x64 라는 말을 들어 보셨을 것 입니다.
- x64 는 표기된 수치 그대로 64 비트를 나타내며, x86 은 32비트를 나타내는 표현 입니다. 이는 인텔의 프로세서를 부르는 명칭이지만 널리 사용 되기에 고유명사처럼 불리게 된 것 입니다.
- 초기 인텔에서 프로세서를 개발 할 때 부르는 제품 명을 8086, 80186, 286, 386 등과 같이 붙여 사용 했습니다. 예전 386 컴퓨터, 486 컴퓨터 라는 말이 이를 표현 하는 부분 입니다.
- 그래서 x86 은 IA-32 (Intel Architecture, 32-bit) 를 사용하고, x64 는 IA-64 (Intel Architecture, 64-bit) 를 사용 함
2.2. 64 비트가 좋은 이유
- 추가적으로 메모리 설치가 가능 한 그 차이 만큼 CPU 에서 처리 된 데이터를 다른 하드웨어 기기로 더 많이 전송 할 수 있기 때문에 시스템 운용 간 효율이 좋아 지게 됩니다.
- 64비트 운영 체제는 32비트 운영 체제보다 대 용량 메모리를 효율적으로 처리하기 때문에 여러 프로그램 을 동시에 실행하고 프로그램 간에 자주 전환하는 경우 64비트 시스템의 응답성이 더 좋습니다.
- 이 처럼 컴퓨터에 4GB 이상의 대용량 RAM (Random Access Memory) 이 설치 되어있는 경우에 64비트 운영 체제의 혜택을 최대한 활용 할 수 가 있게 되는 것 입니다.
2.3. 운영체제 32비트와 64비트 별로 최대 설치 할수 있는 메모리
'윈도우 XP 프로페셔널' 부터 '윈도우 10 엔터프라이즈' 까지 각 비트 별 설치 (인식) 가능 한 메모리 를 정리 해 보았습니다.
아래 표를 보면 알겠지만 64 비트는 점점 선택이 아닌 필수 인 듯 합니다.
| 버전 | 32비트 | 64비트 |
| 윈도우 XP 프로페셔널 | 4GB | 128GB |
| 윈도우 비스타 홈 베이직 | 4GB | 8GB |
| 윈도우 비스타 홈 프리미엄 | 4GB | 16GB |
| 윈도우 비스타 얼티메이트 | 4GB | 128GB |
| 윈도우 비스타 비즈니스 | 4GB | 128GB |
| 윈도우 비스타 엔터프라이즈 | 4GB | 128GB |
| 윈도우 7 홈 베이직 | 4GB | 8GB |
| 윈도우 7 홈 프리미엄 | 4GB | 16GB |
| 윈도우 7 프로페셔널 | 4GB | 192GB |
| 윈도우 7 엔터프라이즈 | 4GB | 192GB |
| 윈도우 7 얼티메이트 | 4GB | 192GB |
| 윈도우 8 | 4GB | 128GB |
| 윈도우 8 프로페셔널 | 4GB | 512GB |
| 윈도우 8 엔터프라이즈 | 4GB | 512GB |
| 윈도우 10 홈 | 4GB | 128GB |
| 윈도우 10 프로페셔널 | 4GB | 2TB |
| 윈도우 10 에듀케이션 | 4GB | 2TB |
| 윈도우 10 엔터프라이즈 | 4GB | 2TB |
3. 정리
이렇게 윈도우에서 사용중인 컴퓨터가 32비트 인지 64 비트 확인 하는 방법 과 비트 의 개념 에 대해 알아 보았습니다.
최근에는 거의 기본적으로 64 비트를 설치 해서 사용하는 듯 합니다. 그래서 크게 필요 치 않을 수 있겠지만 초보 사용자의 경우에는 관련 내용을 알지 못해 난감 할 수 도 있을 듯 합니다.
그 경우 위 내용을 참고 하여 자신이 사용 중인 컴퓨터의 시스템 종류를 정확하게 알고 사용 해 보시길 바랍니다.
감사합니다.
