인터넷이 없는 곳을 찾기가 어려운 환경에서 살고 있고 여러가지 상황에서 연결 된 아이피 주소 등 아이피와 관련 된 정보를 알아야 할 수 있습니다.
예를 들면 PC 또는 모바일 환경에서 인터넷 접속이 잘 되지 않는 경우 인터넷 서비스 업체(IPS)에 문의를 하게 되는데 이때 사용하는 아이피 주소를 요청하는 경우가 있습니다.
또는 와이파이 와 같은 공유기 관련 설정을 수정하기 위해 공유기에 접속할 때 공유기의 주소를 확인 해야 합니다.
윈도우를 사용하고 있다면 이런 정보들은 윈도우 자체 설정 정보를 통해 확인 할 수 있으며, 공인 아이피의 경우 검색을 통해서 손쉽게 체크할 수 있습니다.
그래서 오늘은 윈도우 11을 기준으로 내 아이피 주소 와 공유기 접속 주소를 확인하는 방법에 대해서 알아 봅니다.
튜토리얼 환경 : 윈도우 11 (빌드: 22000.675)
공유기 아이피 주소 확인하는 법
공유기의 아이피 주소는 명령 프롬프트 또는 윈도우 자체 네트워크 설정을 통해서 쉽게 확인이 가능 합니다.
콘솔 명령으로 확인하기
명령 프롬프트, 파워쉘과 같은 콘솔을 이용해 공유기 아이피 주소 와 내 아이피주소를 확인 할 수 있습니다.
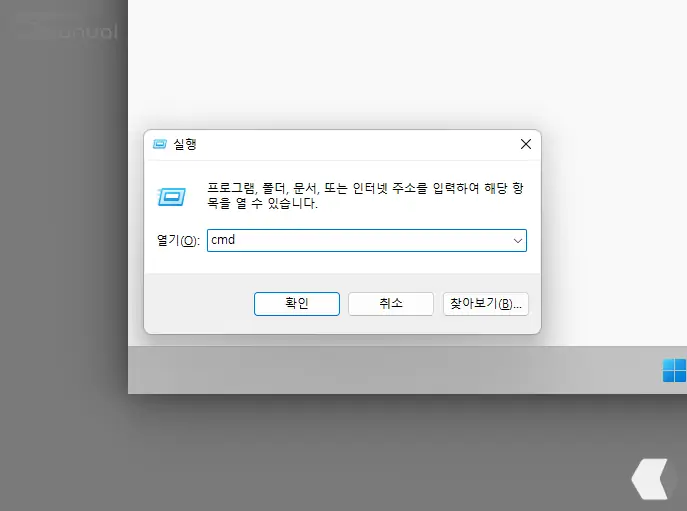
- 실행 (단축키 : Win + R ) 도구를 열고 열기(O): 옆 입력 가능한 콤보 박스에
cmd라고 입력 후 확인 버튼을 클릭 하거나 Enter 키를 눌러 줍니다.
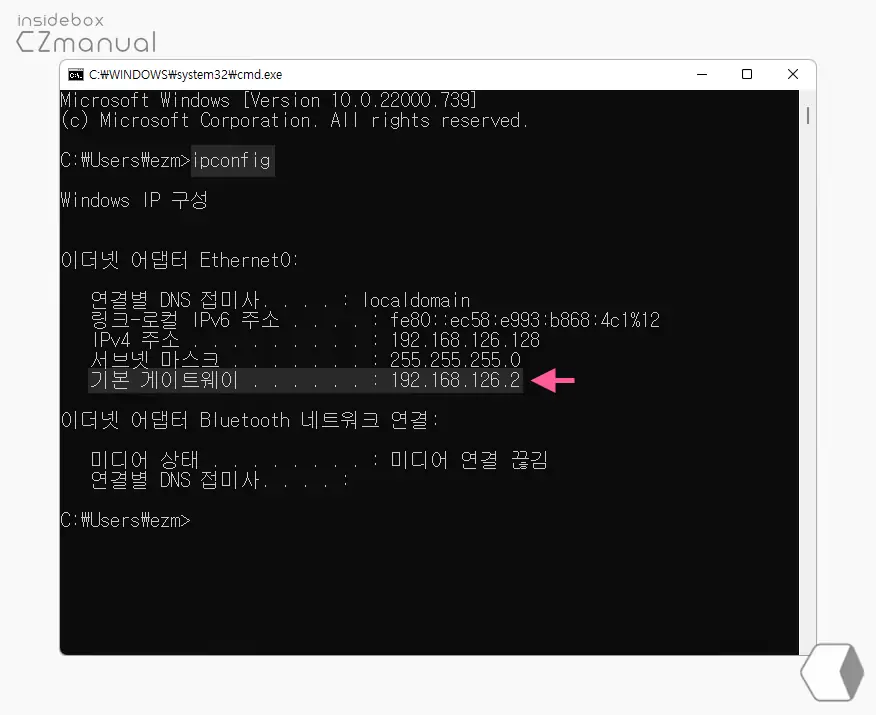
- 콘솔창에서
ipconfig라고 입력 후 Enter 키를 누르면 현재 연결된 네트워크 정보들을 한눈에 확인 할 수 있습니다. 여기서 기본 게이트웨이 항목에 표기 된 값이 현재 기기에 연결 된 공유기의 주소입니다.ipconfig /all명령을 사용하면 좀 더 자세한 정보들을 확인 할 수 있습니다.
네트워크 설정에서 확인하기
윈도우의 네트 워크 설정을 통해 현재 연결 된 공유기 와 공인 아이피 등 네트워크 전반적인 내용을 확인 할 수 있습니다.
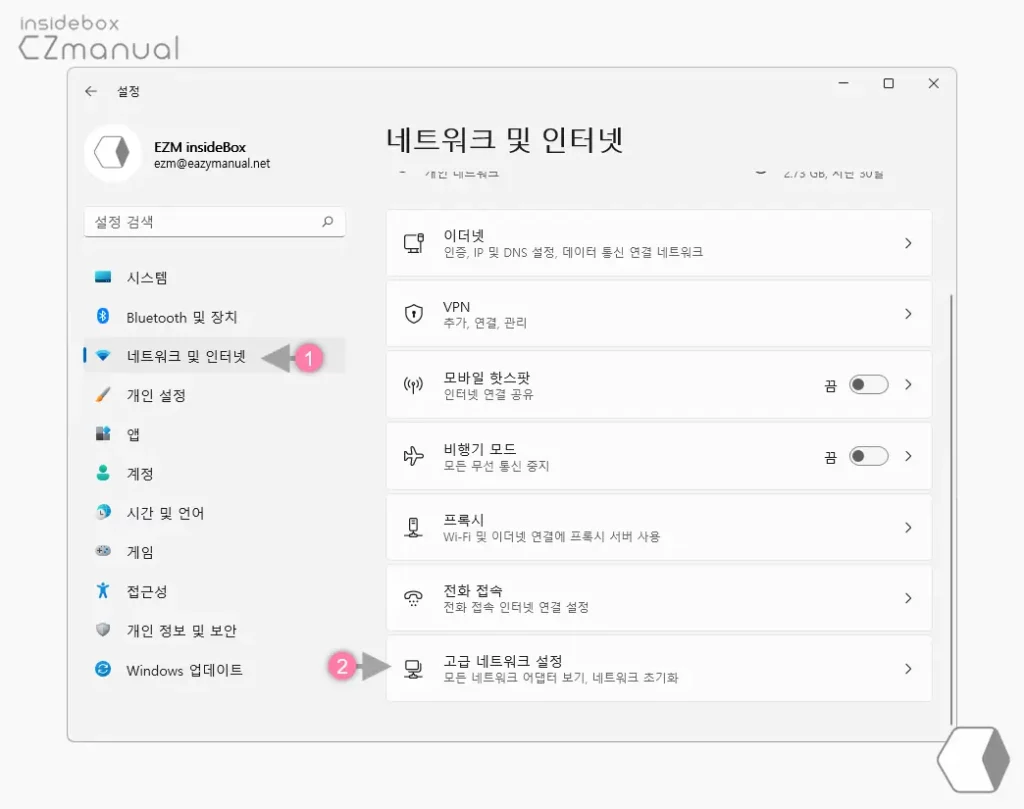
- 설정단축키인 Win + i 조합을 이용해 설정 앱을 실행 한 뒤 왼쪽 탭을 네트워크 및 인터넷 (1) 으로 전환 합니다.
- 네트워크 및 인터넷의 허브 메뉴에서 고급 네트워크 설정 (2) 을 클릭합니다.
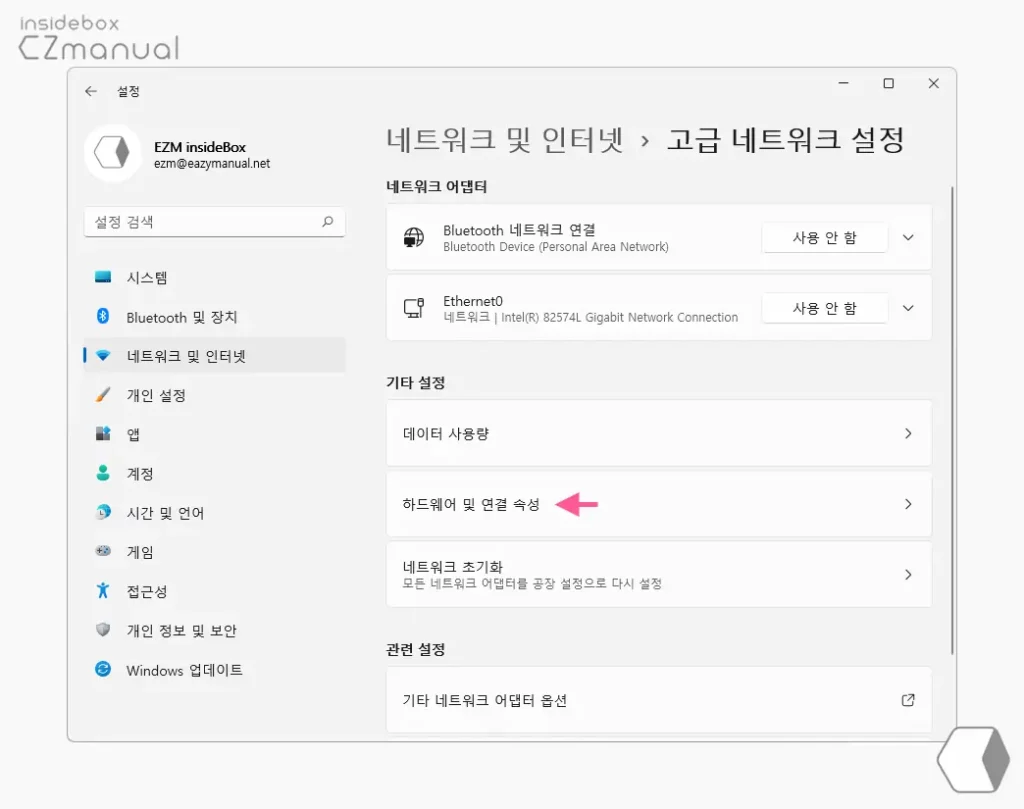
- 기타 설정의 하드웨어 및 연결 속성을 클릭합니다.
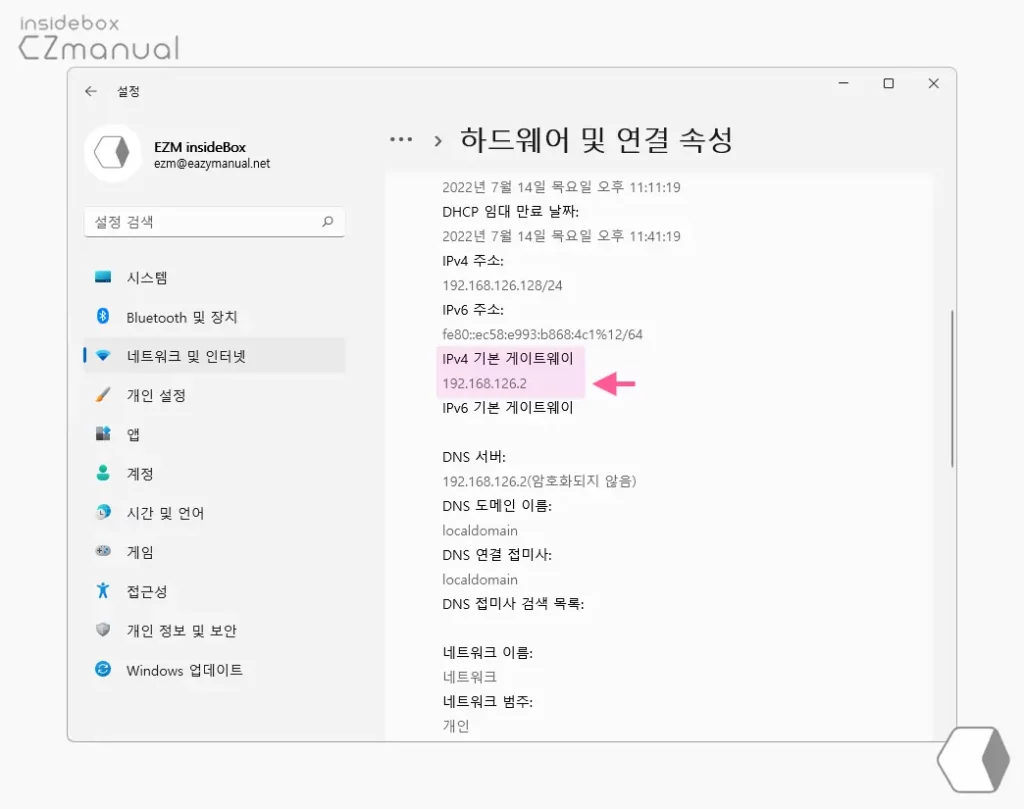
- 다양한 네트워크 정보들이 리스트형태로 정리 되어 있는데 여기서 IPv4 기본 게이트웨이 항목아래 표기 된 값이 현재 기기에 연결 된 공유기의 주소입니다.
제어판에서 확인하기
제어판의 네트워크 관련 설정을 통해서도 설정과 유사한 네트워크 정보들을 확인 할 수 있습니다.
제어판 네트워크 메뉴 이동
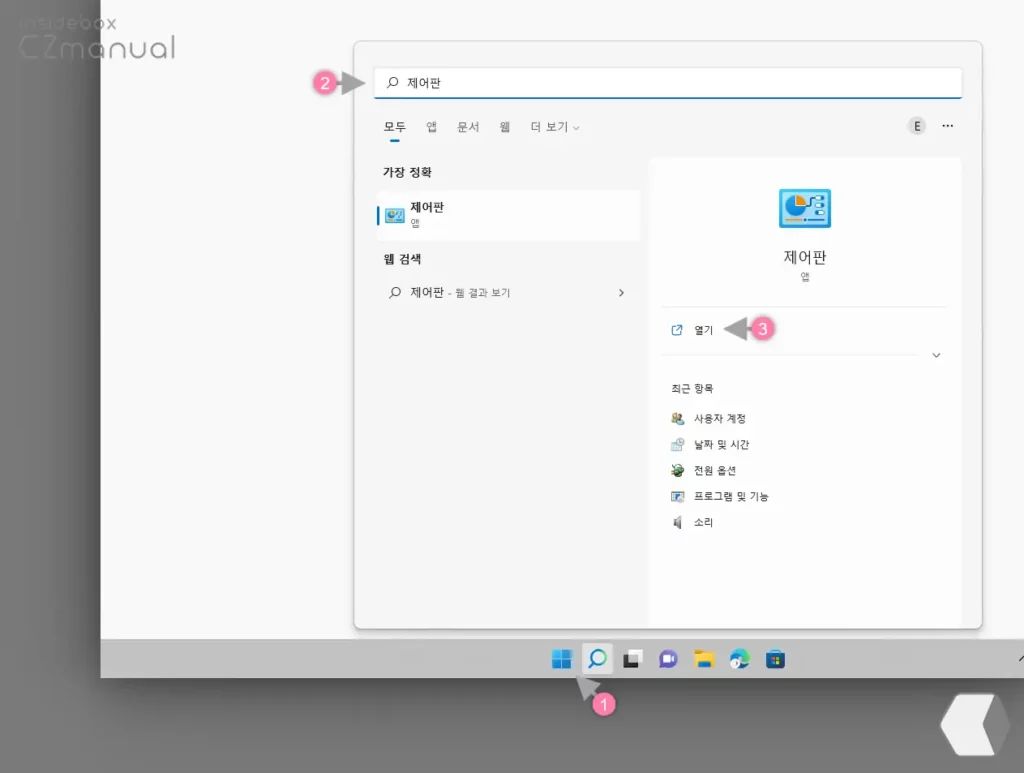
- 윈도우에서 작업 표시줄 돋보기 아이콘
 (1) 을 마우스로 클릭 해 검색 패널을 확장합니다. Win + S 또는 Win + Q 를 사용하면 빠르게 실행 할 수 있습니다.
(1) 을 마우스로 클릭 해 검색 패널을 확장합니다. Win + S 또는 Win + Q 를 사용하면 빠르게 실행 할 수 있습니다. - 확장 후 상단 텍스트 필드에
제어판(2) 이라고 입력 하면 검색 결과의 가장 정확 항목에 제어판이 검색 되는데, 해당 앱을 바로 클릭 하거나 오른쪽 하위 실행 옵션에서 열기 (3) 를 클릭 해 실행 합니다.
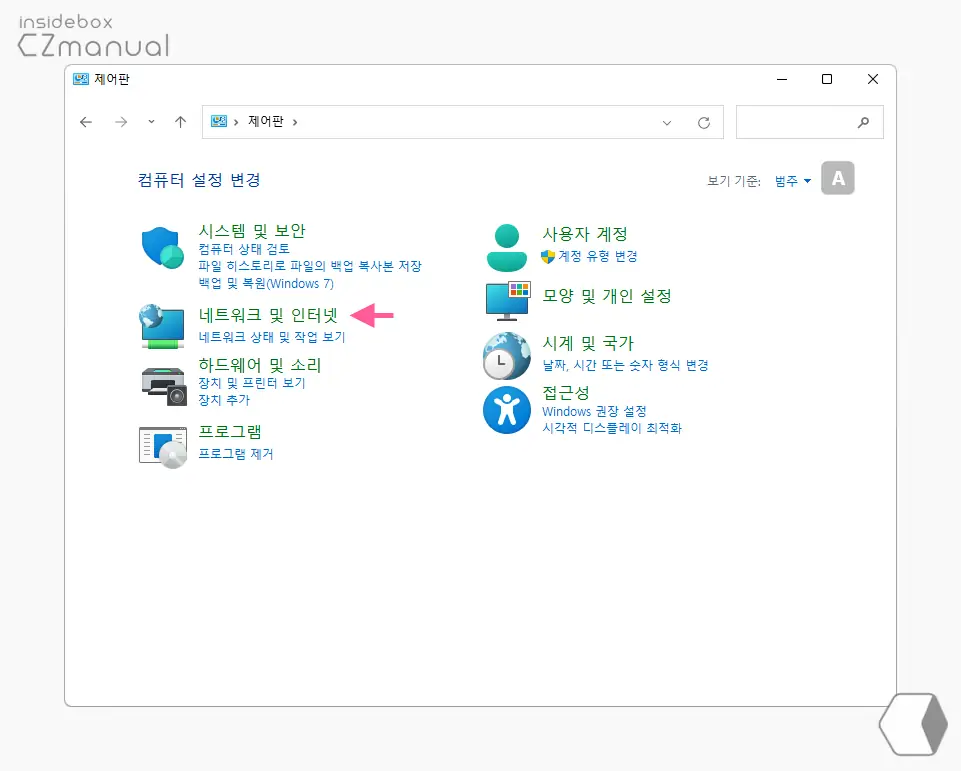
- 제어판이 실행 되면 네트워크 및 인터넷 카테고리를 클릭합니다. 위 구성 과 다르다면 오른쪽 상단 보기 기준 A 을 범주로 두고 진행합니다.
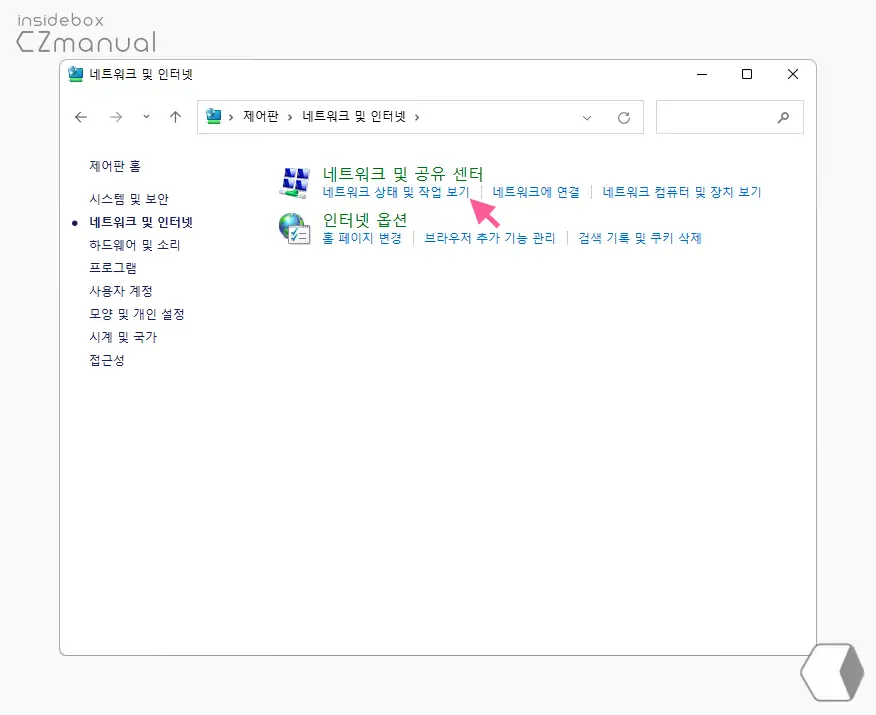
- 네트워크 및 인터넷 이동 후 네트워크 및 공유 센터 아래 네트워크 상태 및 작업 보기 링크를 클릭합니다.
네트워크 연결 정보 확인
네트워크 상태 및 작업 보기 메뉴 이동 후 현재 연결 된 네트워크와 관련 된 정보들을 확인 할 수 있습니다.
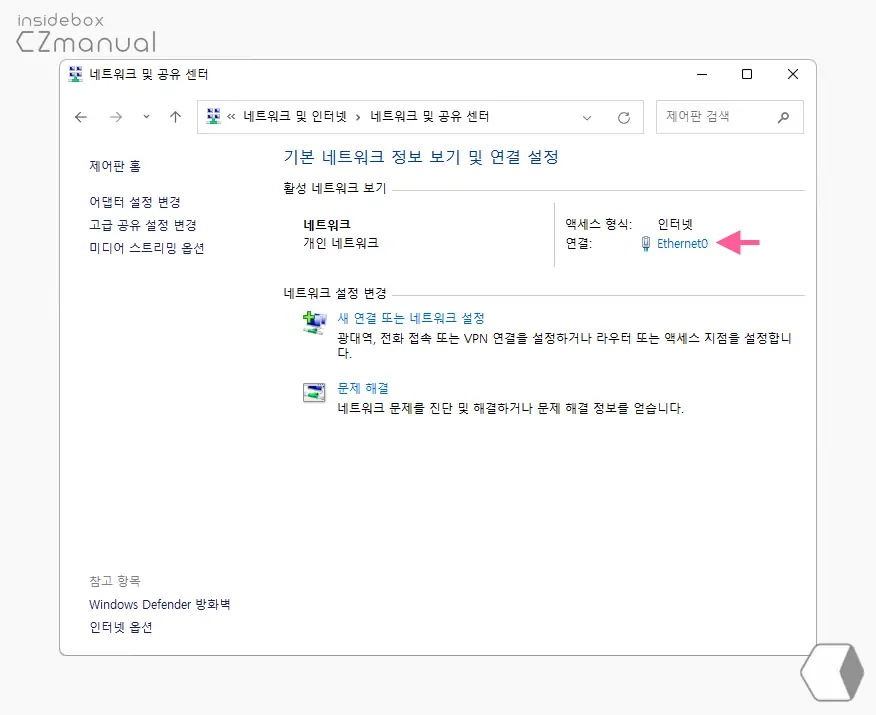
- 기본 네트워크 정보 보기 및 연결 설정 페이지로 이동 하면 활성 네트워크 보기 섹션 연결: 항목에서 현재 연결 된 연결 정보가 링크로 표기 되니 이 부분을 클릭합니다.
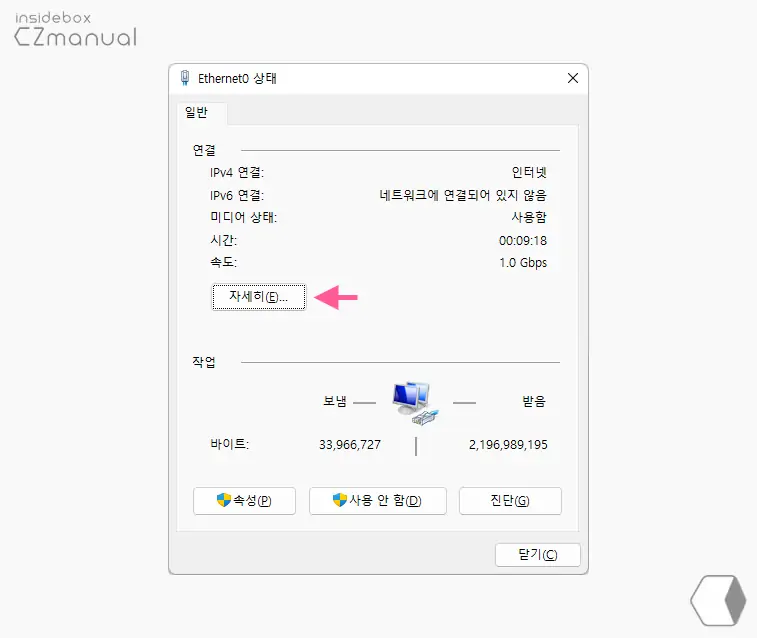
- 대상 연결 정보 상태 패널이 실행 되는데 여기서 자세히(E)버튼을 클릭합니다.
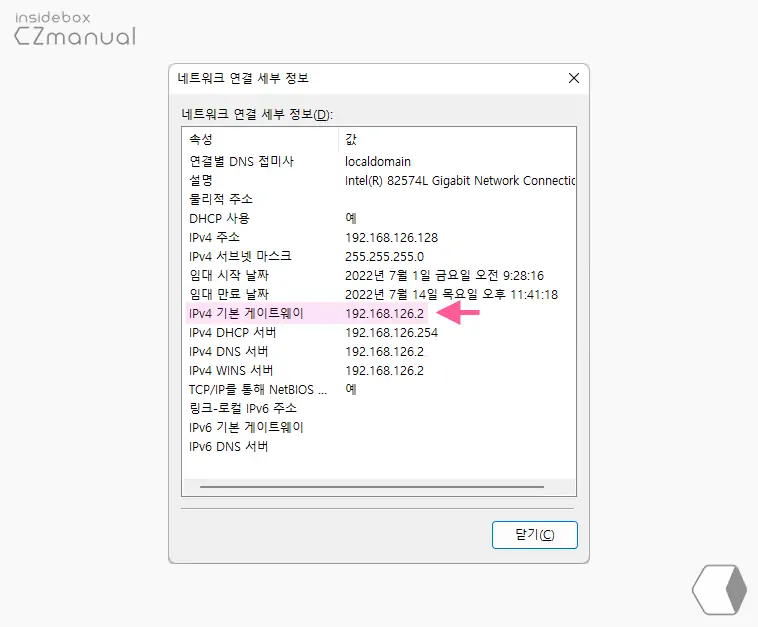
- 네트워크 연결 세부 정보 창이 추가로 팝업 되는데 여기서 IPv4 기본 게이트웨이 항목에 표기 된 값이 현재 기기에 연결 된 공유기의 주소입니다.
내 아이피 확인하는 법
일반적으로 내 아이피라 함은 현재 사용 중인 인터넷 회선의 아이피인 공인 아이피를 말하는 것입니다. 외부에서 들어온다고 해 외부 아이피라고도 하는데요. 이 공인 아이피는 위 공유기 아이피 주소 확인 방법 과 동일하지만 그래도 가장 간단한 방법은 검색입니다.
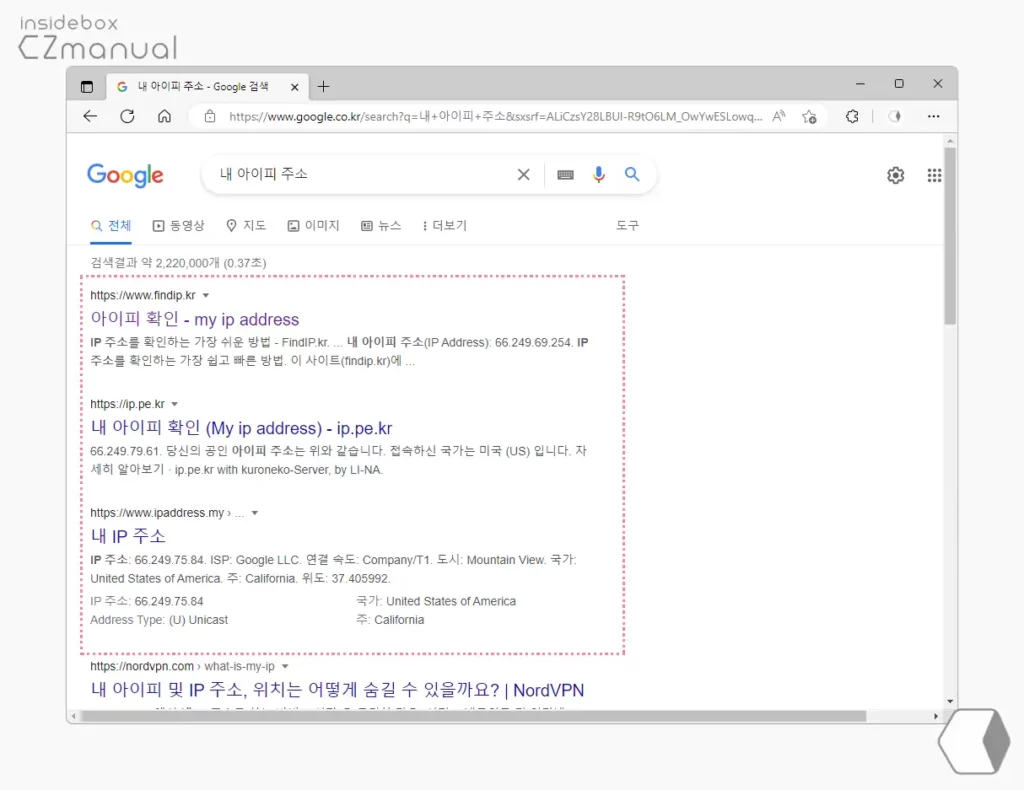
- 선호 하는 검색엔진 에서`내 아이피 주소 등으로 검색을 하면 검색 결과 중 상단에 위치한 웹 사이트들은 대부분 아이피 주소를 안내해주는 곳이기 때문에 이 중 아무 곳이나 접속 합니다. 설명에서는 www.findip.kr 로 접속합니다.
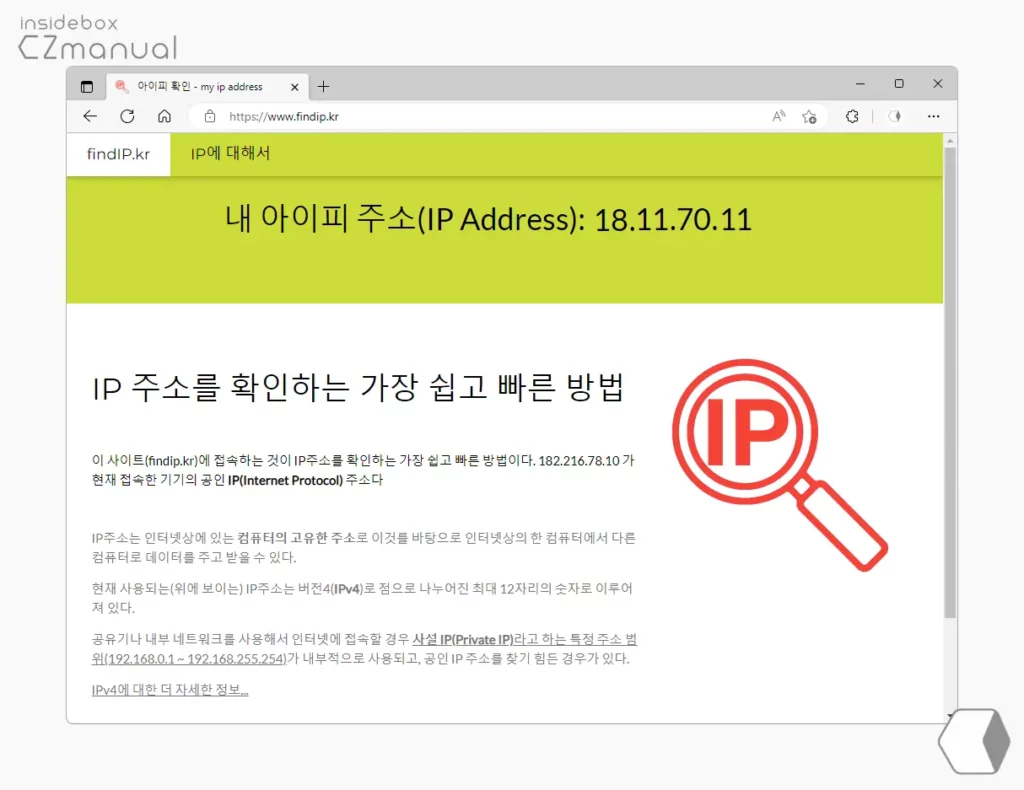
- 접속 하면 페이지 상단에 현재 기기에 연결 된 공인 아이피 주소를 바로 확인 할 수 있습니다.
마무리
이렇게, 윈도우 11에서 내 아이피 주소 와 공유기 접속 주소를 확인하는 방법들에 대해 알아 보았습니다.
공유기 접속 아이피 주소와 같이 내부에서 사용되는 아이피들은 변경하지 않는다면 변하지 않지만 공인 아이피는 따로 고정해서 사용1하는 경우가 아니라면 변하게 됩니다.
기본적으로 이 정도 내용들만 알고 있다면 내가 사용하는 공유기의 아이피 주소 또는 내가 사용하는 인터넷의 아이피 주소를 손쉽게 확인 할 수 있습니다.
