Windows에서는 사용 편의를 위해 검색 또는 사용 기록을 제공하는 항목들이 꽤 있습니다.
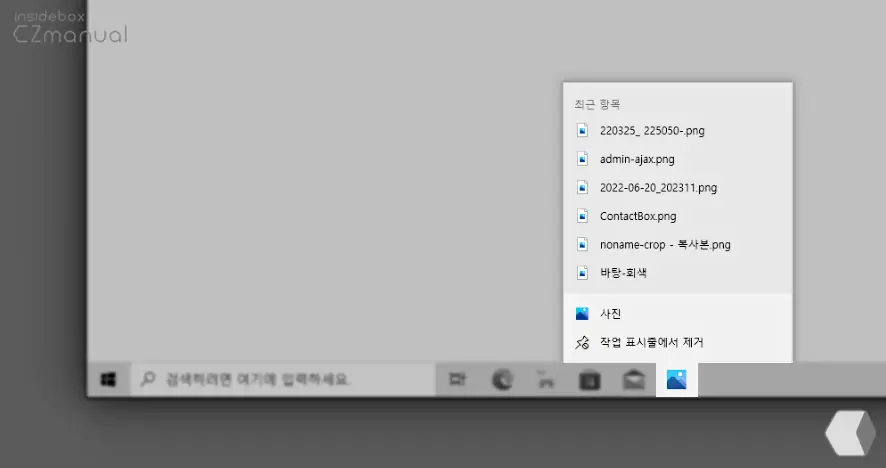
이 중 작업 표시줄 에 고정 된 앱 또는 실행 중인 앱 아이콘을 마우스 오른쪽 버튼으로 클릭하거나 Windows 키 + ALT 키 + 숫자 키를 동시에 눌러 확장 되는 패널에서 최근 항목 이라는 섹션을 확인 할 수 있고, 이름 그대로 최근에 사용한 항목이 보여지게 됩니다.
이전에 사용하거나 자주 사용한 기록들을 빠르게 확인 해 바로 실행 할 수 있어 편리한데요. 만약 가족 등 누군가와 PC 를 공유해서 사용 중이라면 개인 사생활 영역인 사용 기록이 노출 되어 불편 할 수 있습니다.
그래서 오늘은 윈도우10 에서 작업 표시줄 앱에 마우스를 클릭하면 보여지는 최근 사용 파일 을 삭제하는 방법에 대해서 알아 봅니다.
해당 포스트는 충분한 테스트 및 검증 후 작성 되었지만 이것이 내용의 정확성이나 신뢰성에 대해 보증을 하는 것은 아니니 단순 하게 참고용으로 봐주시길 바랍니다.
튜토리얼 환경 : 윈도우 10 (빌드: 19044.1706)
작업 표시줄 최근 항목 파일 삭제
윈도우의 설정앱에서 최근에 열어본 항목을 표시하거나 다시 표시하지 않도록 변경 할 수 있는 옵션이 있어 관련 기능을 꺼 두기만 하면 더 이상 사용 기록이 바로 보여지는 것은 막을 수 있습니다.
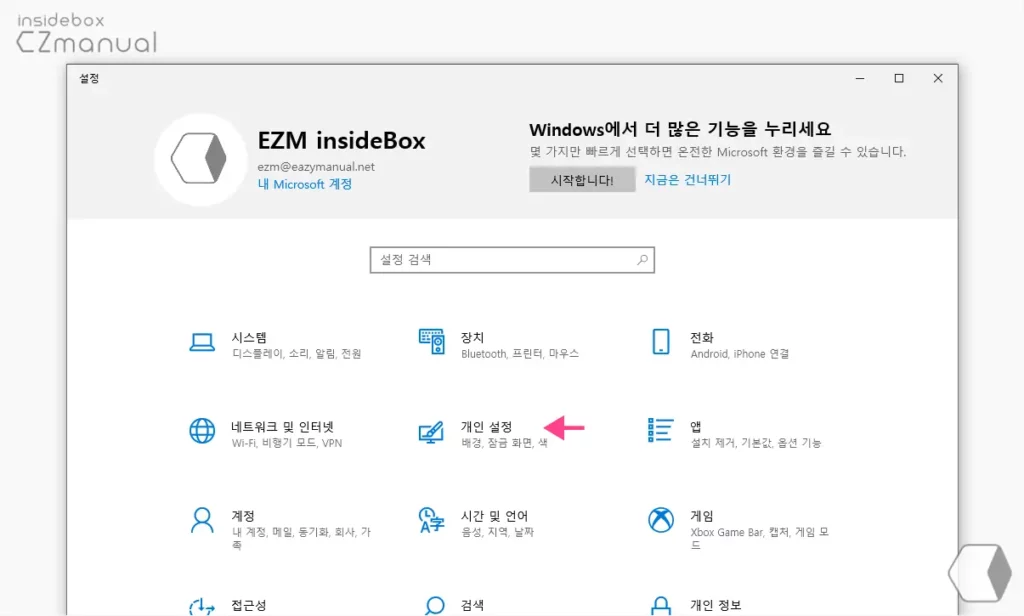
- 윈도우에서 설정 앱을 실행 후 개인 설정 카테고리로 이동합니다.
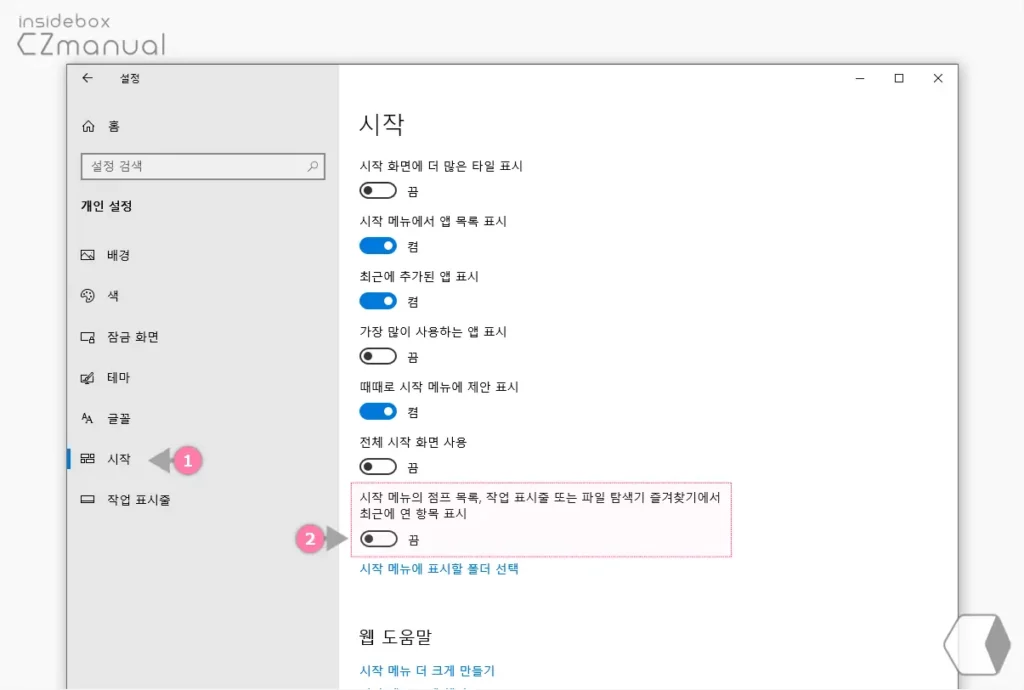
- 이동 후 왼쪽 사이드 바의 탭을 시작 (1) 으로 전환 한 다음 시작 메뉴의 점프 목록, 작업 표시줄 또는 파일 탐색기 즐겨찾기에서 최근에 연 항목 표시 의 토글 스위치를 왼쪽 방향으로 이동해 끔 (2) 으로 변경합니다.
적용 결과
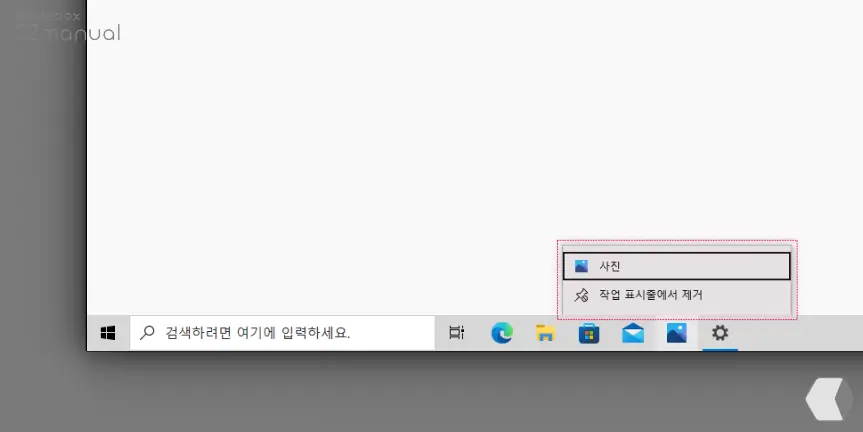
옵션을 변경하면 위와 같이 작업 표시줄의 앱을 마우스 오른쪽 버튼으로 클릭 해도 최근 항목 이 더 이상 표시 되지 않습니다.
마무리
이렇게, 윈도우10 에서 작업 표시줄 앱에 마우스를 클릭하면 보여지는 최근 사용 파일 을 삭제하는 방법에 대해 알아 보았습니다.
설정을 다시 활성화하게 되면 그대로 기록을 확인 할 수 있지만, 일반적으로 설정 기록을 열어서 확인 할 만한 사용자와 PC 를 같이 공유해서 사용하는 일은 드물기 때문에 별 문제는 되지 않을 것 입니다.
개인이 혼자서 사용하는 PC 라면 편의 기능을 굳이 꺼 둘 필요는 없습니다. 하지만 혼자 사용하는 것이 아니라면 이런 기록들로 인해 민망한 상황이 발생 할 수 있기 때문에 위 과정을 통해 해당 기능을 꺼두고 사용 해 보시길 바랍니다.
