윈도우11에서 다양한 기능 들이 새로 생기거나 업데이트 되었습니다.
그 중에서 가장 빈번하게 보여지는 것이 스냅 레이아웃 팝업 창입니다.
단축키를 사용 하지 않는 경우 직관적으로 사용 할 수 있지만 개인적으로는 불필요하고 거추장 스러운 기능 이라고 생각합니다.
그래서 오늘은 스냅레이아웃을 비활성화( 또는 반대로 활성화) 하는 방법을 알아봅니다.
ㅤ
1. 스냅 레이아웃 비활성화
스냅 레이아웃은 고해상도 모니터를 사용 하는 경우 생산성을 높여주는 좋은 기능입니다.
맥에도 유사한 기능이 있고 윈도우에서도 있었지만 조금 더 업그레이드 (?) 1되었습니다.
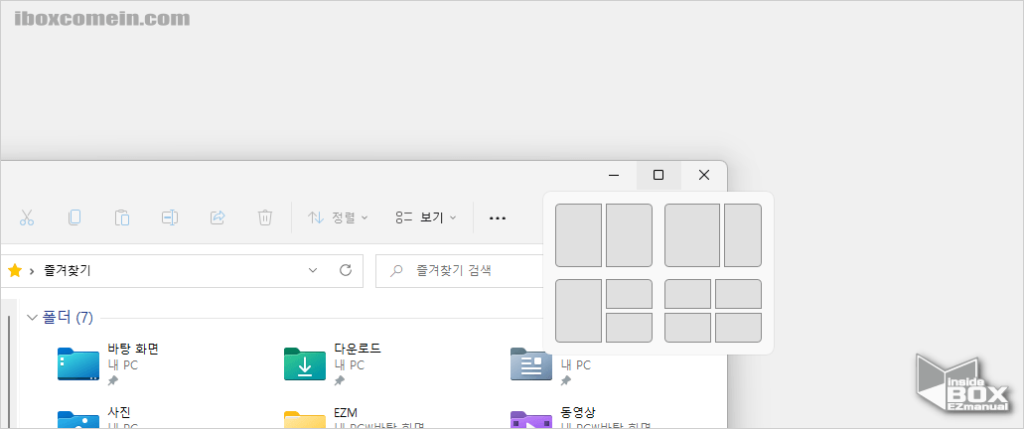
이렇게 스냅 레이아웃은 모든 창의 최대화 ( ![]() ) 아이콘에 마우스를 올리면 팝업이 뜨게 됩니다.
) 아이콘에 마우스를 올리면 팝업이 뜨게 됩니다.
글 시작부분에서도 언급 했듯이 누군가에게는 좋을 수 있지만 또 누군가 에게는 거추장 스러울 것입니다.
이를 비활성화 하는 방법은 Winidows 설정 을 이용 하거나 레지스트리 편집기 를 이용해서 적용 할 수 있습니다.
각각의 절차를 하나씩 설명 드리도록 하겠습니다.
ㅤ
튜토리얼 환경 : 윈도우11.
1.1. Winidows 설정 이용
Winidows 설정 을 이용하여 스냅 레이아웃 기능을 전체 또는 일부 비활성화 하는 방법을 안내 합니다.
1.1.1. 스냅 레이아웃 전체 기능 비활성화
스냅 레이아웃은 윈도우 설정에서 간단하게 켜거나 끌 수 있습니다.
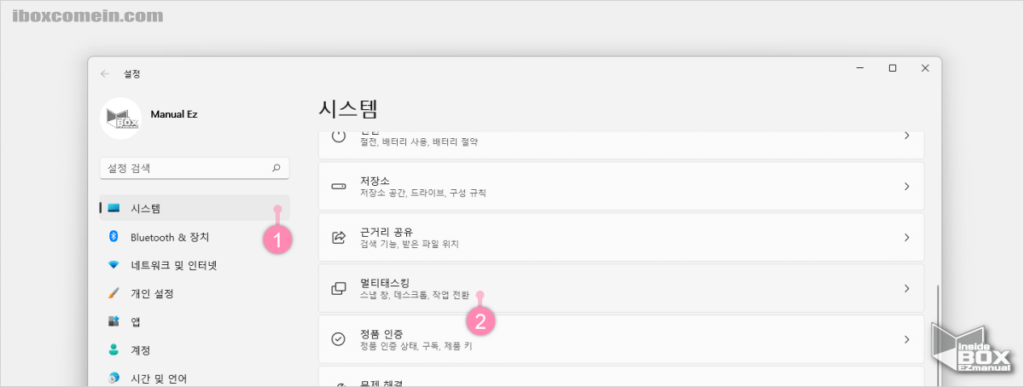
- Winidows 설정 ( 단축키 Win + i ) 을 열어 시스템 탭 ( 1 ) 을 선택합니다.
- 그 다음 멀티태스킹 메뉴 ( 2 ) 를 클릭 합니다.
ㅤ
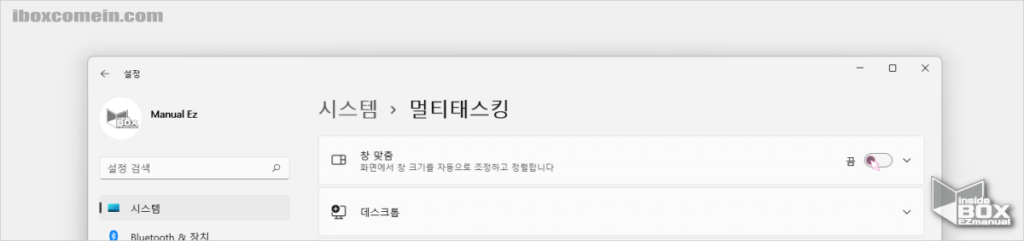
- 창 맞춤 메뉴 오른쪽 끝의 켬 버튼을 왼쪽으로 끄면 스냅 레이아웃 기능이 모두 비활성 화됩니다.
1.1.2. 스냅 레이아웃 일부 기능 비활성화
스냅 레이아웃 자체는 사용 하고 싶지만 일부 기능만을 비활성화 하고 싶을 수 있습니다.
이 경우 세부 옵션에서 설정 할 수 있습니다.
개인 적으로 스냅 레이아웃 팝업 창이 보기 싫어 이 부분 만을 비활성화 하는 법을 예로 안내합니다.
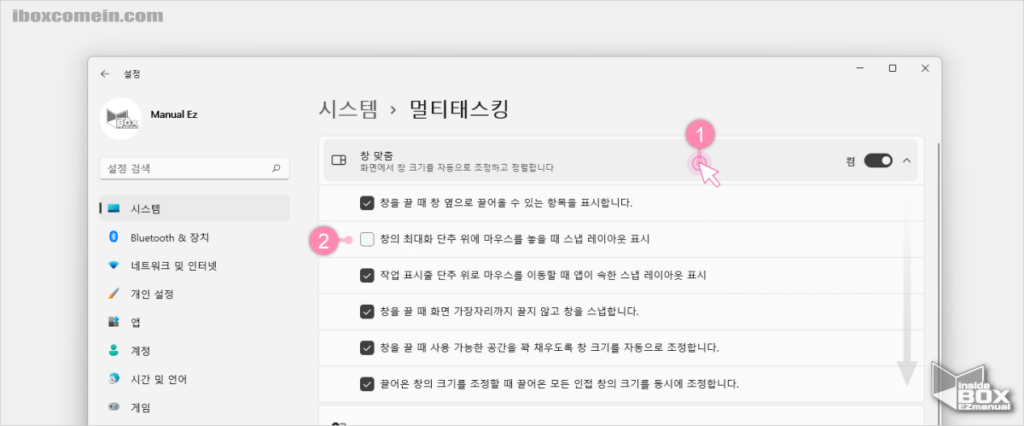
- 창 맞춤 메뉴의 세부적인 기능을 조절 하고 싶다면 창 맞춤 메뉴 자체 ( 1 ) 를 클릭 합니다.
- 만약 기본적인 스냅 레이아웃 기능은 유지 하고 실행 중인 창의 최대화 버튼 (
 ) 에 마우스를 올리면 보여지는 미니 팝업만을 제거 하고 싶은 경우 창의 최대화 단추 위에 마우스를 놓을 때 스냅 레이아웃 표시 ( 2 ) 항목의 체크 (
) 에 마우스를 올리면 보여지는 미니 팝업만을 제거 하고 싶은 경우 창의 최대화 단추 위에 마우스를 놓을 때 스냅 레이아웃 표시 ( 2 ) 항목의 체크 (  )를 해제하면 됩니다.
)를 해제하면 됩니다. - 그외 다른 메뉴들도 불필요 한 경우 체크를 해제 하여 비활성화 하면 되겠습니다.
1.2. 레지스트리 편집기 이용
레지스트리 편집기를 통해서 스냅 레이아웃을 비활성화 할수 도 있습니다.
레지스트리로 좀더 확실하게 비활 성화 하고 싶다면 아래의 순서를 따라 진행 하면 되겠습니다.
1.2.1. 레지스트리 편집기 실행
우선 레지스트리 편집기를 실행하는 방법을 설명 합니다. 레지스트리 편집기를 사용하는 조금 더 자세한 방법이 궁금 하다면 여기를 클릭 합니다.
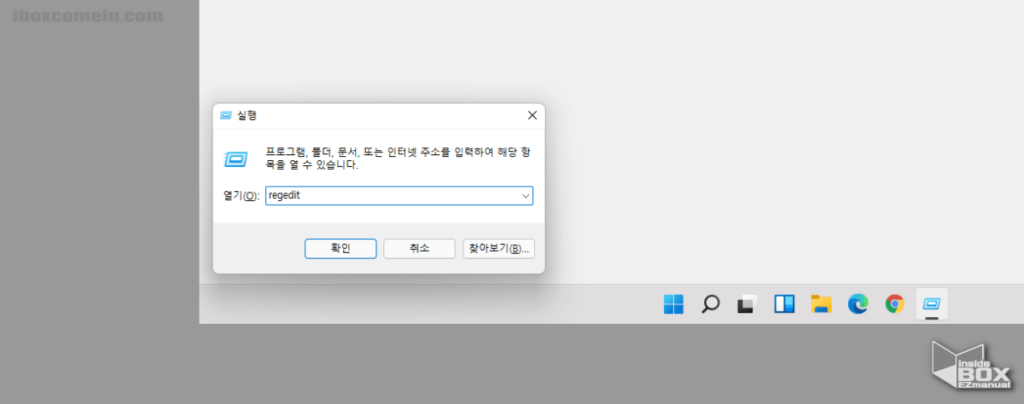
- 아래 절차중 한가지를 통해서 실행 창을 활성화합니다. 실행창의 사용방법이 좀더 알고 싶은 경우 여기를 클릭합니다.
- 단축키 Win + R 입력으로 열 수 있습니다.
- 작업표시줄 검색아이콘 (
 ) 으로 실행 을 검색해 열수 있습니다.
) 으로 실행 을 검색해 열수 있습니다.
- 실행 창에서 열기(O) 입력 란에
regedit이라고 입력을 해줍니다. - 바로. 하단에 위치한 확인 ( 2 ) 버튼을 클릭하거나 또는 Enetr 키 를 입력을 해줍니다.
ㅤ
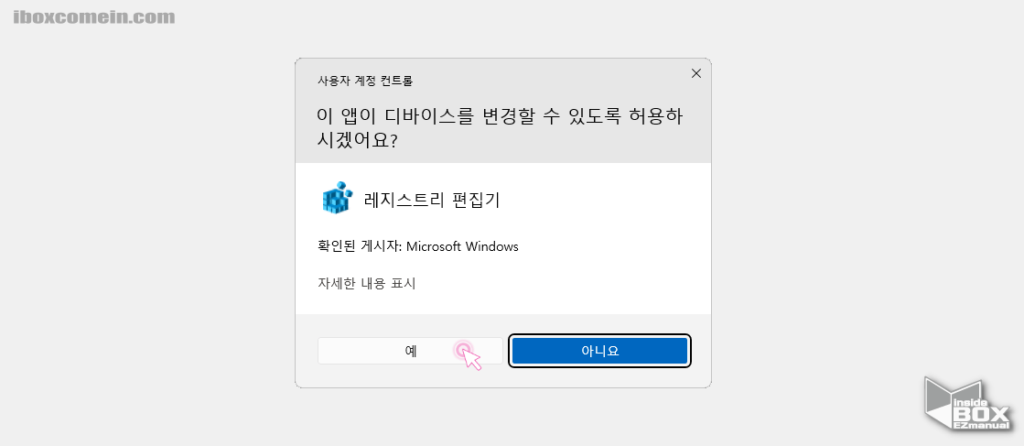
- 사용자 계정 컨트롤 실행 창에서 변경 허용 관련 안내 문구 체크 후 하단에 위치한 예 버튼을 클릭 해줍니다.
1.2.2. EnableSnapAssistFlyout 레지스트리
레지스트리 편집기에서 스냅 레이이아웃 과 관련된 레지스트리인 EnableSnapAssistFlyout 를 만들거나 찾은 다음 설정 값을 수정 하면 비활성화 하거나 활성화 할 수 있습니다.
레지스트리 값을 수정 하는 경우 운영체제의 주요한 부분을 수정 하는 것으로 신중하게 수정 하시길 바랍니다. 익숙 하지 않다면 레지스트리를 백업 한 다음 진행 하시길 바랍니다.
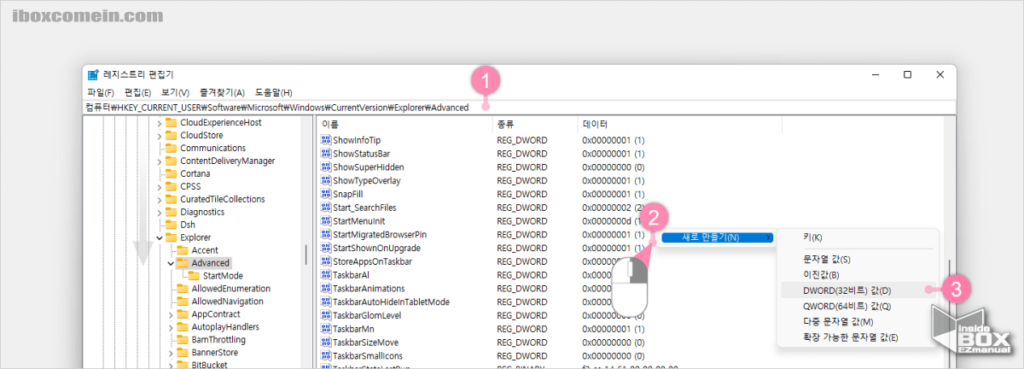
- 레지스트리 편집기 주소창 ( 1 ) 에 아래 경로를 붙여넣기 후
Advanced키 위치로 이동 합니다.
컴퓨터\HKEY_CURRENT_USER\Software\Microsoft\Windows\CurrentVersion\Explorer\Advanced
Advanced키 아래 DWORD(32비트) 값(D) 을 새로 생성 합니다.Advanced키 값 아래 빈 공간을 마우스 오른쪽 버튼으로 ( 2 ) 클릭 합니다.- 컨텍스트 메뉴의 새로 만들기(N) 를 클릭 합니다.
- 메뉴창이 추가로 열리며 그중 DWORD(32비트) 값(D) ( 3 ) 을 눌러줍니다.
ㅤ
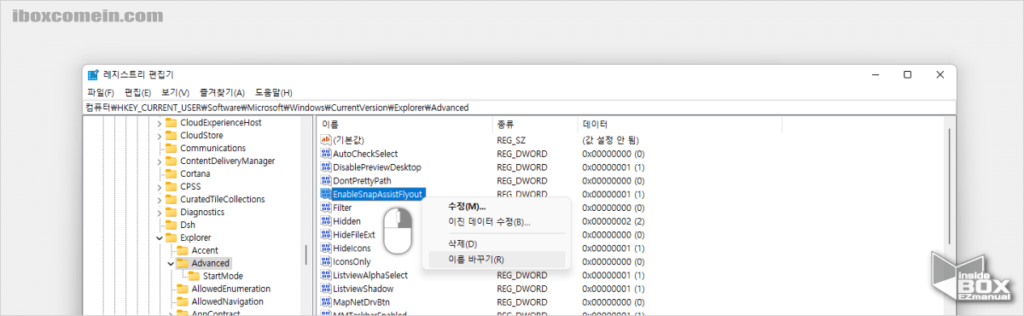
- 생성한 레지스트리를 마우스 오른쪽 버튼으로 클릭 합니다. 생성한 순간에 메뉴 진입 없이 바로 변경이 가능 합니다.
- 이름 바꾸기(R) 메뉴를 이용 하여 레지스트리 이름을
EnableSnapAssistFlyout로 변경 합니다.
ㅤ
참 고: 만약 EnableSnapAssistFlyout 값이 있는 경우 추가로 생성이 되지 않으면 해당 레지스트리를 이용 하면 됩니다.
ㅤ
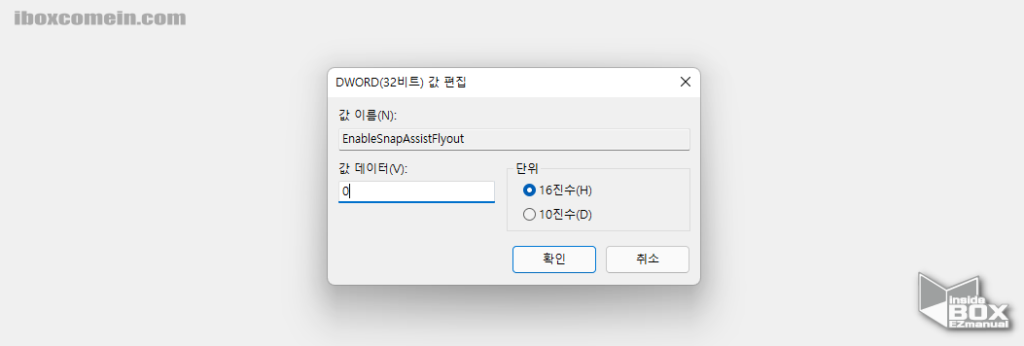
- 생성한
EnableSnapAssistFlyout레지스트리 값을 마우스로 두번 클릭 합니다. - DWORD(32비트) 값 편집 창이 열리고 값 데이터(V) 를 수정 합니다.
- 스냅 레이아웃 비활성화 :
0입력. - 스냅 레이아웃 활성화 :
1입력.
- 스냅 레이아웃 비활성화 :
- 원하는 값을 입력 후 아래 확인 버튼을 클릭합니다.
- 시스템 적용을 위해 윈도우를 1회 재부팅 합니다.
ㅤ
참 고: 파일 탐색기 만 다시시작 해도 되지만 개인적으로 레지스트리 수정 후에는 재부팅을 권장 합니다.
2. 정리
이렇게 윈도우11 에서 스냅 레이아웃 화면 분할을 비활성화하는 방법에 대해 체크 해 보았습니다.
저와같이 이 스냅 레이아웃 기능이 번거롭다고 느끼는 경우 위 방법 중 편한 방식으로 비활성화 해서 사용 해보시길 바랍니다.
감사합니다.
3. 참고 사항
ꔷ 윈도우11 에어로 쉐이크 Aero Shake 창 흔들어서 최소화 기능 끄기 비활성화
