작업을 하다가 자리를 비우게 되면 절전 모드가 설정 된 상태인 경우 절전 모드로 자동으로 전환될 것입니다.
그런 상태에서 다시 자리로 돌아와서 마우스 또는 키보드를 입력 하게 되면 절전 모드가 풀려야 합니다.
그런데 절전 모드가 풀리지 않는 경우가 있습니다. 상당히 난감 할 수 있습니다.
그래서 오늘은 절전 모드가 해제 되지 않을 대 체크 할 부분들에 대해 한번 알아봅니다.
ㅤ
1. 절전 모드 후 화면이 활성화 되지 않는 경우
절전 모드해제가 안되는 경우 조치할수 있는 방법과 절전 모드가 해제 되지 않는 조건들을 미리 체크 하여 사전에 이런 문제를 예방할수 도 있습니다.
각각의 절차를 정리 해 보겠습니다.
ㅤ
튜토리얼 환경 : 윈도우11, 마우스 속성 항목은 윈도우10 설정 사용.
1.1. 조치 방법
절전 모드 후 모니터가 활성화 되지 않는 경우 아래 조치 방법들을 하나씩 체크 해 문제를 해결 할 수 있을 것입니다.
- 모니터 전원 자체를 끈 다음 절전 모드를 해제 하기 위해 마우스 / 키보드로 입력 한 다음 다시 모니터가 켜지는지 확인 합니다.
- 그래픽 드라이버 재설정을 한 다음 모니터가 켜지는지 확인 합니다. 그래픽 드라이버 재설정 방법은 아래의 절차를 따릅니다. 아래 방법은 Intel, AMD, NVIDIA 에서 모두 적용이 가능합니다.
- 화면이 들어 오지 않는 상태이니 마우스를 움직이거나 키보드를 눌러 절전 모드를 해제합니다.
- 그래픽 드라이버 재설정 단축키인 Ctrl + Shift + Win + B 를 입력 합니다.
- 모니터가 켜지는 지 확인합니다. (모니터가 한차례 깜빡이면 정상적으로 적용 된 것입니다.)
- 윈도우의 빠른 시작 켜기 기능을 비활성화 하고 모니터가 켜지는 지 확인 합니다.
참 고: 빠른 시작 켜기 를 비활성화 하는 방법은 아래에서 설명하는 활성화 메뉴에서 체크를 해제 하면 되겠습니다. ꔷ 빠른 시작 켜기 적용 하는 방법
1.2. 절전 모드 비활성화 조건 사전 체크
절전 모드 관련 문제는 대부분 절전 모드 해제 조건과 관련된 설정 오류로 발생 하게 됩니다.
해당 조건을 미리 확인 해서 위와 같은 문제가 발생 하지 않도록 하는 방법들을 몇가지 안내합니다.
1.2.1. 절전 모드 해제 타이머 허용메뉴 비 활성화
보통 키보드 또는 마우스 입력으로만 절전 모드가 해제 된다고 인식 할 수 있습니다.
하지만 절전 모드 해제 타이머 라는 기능이 있어 이 항목도 절전 모드에 영향을 주게 됩니다.
이 항목을 체크 하는 법을 안내 합니다.
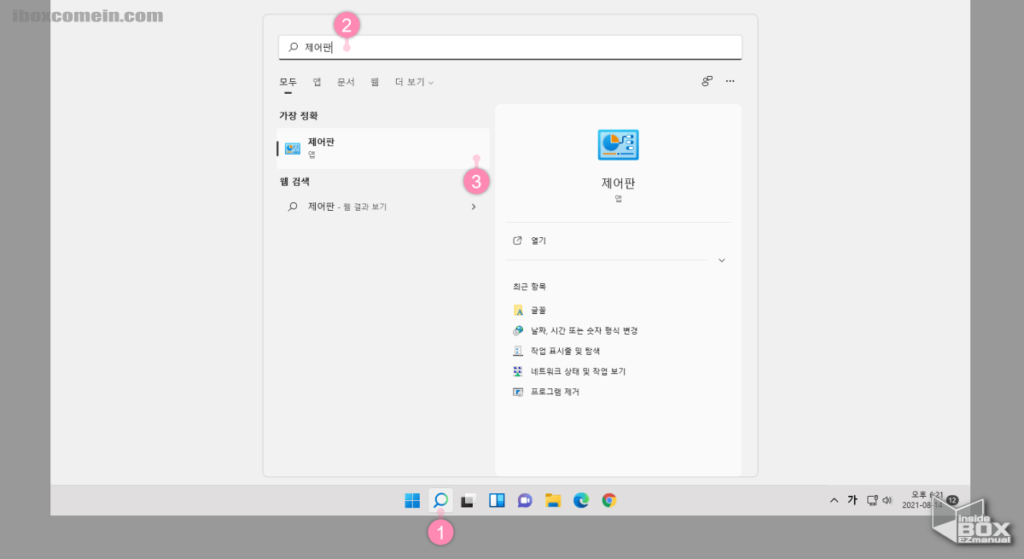
- 작업표시줄 에서 검색 (
 ) 버튼 ( 1 ) 을 클릭합니다.
) 버튼 ( 1 ) 을 클릭합니다. - 상단 검색어 입력란에 제어판 ( 2 ) 으로 검색을 합니다.
- 검색 결과중 제어판 ( 3 ) 을 찾아 클릭 합니다.
ㅤ
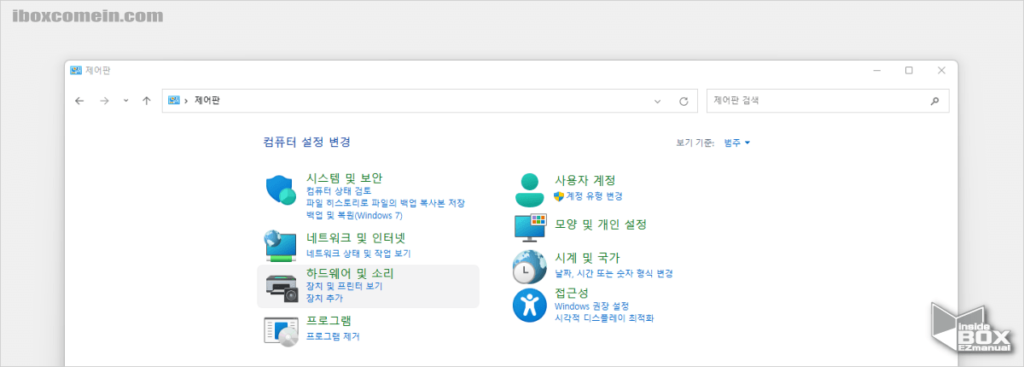
- 오른쪽 상단의 보기 기준 을 범주 로 두고 하드웨어 및 소리 메뉴를 클릭합니다.
ㅤ
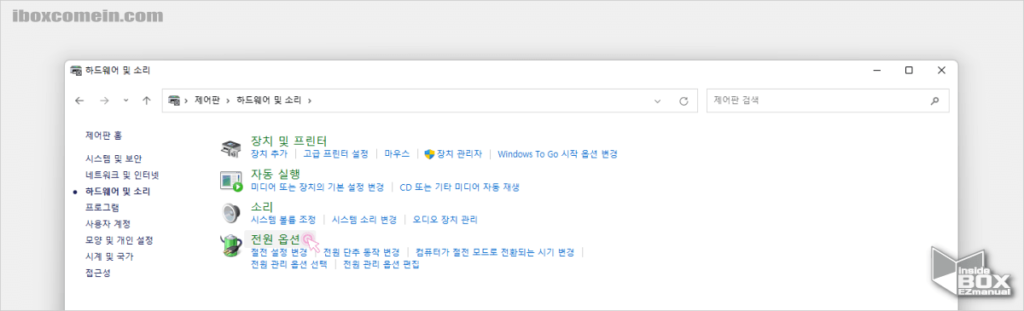
- 전원 옵션 메뉴를 클릭 합니다.
ㅤ
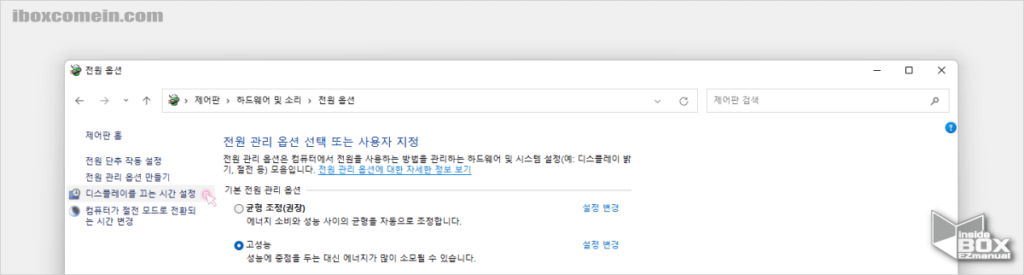
- 좌측에 메뉴중 디스플레이를 끄는 시간 설정 항목을 클릭합니다.
ㅤ
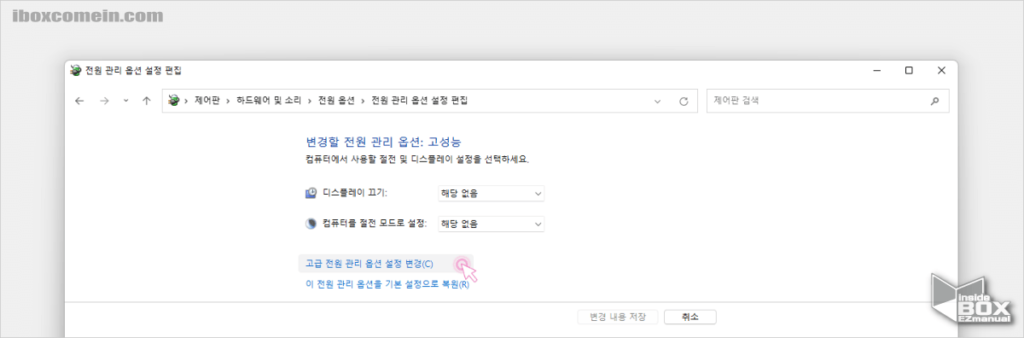
- 고급 전원 관리 옵션 설정 변경(C) 메뉴를 클릭합니다.
ㅤ
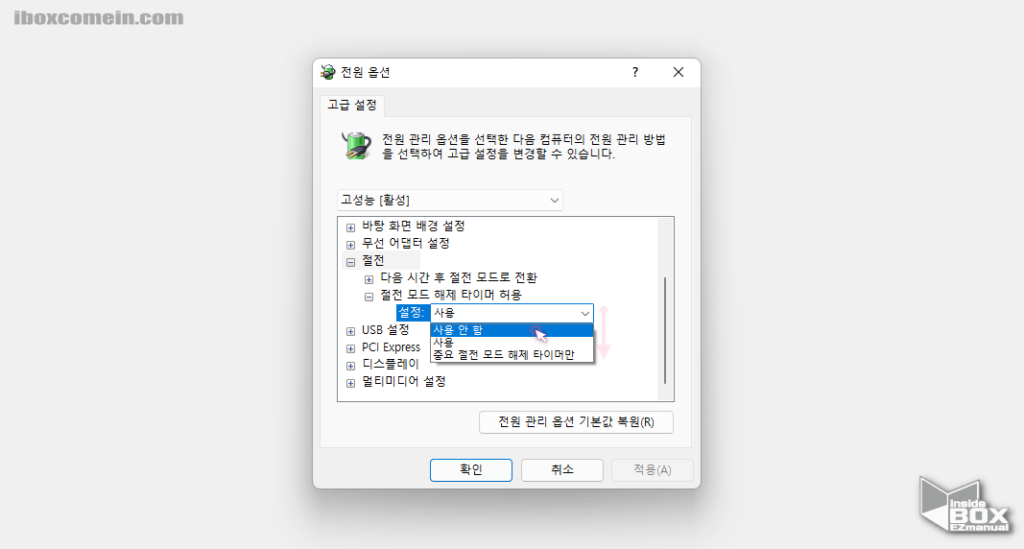
- 전원 옵션 창에서 절전 > 절전 모드 해제 타이머 허용 > 이동 후 설정: 을 사용 안 함 으로 변경 한 다음 아래 확인 버튼을 눌러서 마무리 합니다.
1.2.2. 절전 모드 해제장치 연결 체크
절전 모드를 해제 하는 장치 들이 정상적으로 연결 되어 있는지 체크해서 상태를 확인 할 수 있습니다.
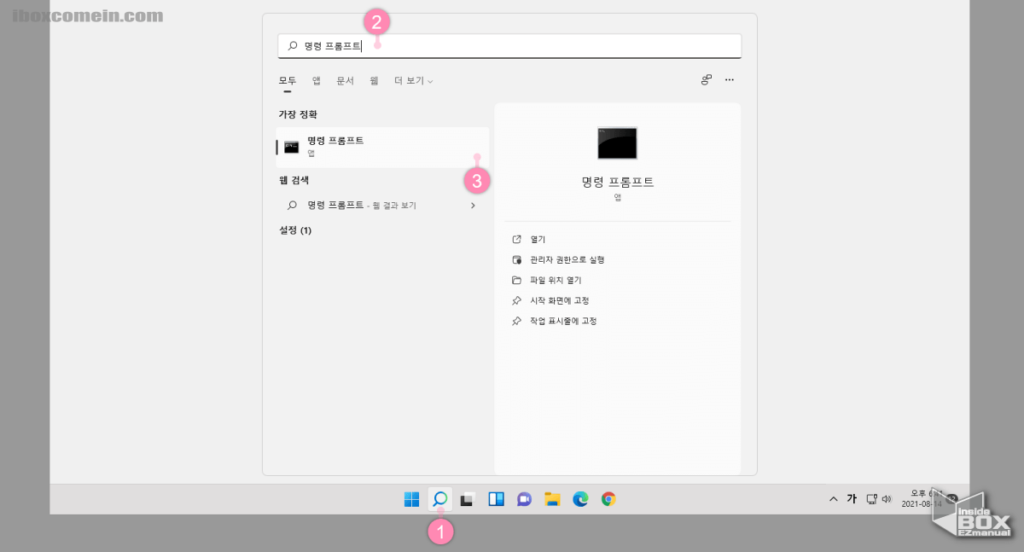
- 작업표시줄 에서 검색 (
 ) 버튼 ( 1 ) 을 클릭합니다.
) 버튼 ( 1 ) 을 클릭합니다. - 상단 검색어 입력란에 명령 프롬프트 ( 2 ) 로 검색을 합니다.
- 검색 결과중 명령 프롬프트 ( 3 ) 를 찾아 클릭 합니다.
ㅤ
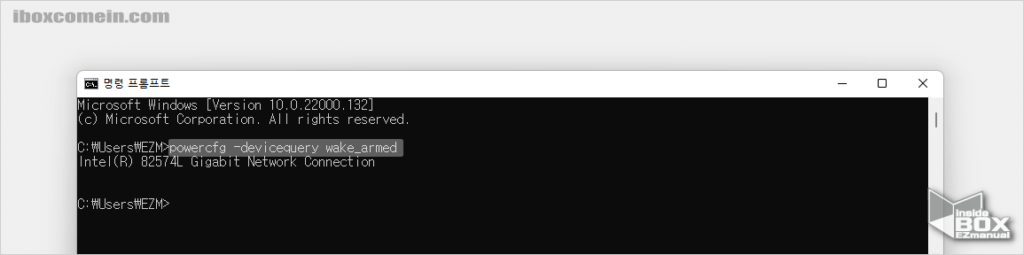
- 아래 명령어를 명령 프롬프트에 입력 한 다음 윈도우 장치에서 절전 모드를 해제할 때 사용 되는 장치를 제대로 인식 하는지 체크합니다.
powercfg -devicequery wake_armed
참 고: powercfg 관련 내용은 아래 글에서 자세하게 확인 할 수 있습니다. 필요한 경우 참고 바랍니다.ꔷ 윈도우11 powercfg 명령을 이용 해 손쉽게 전원 관리 하는 방법
1.2.3. 이 장치를 사용하여 컴퓨터의 대기 모드를 종료할 수 있음
마우스로 절전 모드를 해제 하지 못하도록 ( 잦은 절전 모드 해제로 인한 ) 설정 해둔 경우 마우스를 움직여도 절전 모드가 풀리지 않습니다.
이 설정을 확인 하고 다시 사용 할 수 있도록 하는 방법이 되겠습니다.
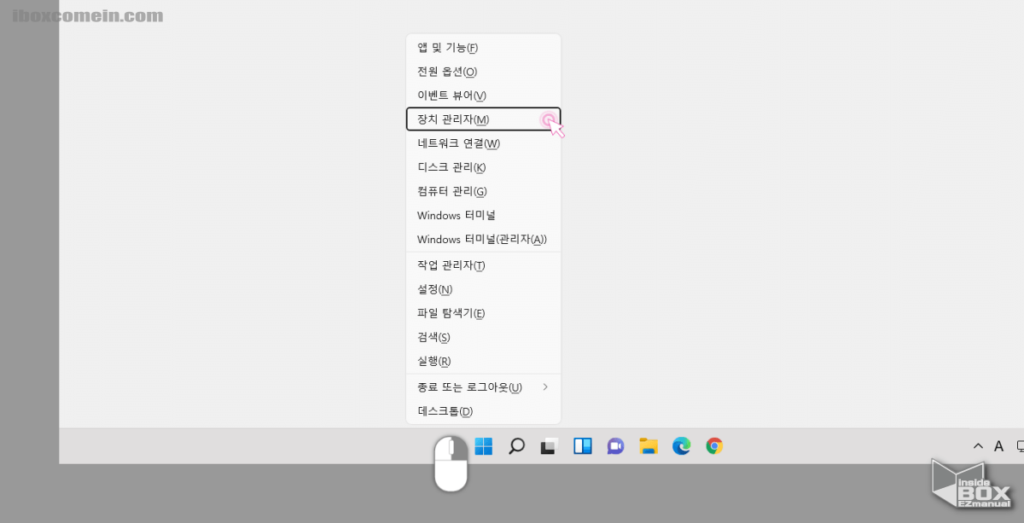
- 작업표시줄의 시작 메뉴 (
 ) 를 마우스 오른쪽 버튼으로 클릭 합니다.
) 를 마우스 오른쪽 버튼으로 클릭 합니다. - 상단에 위치한 장치 관리자(M) 메뉴를 클릭 합니다.
ㅤ
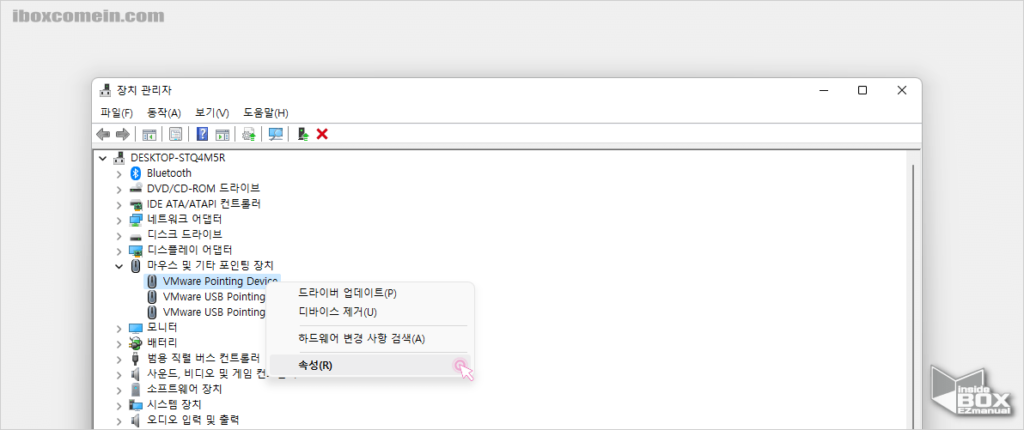
- 장치 관리자 에서 마우스 및 기타 포인팅 장치 중 본인의 기기를 찾아 마우스 오른쪽 버튼을 클릭합니다.
- 컨텍스트 메뉴에서 하단에 속성(R) 메뉴를 클릭합니다.
ㅤ
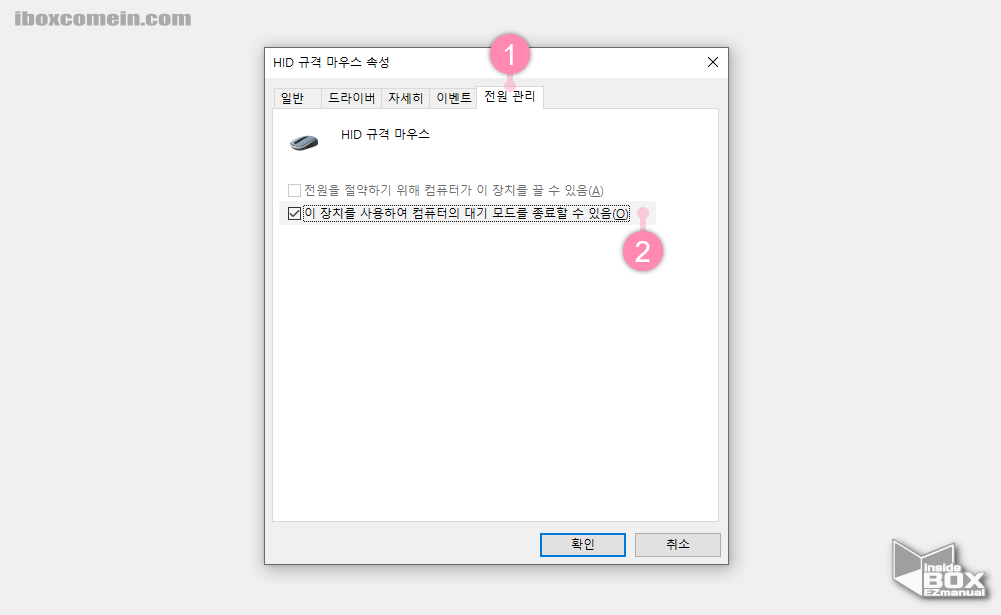
- HID 규격 마우스 속성 에서 상단의 전원 관리 ( 1 ) 탭으로 전환 합니다.
- 이 장치를 사용하여 컴퓨터의 대기 모드를 종료할 수 있음 ( 2 ) 항목에 체크박스가 제대로 체크 되어 있는지 확인 합니다.
- 그리고 확인 버튼을 눌러 적용 한 다음 모니터가 켜지는 지 확인 합니다.
2. 정리
이렇게 윈도우11 절전 모드 이후 화면 비활성 조치 및 예방 법 에 대해 체크 해 보았습니다.
절전 모드가 해제 안되는 경우 위에서 안내한 방법을 하나씩 체크 해 보시길 바랍니다.
어떤 것이든 안되는 이유는 많지만 되는 이유는 한 가지 입니다. 하나씩 문제점을 파악 하고 원인을 찾는다면 정상적으로 사용할 수 있을 것입니다.
감사합니다.
3. 참고 사항
ꔷ 윈도우11 powercfg 명령을 이용 해 손쉽게 전원 관리 하는 방법

THANKS