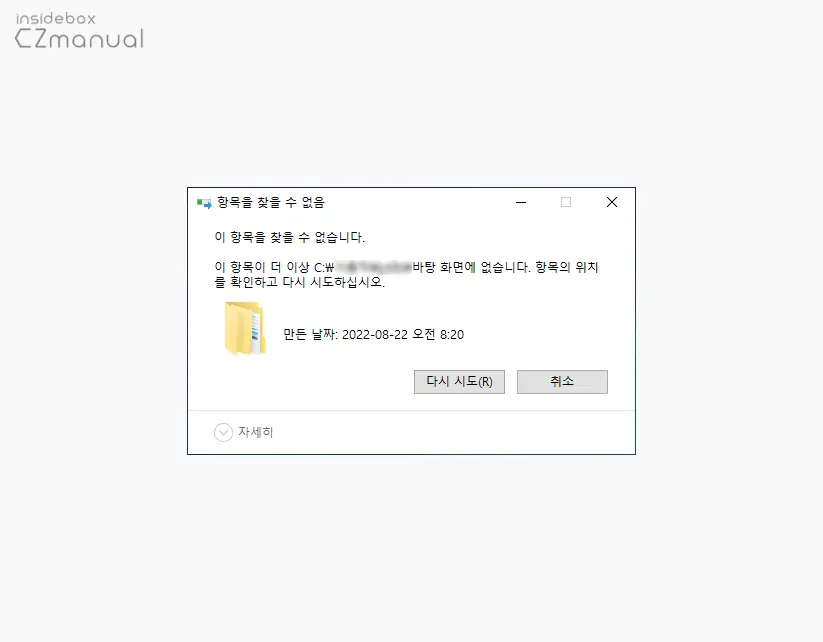
윈도우 10에서 파일 또는 폴더를 삭제할 때 ‘이 항목을 찾을 수 없습니다.’ 라는 내용의 메시지가 팝업되면서 삭제가 제대로 되지 않는 경우가 있습니다.
파일을 일반적인 방식으로 삭제를 진행했지만 같은 이름의 파일이 남아있는 경우가 있는데요. 이렇게 남아 있는 파일은 실제 파일이 아닌 임시 파일로 이 임시 파일을 삭제 하려고 하면 위와 같은 오류가 발생할 수 있습니다.
그래서 오늘은 윈도우 10에서 이 항목을 찾을 수 없습니다 라는 오류 발생시 이를 해결하는 기본적인 방법들에 대해서 알아 봅니다.
튜토리얼 환경: 윈도우 10 pro (빌드: 19044.1889), 7Zip
파일 탐색기 프로세스 다시 시작
파일 또는 폴더 삭제와 관련 된 오류는 대부분 파일 탐색기가 원인이 되는 경우가 대부분입니다. 이 경우 파일 탐색기 프로세스를 찾아 종료 후 다시 시작하는 방식으로 초기화하면 문제가 해결될 수 있습니다.
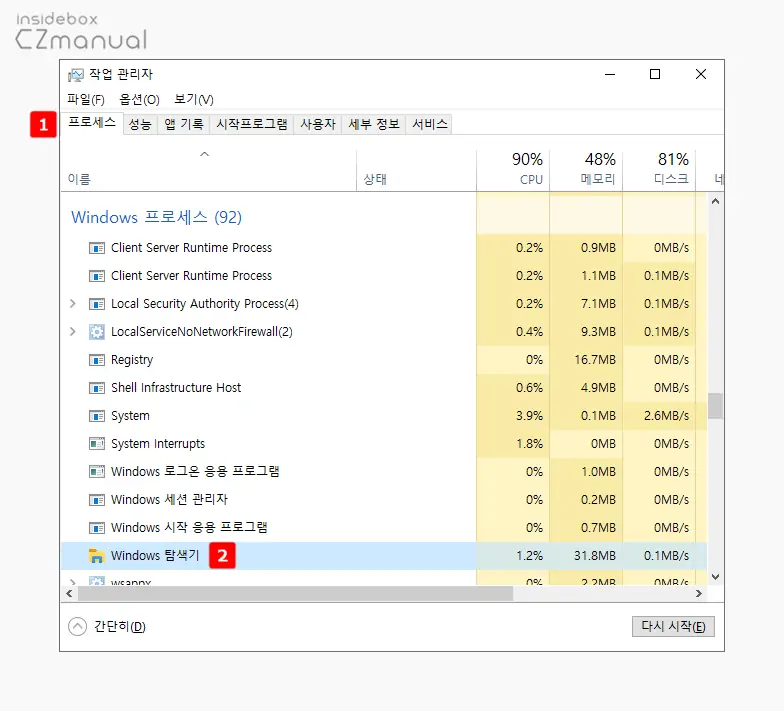
- Ctrl + Shift + Esc 키를 이용 해 작업 관리자의 프로세스 탭 을 실행하면 Windows 프로세스에서 Windows 탐색기 를 찾을 수 있습니다.
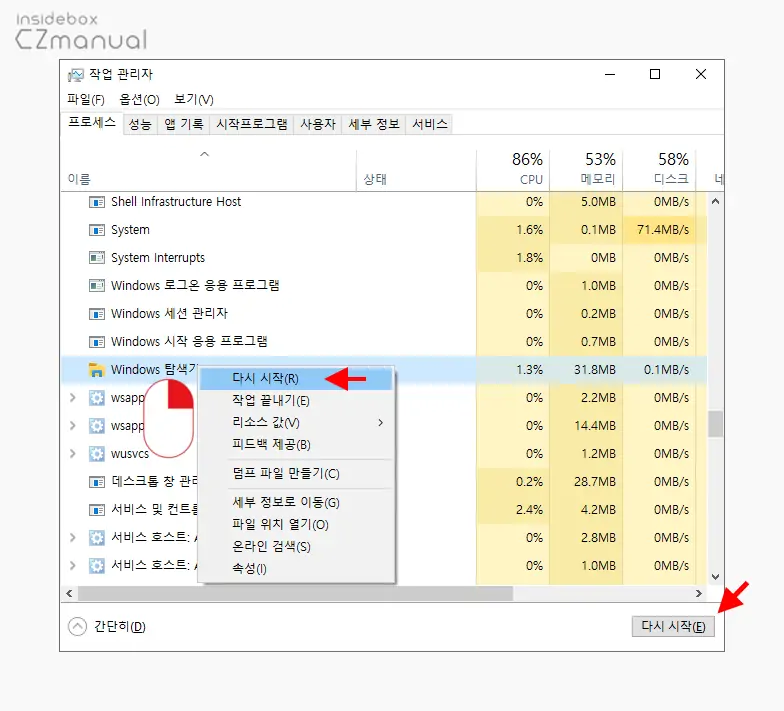
- Windows 탐색기를 마우스 오른쪽 버튼으로 선택해 컨텍스트 메뉴를 열고 다시 시작(R) 버튼을 클릭합니다. 작업 관리자 우측 하단에 위치한 다시 시작(E) 버튼으로도 동일하게 동작합니다. 자세한 내용은 윈도우 10,11 작업 관리자에서 파일탐색기 프로세스 다시 시작 하기를 확인하세요.
CMD 로 삭제
명령 프롬프트(CMD)에서 강제 삭제 명령을 이용해 파일 또는 폴더를 삭제할 수 있습니다.
관리자 권한 명령 프롬프트 실행
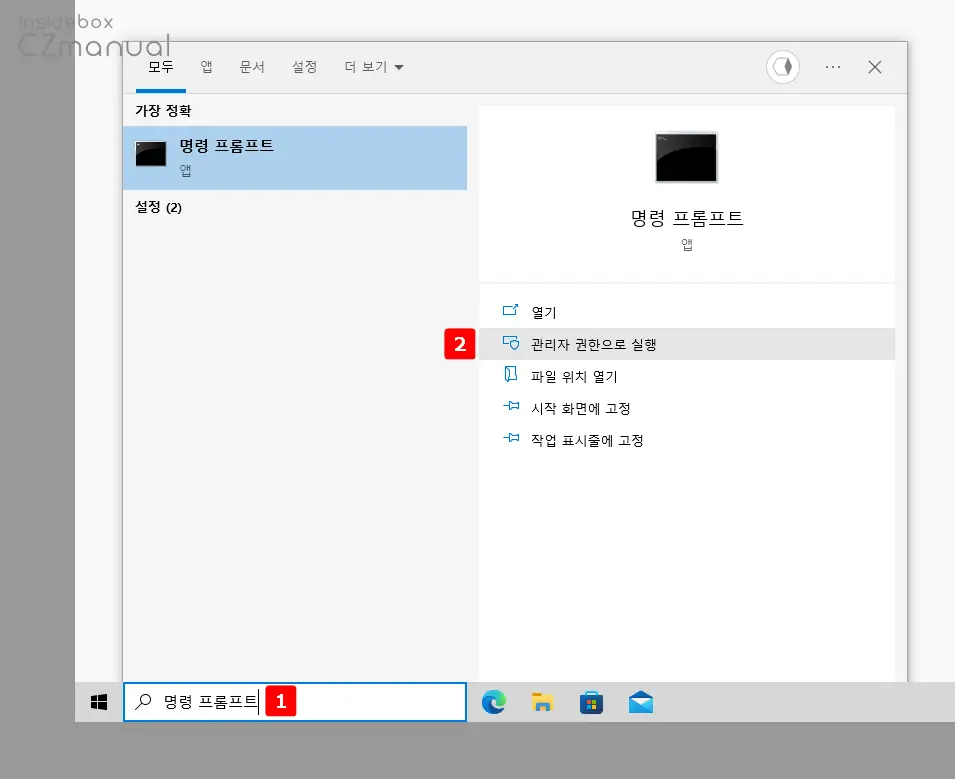
- 윈도우에서 작업 표시줄 돋보기 아이콘이 위치한 검색 필드에
명령 프롬프트라고 입력 합니다. - 검색 결과의 가장 정확 항목에 명령 프롬프트가 검색 되면 우측 하위 실행 옵션에서 관리자 권한으로 실행 을 클릭 해 실행 합니다.
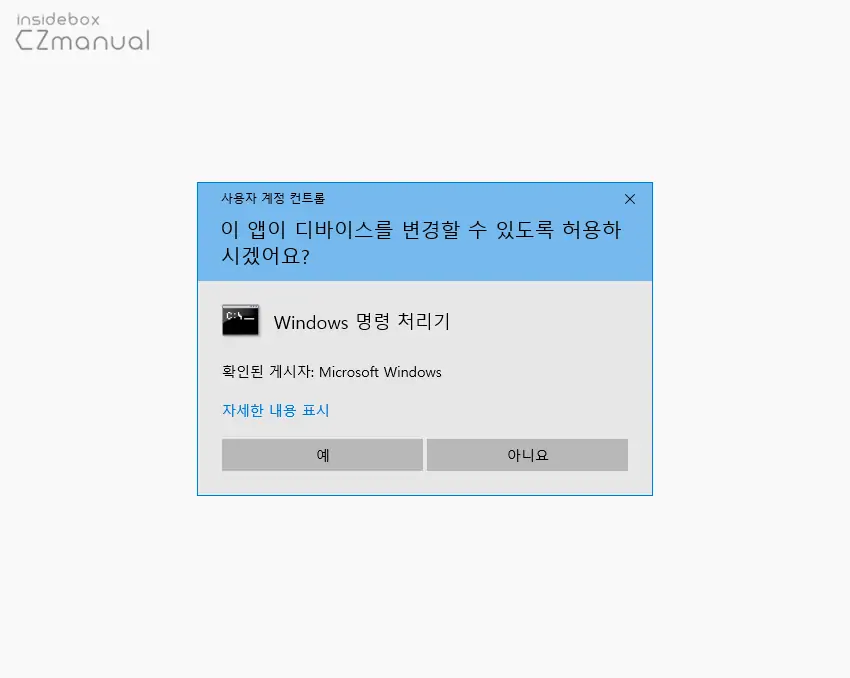
- 사용 하는 윈도우 설정에 따라 '이 앱이 디바이스를 변경할 수 있도록 허용하시겠어요?' 라는 제목의 사용자 계정 컨트롤 패널이 보여질 수 있습니다. 안내하는 내용을 확인 후 실행을 계속 진행 하고 싶다면 예 버튼을 클릭합니다.
강제 삭제
관리자 권한으로 명령 프롬프트를 실행 후 RD 또는 DEL 명령으로 폴더 또는 파일을 강제로 삭제할 수 있습니다.
폴더 강제 삭제
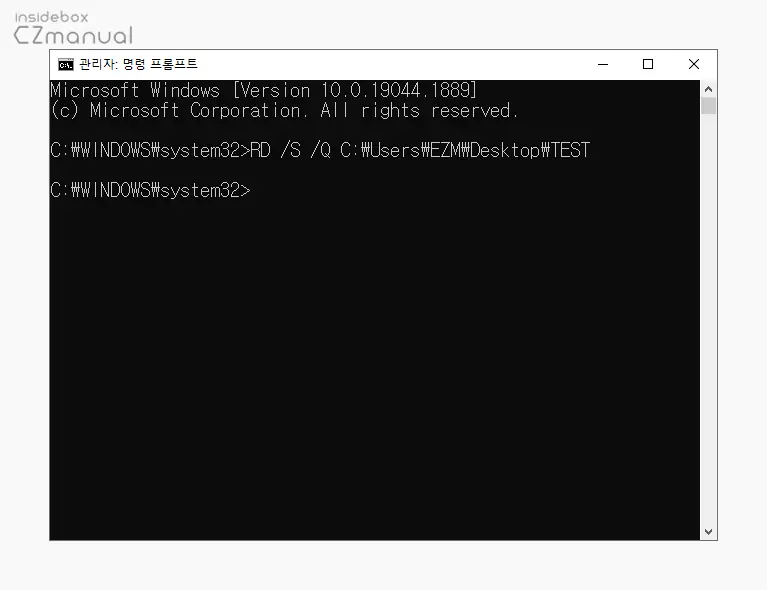
아래 명령을 통해 지정한 경로의 폴더를 제거 할 수 있습니다. 명령 + 옵션 + 경로 의 구성입니다. 사용자 이름은 각자 환경에 맞게 수정합니다.필요한 경우 사용자 이름 확인 방법을 확인하세요.
RD /S /Q <Path>RD: 폴더 삭제 명령입니다./S: 지정한 폴더 와 하위 폴더 모두를 삭제하는 옵션입니다./Q: 삭제 시 확인 절차를 생략하는 옵션입니다.<Path>: 삭제 할 폴더의 경로를 정확하게 기입합니다.- 폴더 이름에 공백이 포함 되어 있다면
"TE ST"와 같이 큰 따옴표로 감싸줍니다. - 예:
C:\Users\사용자이름\Desktop\TEST
- 폴더 이름에 공백이 포함 되어 있다면
파일 강제 삭제
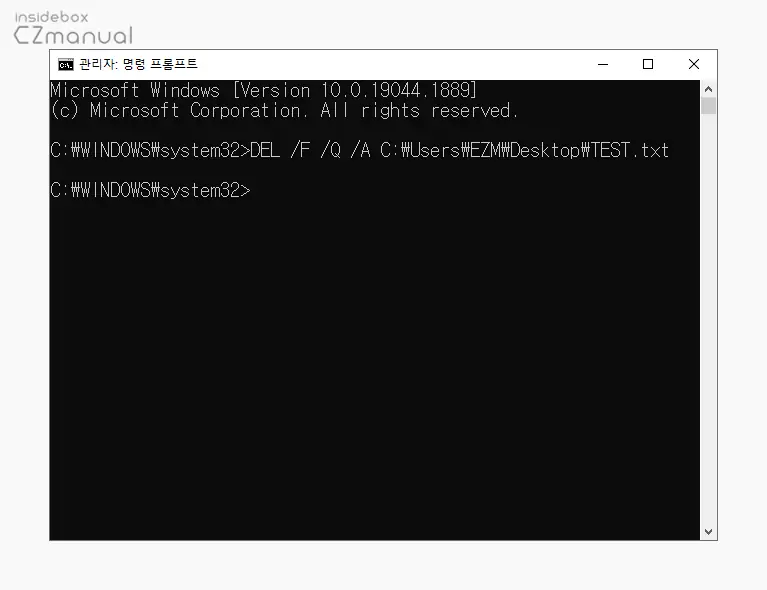
아래 명령을 통해 지정한 경로의 폴더를 제거 할 수 있습니다. 명령 + 옵션 + 경로 의 구성입니다. 사용자 이름은 각자 환경에 맞게 수정합니다.
DEL /F /Q /A <Path>Del: 파일 삭제 명령입니다./F: 읽기 전용 파일을 강제로 삭제 하는 옵션입니다./Q: 삭제 시 확인 절차를 생략하는 옵션입니다./A: 숨김 파일 및 시스템 파일 등 일반 적이지 않은 특성의 파일을 삭제 하는 옵션입니다.<Path>: 삭제 할 파일의 경로를 정확하게 기입합니다.- 파일 이름에 공백이 포함 되어 있다면
"TE ST.txt"와 같이 큰 따옴표로 감싸줍니다. - 예:
C:\Users\사용자이름\Desktop\TEST.txt
- 파일 이름에 공백이 포함 되어 있다면
7Zip 으로 삭제
CMD를 이용해 강제로 파일 삭제해 볼 수있지만 이름에 특문 등이 포함 된 경우 사용할 수 없어 완벽하지 않습니다.
이 경우 7Zip 이라는 압축 프로그램을 이용하면 삭제 되지 않던 파일 또는 폴더를 간단하게 삭제할 수 있습니다. 7zip을 이용한 방식은 7zip에 기본적으로 제공되는 파일 탐색기를 이용해 삭제하는 것입니다.
7Zip 설치
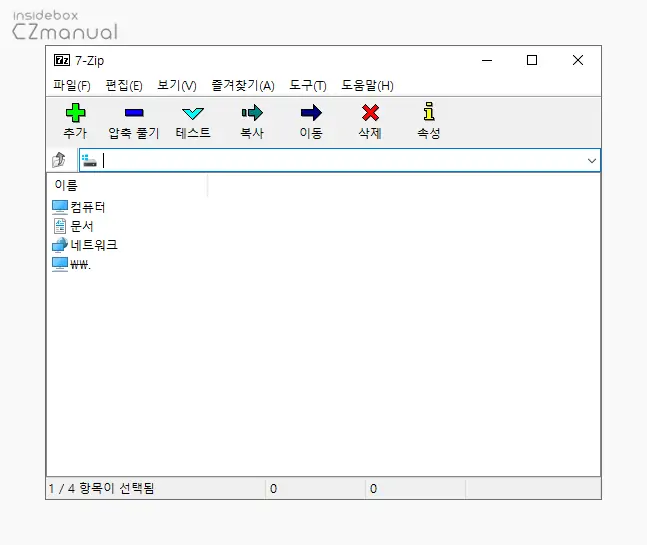
7Zip 이 설치 되어 있지 않다면 설치 해야 합니다. 자세한 설치 방법은 7Zip 설치하는 방법을 확인하세요.
파일 또는 폴더 강제 삭제
7zip 을 설치 했다면 이를 이용해 대상 파일의 이름을 변경 한 뒤 삭제를 하게 되면 제거 되지 않던 파일을 삭제할 수 있습니다.
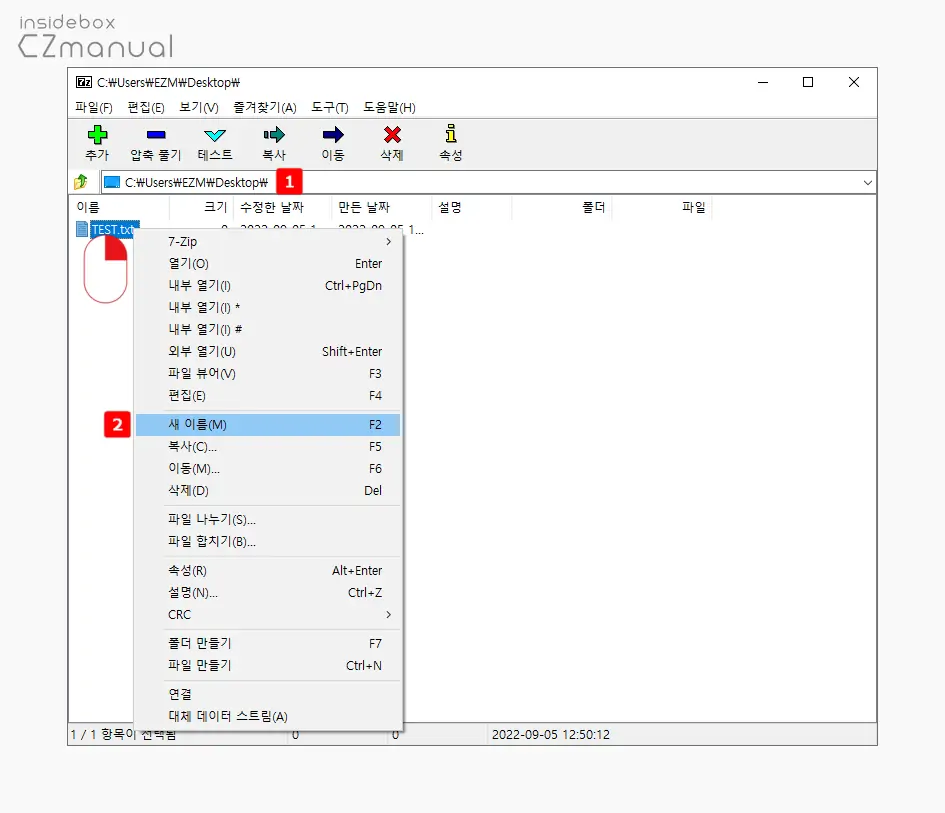
- 7-Zip File Manager를 실행 후 삭제 되지 않는 폴더 또는 파일이 위치한 경로 로 이동합니다.
- 이동 후 대상 항목을 마우스 오른쪽 버튼을 클릭 해 컨텍스트 메뉴를 확장해 새 이름(M) 을 클릭하거나 F2 키를 이용해 이름을 수정합니다.
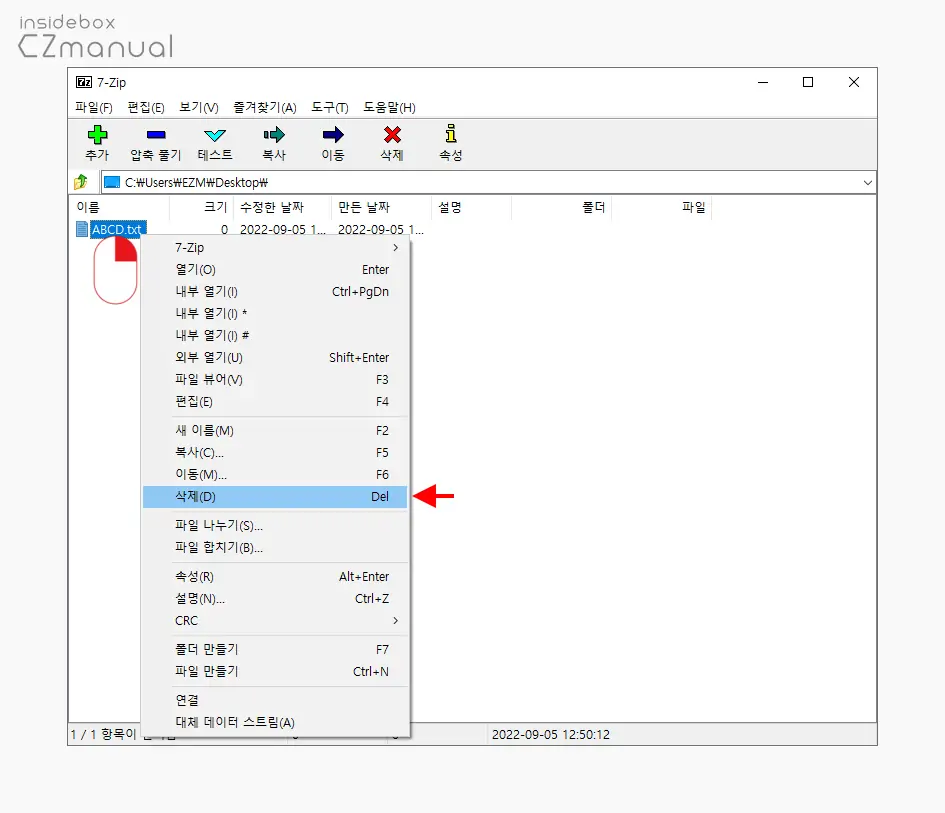
- 이름 변경 후 다시 대상 항목의 컨텍스트 메뉴를 열고 삭제(D)를 클릭하거나 Del 키를 이용해 삭제합니다.
드라이브 검사 후 삭제
디스크 속성에서 드라이브 검사를 통해 꼬여진 파일을 정리하면 제거 되지 않던 파일 또는 폴더를 삭제할 수 있습니다.
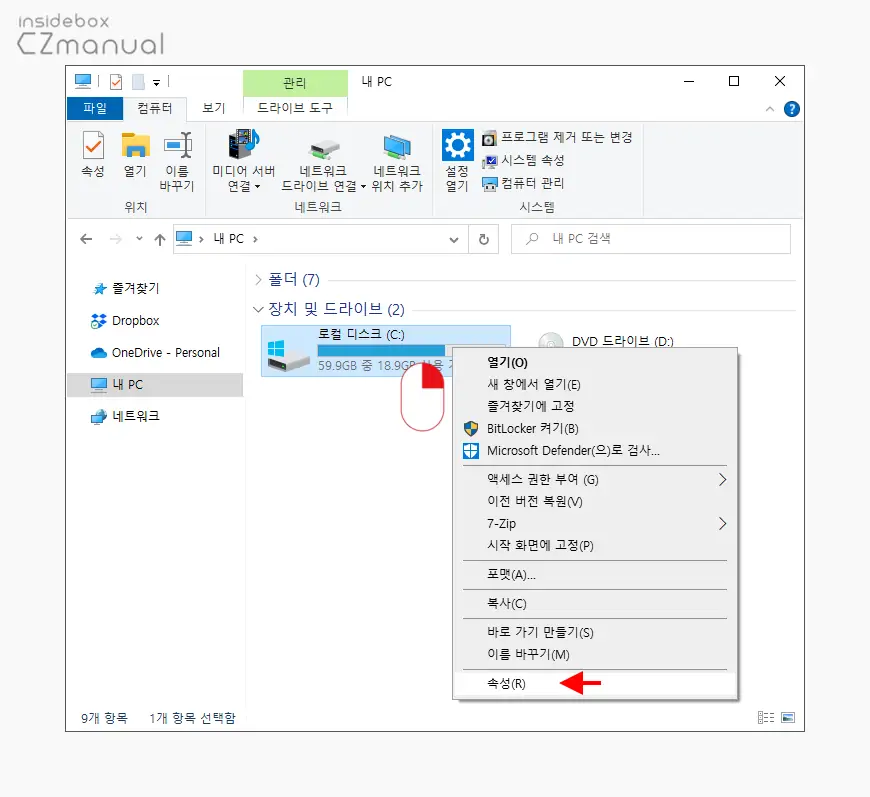
- 대상 디스크 드라이브를 마우스 오른쪽 버튼으로 클릭 해 컨텍스트 메뉴를 열고 속성(R) 메뉴로 이동합니다. 설명에서는 C:드라이브로 진행합니다.
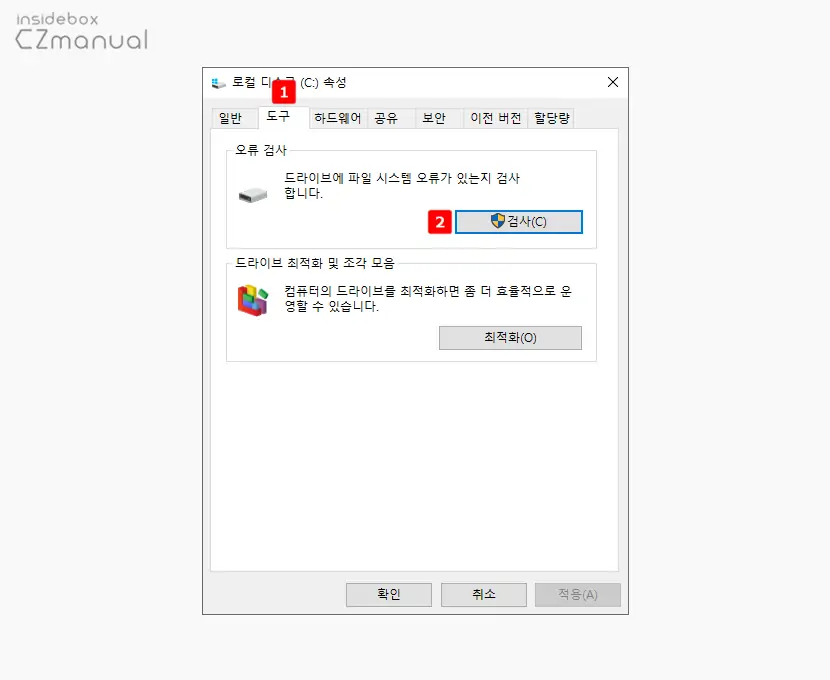
- 로컬 디스크 (C:) 속성 패널이 새로 실행 되는데 여기서 상단 탭을 도구 로 전환 합니다.
- 전환 후 오류 검사 섹션에 위치한 검사 버튼을 클릭합니다.
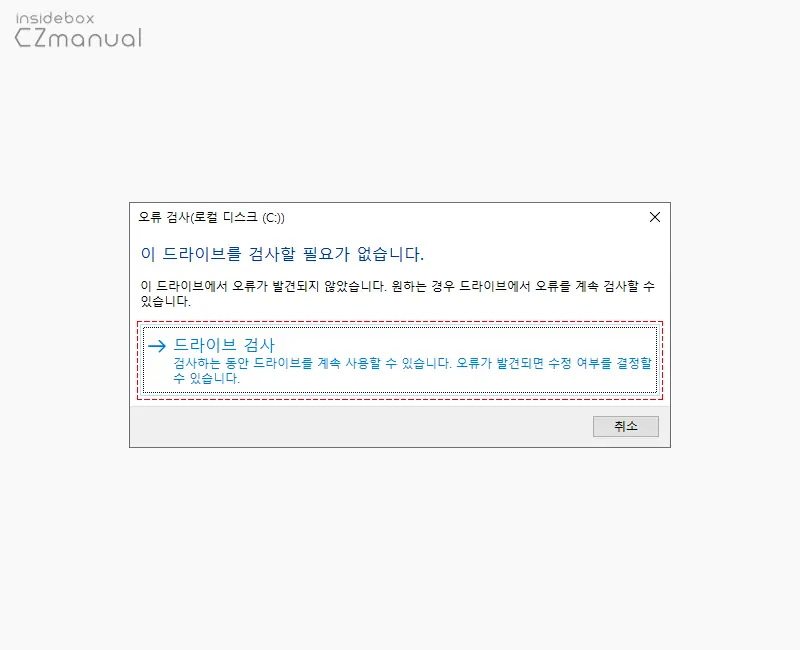
- 오류 검사(로컬 디스크 (C:)) 라는 제목의 창이 추가로 실행 됩니다. 여기서 아래 드라이브 검사 탭을 클릭합니다.
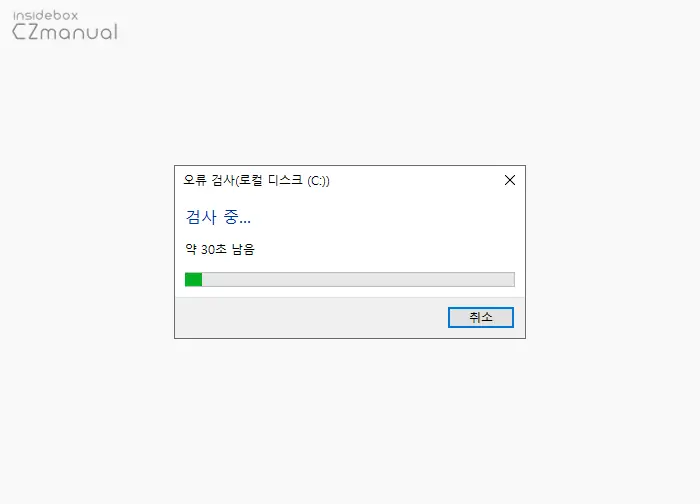
- 오류 검사가 진행 됩니다. 사용 환경에 따라 검사 시간이 오래 소요될 수 있습니다.
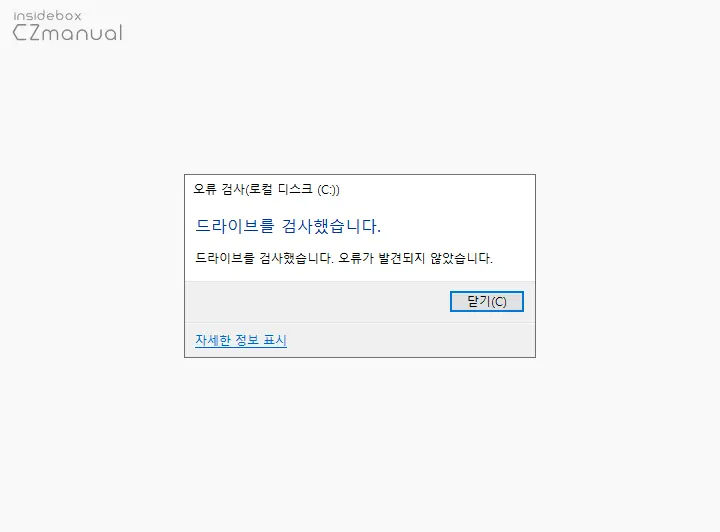
- 드라이브 검사가 완료 되면 삭제 되지 않던 파일 또는 폴더를 다시 삭제합니다.
Wise Force Deleter로 삭제
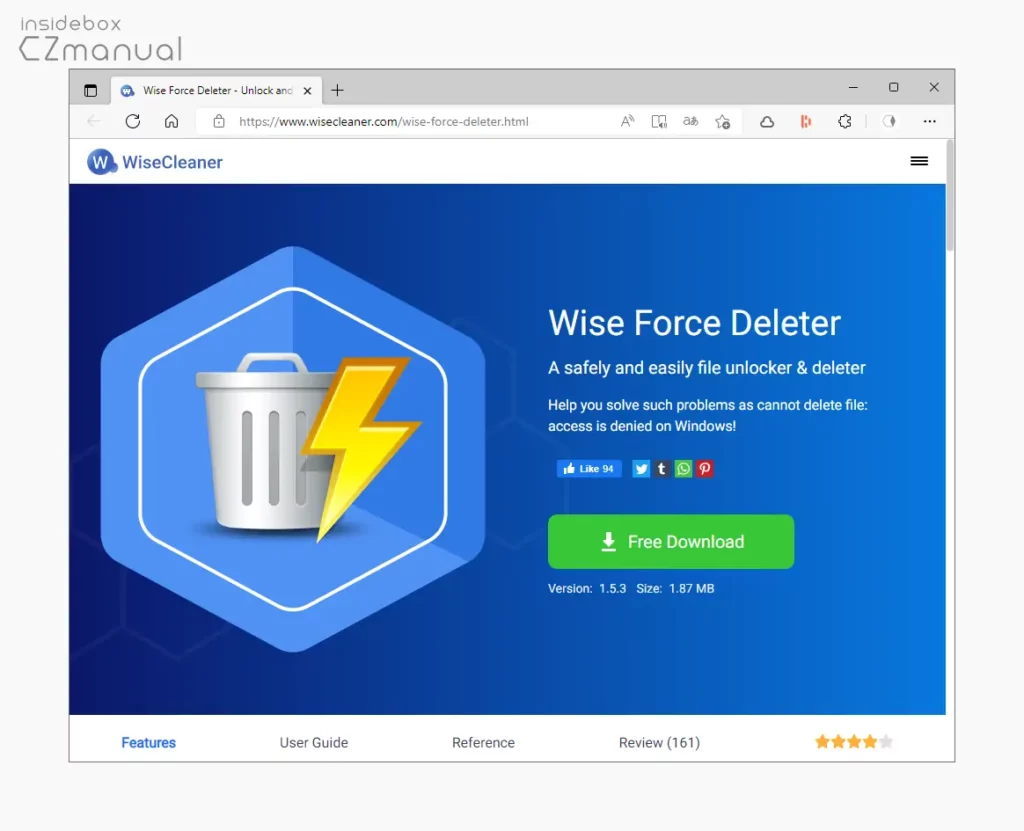
위의 과정들이 번거롭거나 어렵다고 느끼는 경우 필자가 자주 애용하는 Wise Force Deleter 를 사용하면 간편하게 제거 할 수 있습니다. 자세한 내용은 Wise Force Deleter 사용 방법 을 확인 하세요.
참고: Wise Force Deleter 외에도 Unlocker 라는 도구가 있지만 1.92v(2016년 릴리즈) 이후 공식적으로 업데이트가 진행 되지 않고 있어 사용을 권장하지 않습니다.
마무리
이번 포스트에서는 윈도우 10에서 이 항목을 찾을 수 없습니다 라는 오류 발생시 이를 해결하는 기본적인 방법들에 대해 알아 보았습니다.
Windows 시스템 오류가 아니라면 대부분 위 설명한 방법 중 한가지로 문제를 해결할 수 있을 것 입니다.
파일 또는 폴더가 삭제되지 않는 것이 그렇게 큰 문제인가 라고 생각할 수 있지만 이로 인해 Windows OS 를 다시 설치 하는 경우도 있으니 사용자를 심적으로 상당히 불편(?)하게 하는데요. 이 경우 초기화 전 위 과정에 설명 된 내용을 하나씩 진행해 보시길 바랍니다.

명령어로도 안지워지고 7zip으로도 안지워졌는데 wise force deleter 설치해서 지우니까 바로 삭제 됐네요. 정보 감사합니다
도움이 되셨다니 다행이네요. 사이트 방문과 피드백 댓글 감사합니다.
7zip으로 해결 했습니다 감사합니다!
해결이 되셨다니 다행이네요. 그리고 피드백 댓글 감사합니다.