맥OS를 사용하는 많은 사용자들이 애플리케이션 관리에 있어서 유인터페이스로 인해 전 세계적으로 널리 사용되고 있으며, Mac, MacBook, iMac 등 다양한 형태의 기기에서 이 운영체제를 만나볼 수 있습니다.
이러한 macOS는 사용자의 편의를 위해 다양한 기능을 제공하는데, 그 중에서도 애플리케이션을 찾아서 실행하거나 관리하는 데에 있어서 Launchpad는 특히 눈에 띄는 도구입니다. Launchpad는 iOS 홈 화면과 유사한 인터페이스를 제공하여, 사용자가 애플리케이션을 빠르게 찾고 실행할 수 있도록 도와주는데요. Launchpad 더 알아보기
macOS를 처음 사용하는 사용자들은 Launchpad로 이동하는 방법에 대해 궁금해할 수 있습니다. 여러 가지 방법이 있지만, 가장 일반적으로 사용되는 방법을 몇 가지 알려드리겠습니다.
튜토리얼 환경: macOS Sonoma 14.0 (M1)
단축키로 Launchpad 이동
Launchpad는 운영체제 상에서 바로가기 단축키가 지정되어 있어 이를 사용하면 빠르게 Launchpad 화면으로 전환할 수 있습니다.
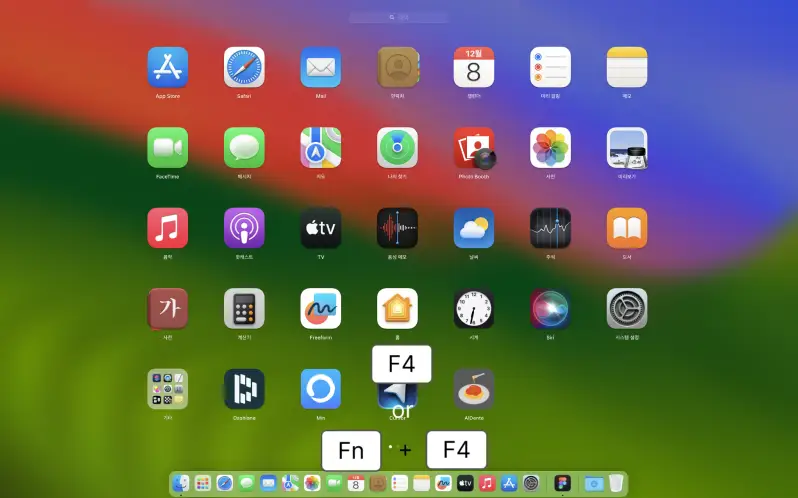
macOS에서 키보드의 F4 키를 단독으로 입력하거나 Fn 키와 함께 눌러 손쉽게 Launchpad 화면으로 이동할 수 있습니다.
| Launchpad | F4 또는 Fn + F4 |
|---|
Dock에서 Launchpad 아이콘 클릭
macOS의 Dock에는 기본적으로 Launchpad 아이콘이 있습니다. 이 아이콘을 클릭하면 Launchpad가 열립니다.
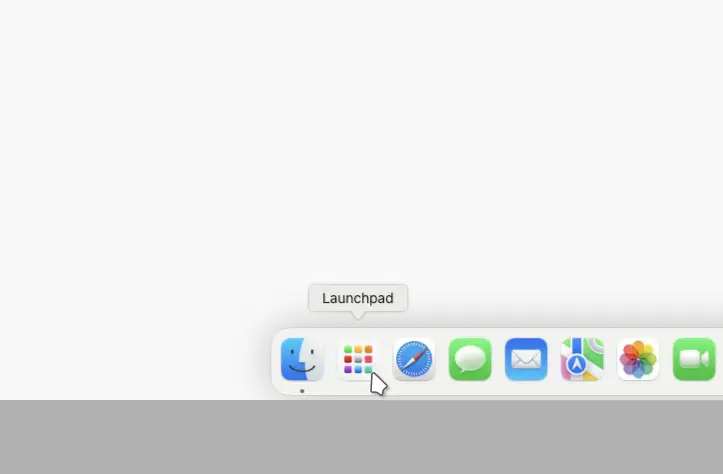
Spotlight 검색
macOS의 Spotlight 검색 기능을 사용하여 Launchpad를 검색하고 선택하면 Launchpad가 열립니다.
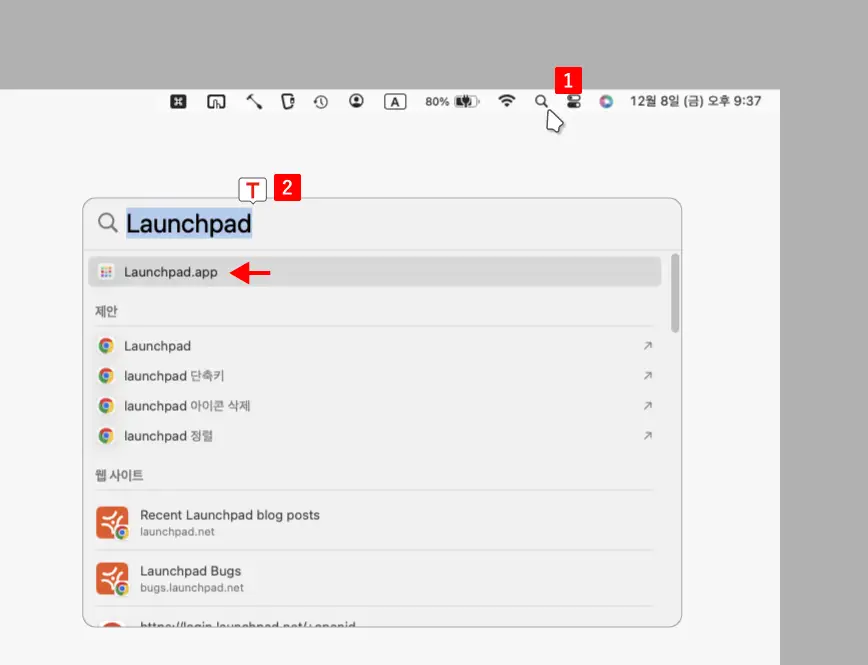
Spotlight를 열고 Launchpad 등으로 검색 하면 바로 아래 결과에서 Launchpad.app을 찾고 이동할 수 있습니다.
터치패드 제스처 사용
MacBook을 사용 중이거나 별도의 트랙패드를 연결해서 이용하는 경우 제스처를 통해 Launchpad를 실행할 수 있습니다.
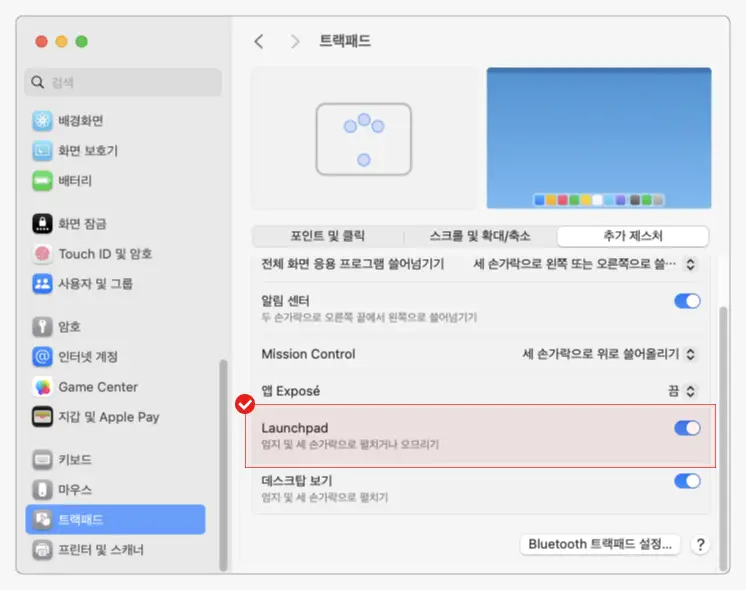
시스템 설정 트랙패드 카테고리의 Launchpad 옵션이 활성화 된 경우, 트랙패드에 손가락 네 개를 올려놓고, 손가락을 모으는 핀치 제스처Pinch gesture를 사용하면 Launchpad가 열립니다.
