맥에서 확장명이 숨겨지거나, 파일/디렉토리 자체가 숨겨져 있습니다.이를 활성화 하는 방법을 정리해봅니다.
확장 명 표시하는 방법은모든 파일 일괄적용 방법 과 특정 파일만 적용하는 방법으로 나뉘어 지며
숨겨진 파일/디렉토리를 활성화 하는 방법은 단축키로 적용이 가능합니다.
1. 확장자 표시 여부 설정 하는 방법
1.1. 모든 파일에서 확장명을 숨기거나 표시 하는 방법
개별 파일 확장자를 표시하거나 가리기 전에 Finder가 Mac의 모든 파일 확장자를 표시하거나 숨기도록 구성되어 있는지 알아야합니다.
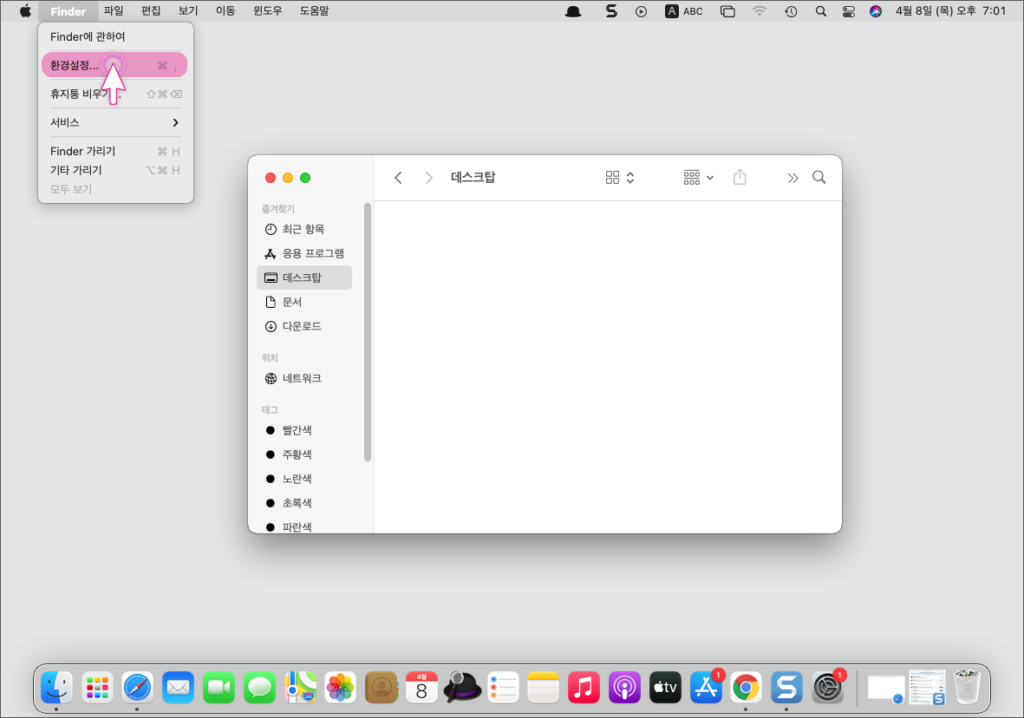
Finder를 실행 후 좌측 상단의 환경 설정 메뉴를 실행해줍니다.
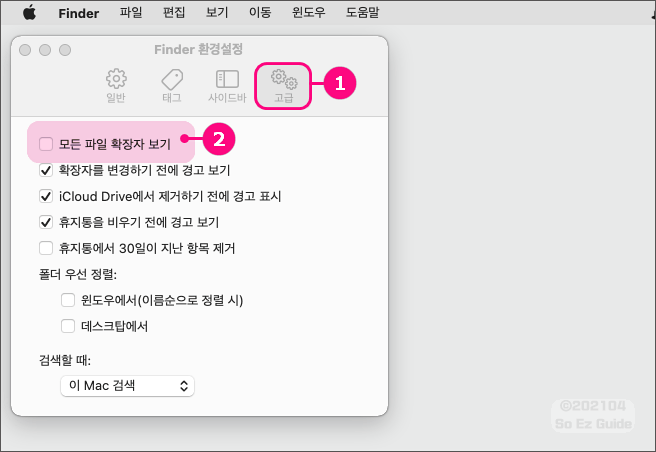
고급 탭 (①) 에서 모든 파일 확장자 보기 (②) 로 해당 기능을 키고 끌수 있습니다.
"모든 파일 이름 확장자 표시"를 선택하면 기본적으로 모든 파일 이름 확장자가 표시됩니다.
개별 적으로 파일에서 이 설정에 반하여 수정 할 수있는 방법은 없습니다.
"모든 파일 이름 확장자 표시"를 선택하지 않으면 이 환경 설정을 무시하고 파일별로 확장자를 볼 수 있습니다. 이에 대해서는 아래 설명으로 진행을 하면 되겠습니다.
참고사항으로 "모든 파일 이름 확장자 표시"설정과 관계없이 "다운로드"폴더에 저장된 파일은 항상 확장자가 표시 됩니다.
1.2. 특정 파일에서 확장명을 숨기거나 표시하는 방법
위의 설정이 비활성화 되어있어야 해당 설정이 작동합니다.
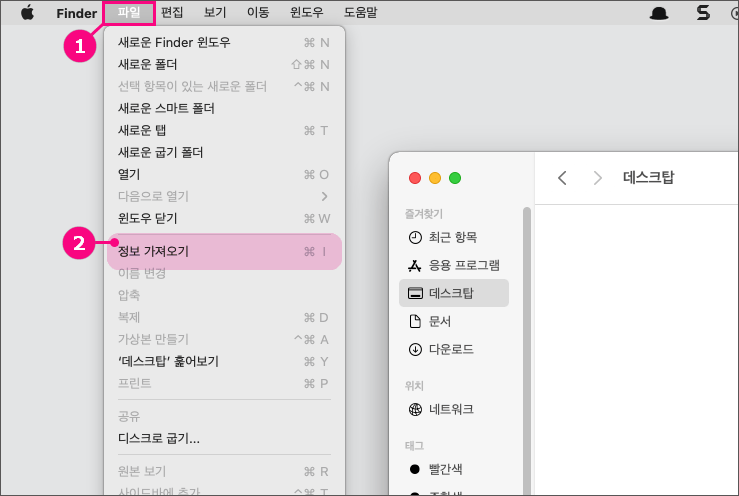
확장자를 표시하거나 숨길 파일을 선택 후 상단의 파일 (①) 탭에서 정보 가져오기 (②) 를 클릭 해줍니다.
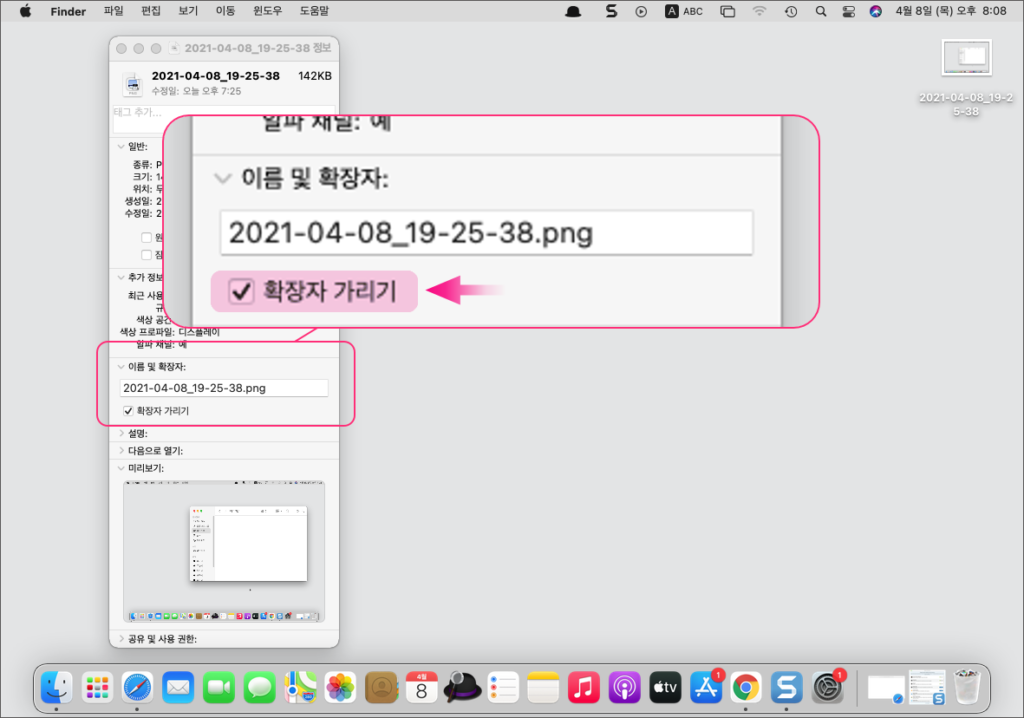
그러면 이렇게 확장가 가리기를 선택할수 있는 메뉴를 볼수 있습니다.해당 기능을 체크 하면 확장자가 숨겨집니다.
2. 맥에서 숨김 파일 활성화 하는 방법
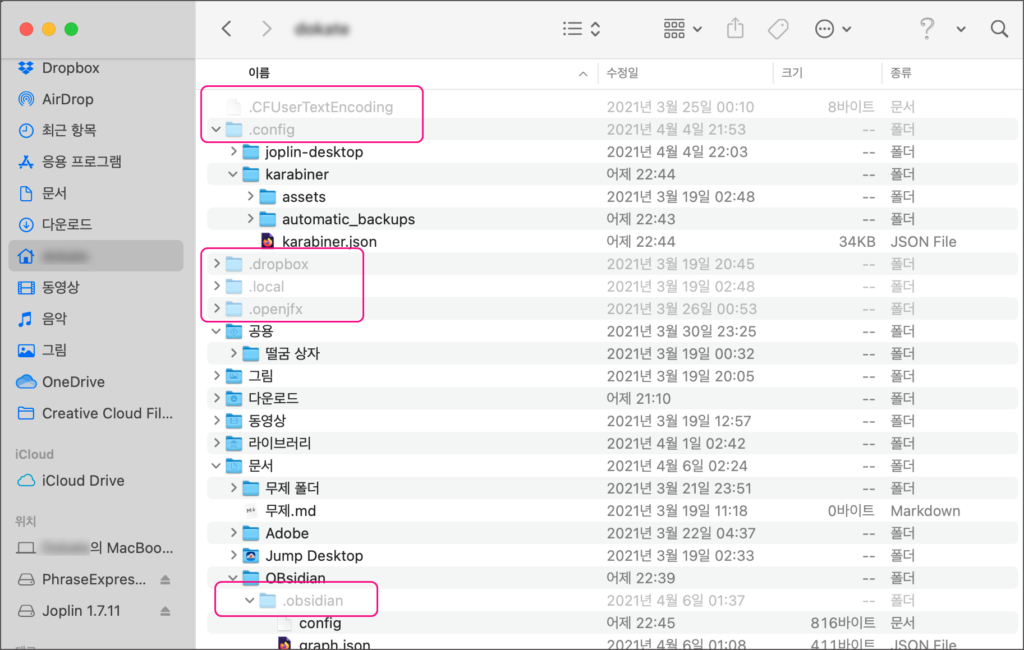
위와같이 파인더에서 숨겨진 파일들이 존재합니다.
운영 체제와 관련된 파일과 설치한 앱의 시스템 폴더/디렉토리 등이 기본적으로 보이지 않게 숨겨 진 상태입니다.
이를 상황에 따라 수정할 필요가 생길수 있습니다.
2.1. Mac OS 최신 버전
이경우 간단하게 ⌘ + ⇧ + . 해당 단축키 설정으로 숨기기 , 숨김 해제 를 지정 할수 있습니다.
2.2. Mac OS 구 버전
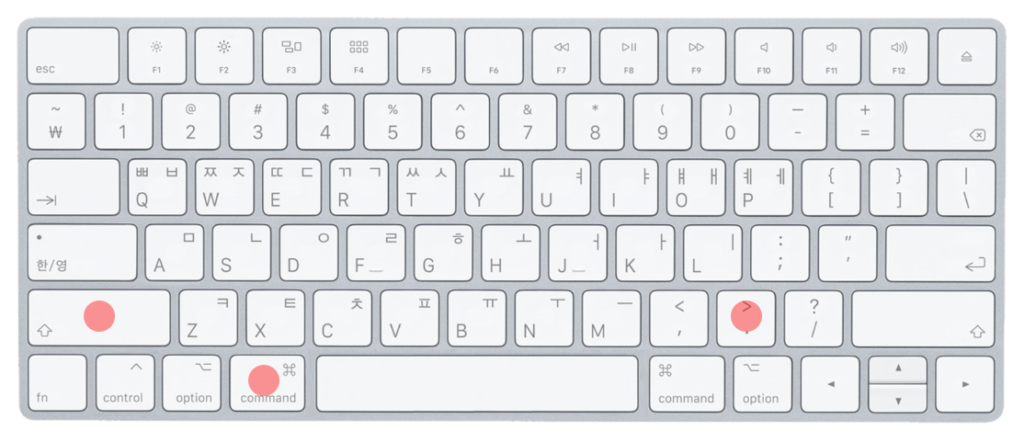
⌘ + SpaceBar 를 눌러서 터미널을 검색 하고 실행 해줍니다.
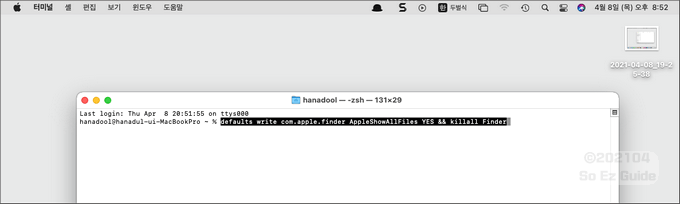
숨김 파일 보기 명령 입력입니다.
defaults write com.apple.finder AppleShowAllFiles YES && killall Finder
defaults write com.apple.finder AppleShowAllFiles YES && killall Finder
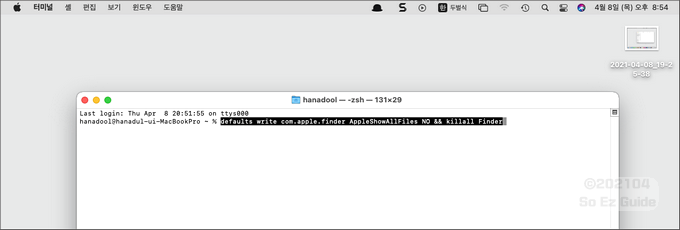
숨김 파일 숨기기 명령 입력입니다.
defaults write com.apple.finder AppleShowAllFiles NO && killall Finder
defaults write com.apple.finder AppleShowAllFiles NO && killall Finder
3. 마무리
이렇게 맥에서 파일의 확장자 관련 내용과 숨겨진 파일을 볼수있는 부분을 정리했습니다.
간단하지만 윈도우와 위치가 달라 처음 사용하는 분들은 찾아야하는 부분이라고 생각합니다.
