웹사이트는 정보를 공유하고, 비즈니스를 운영하는 등, 다양한 목적으로 개인이나 기업의 정체성을 표현하는 중요한 수단이 되었습니다. 이러한 중요성에 힘입어, 많은 이들이 자신만의 웹사이트를 만들고 또 그렇게 하려고 합니다. 그 과정에서 기술적 지식의 유무에 상관없이 누구나 쉽게 접근할 수 있는 플랫폼의 필요성이 높아졌고 그 중에서 WordPress가 가장 널리 사용되고 있습니다. 워드프레스 더 알아보기
WordPress는 사용자 친화적인 인터페이스와 확장성으로 인해, 전 세계적으로 수많은 웹사이트의 기반으로 사용되고 있습니다. 특히, WordPress는 다양한 플러그인(링크 업데이트 예정)을 통해 웹사이트의 기능을 손쉽게 추가할 수 있다는 점은 가장 큰 장점 중 하나입니다. 이런 플러그인 시스템 덕분에, 사용자는 복잡한 코딩 없이도 원하는 기능을 웹사이트에 추가할 수 있으며, 이는 WordPress를 사용하게 되는 주요한 이유가 됩니다.
그래서 이번 포스트에서는 이러한 WordPress 플랫폼에 플러그인을 설치하는 두 가지 주요 방법에 대해 알아보려 합니다. 첫 번째는 WordPress 플러그인 스토어를 통해 원하는 플러그인을 검색하고 설치하는 방법이며, 두 번째는 플러그인의 zip 파일을 직접 업로드하여 설치하는 방법이며 각각의 설치 과정은 다음과 같습니다.
튜토리얼 환경: 윈도우 11, WordPress 6.5.2
플러그인 스토어를 통해 설치
워드프레스 대시보드에 로그인 후 공식 플러그인 저장소로 접근이 가능하며 이곳에서 원하는 플러그인의 이름이나 기능을 검색하여 설치할 수 있습니다. 이 방법은 가장 편리하고 안전한 방법 중 하나입니다.
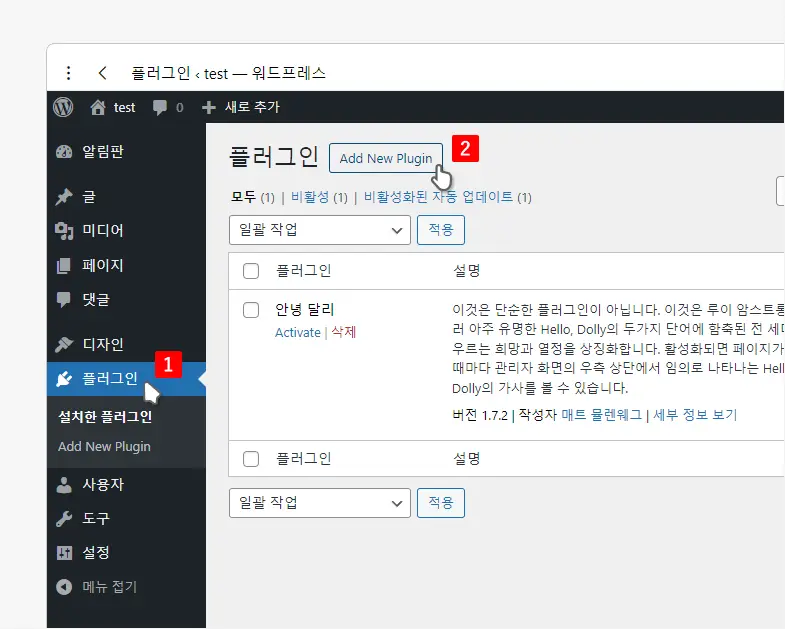
WordPress 대시보드에 로그인 하고 좌측 탭을 으로 전환한 뒤 우측 상단 을 클릭합니다.
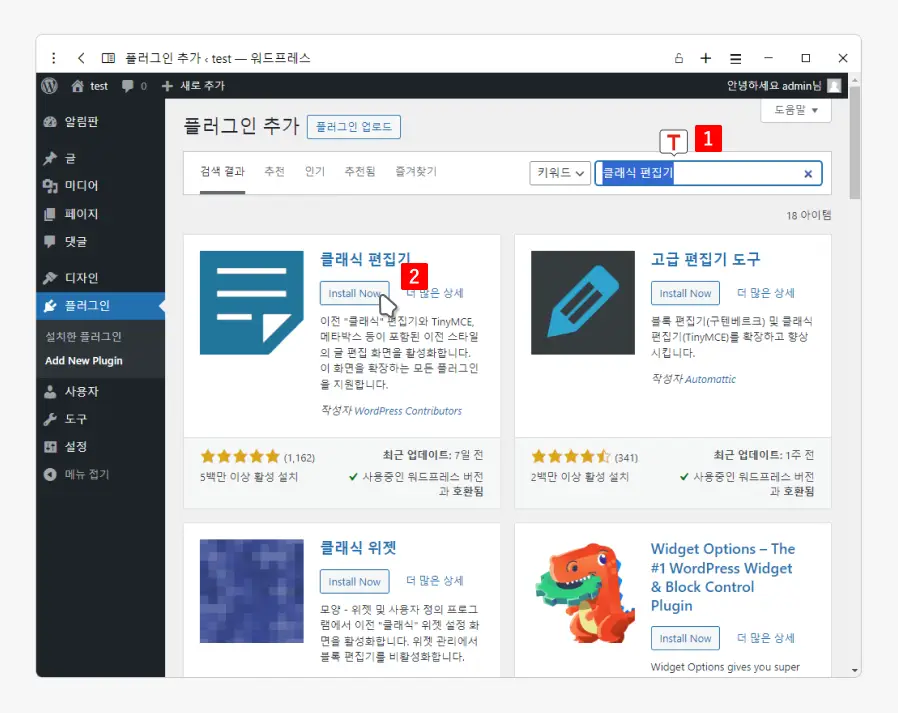
플러그인 추가 페이지로 이동되고 여기에서 다양한 플러그인 들이 보여지게 됩니다. 직접 스크롤하거나 상단 검색 필드 에서 원하는 플러그인 이름 또는 키워드를 입력하면 바로 관련도가 높은 순으로 결과를 확인할 수 있습니다. 원하는 플러그인을 찾았다면 플러그인 카드의 를 클릭합니다.
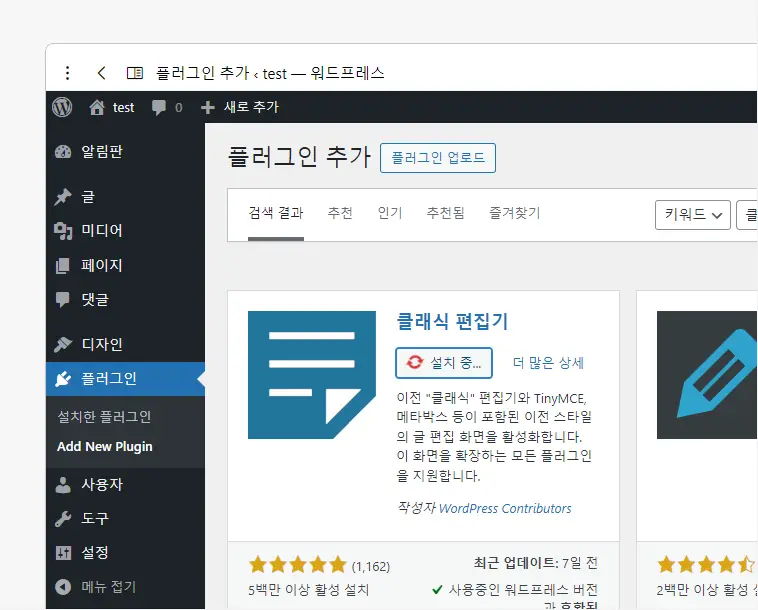
Install 버튼을 클릭하면 이라고 표시되면서 플러그인 설치 과정이 진행됩니다.
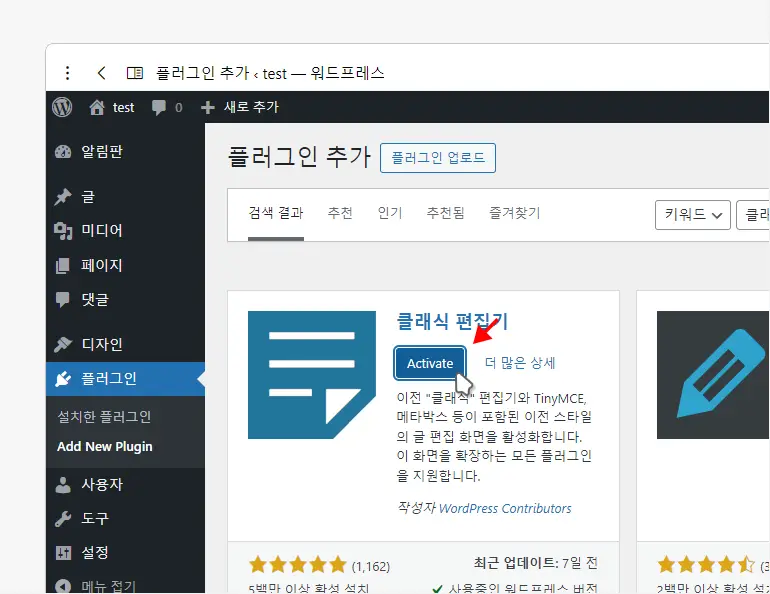
설치가 완료되면 버튼이 상태가 되니 마우스로 클릭하면 해당 플러그인을 활성화할 수 있습니다.
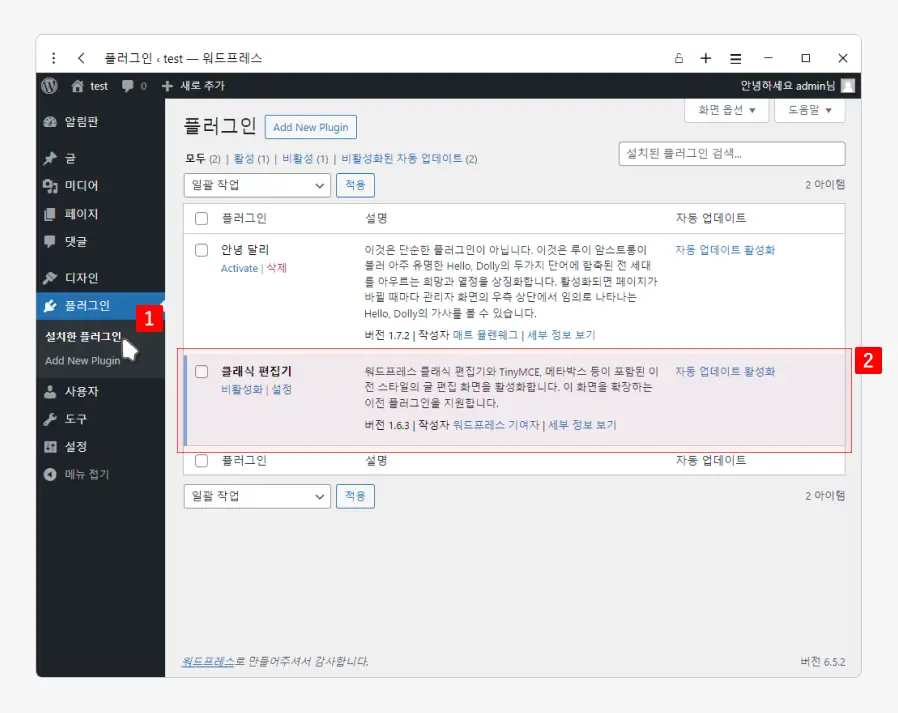
좌측 사이드 바의 탭을 확인하면 앞서 설치한 플러그인 이 추가된 것을 확인할 수 있습니다.
플러그인 파일 업로드 후 설치
플러그인 개발자가 제공하는 플러그인, 직접 제작한 플러그인 또는 ThemeForest과 CodeCanyon 같은 외부 마켓플레이스를 통해 구매한 경우에 플러그인을 파일 형태로 제공받게 되는데 이 파일을 바로 업로드해 플러그인을 설치할 수 있습니다.
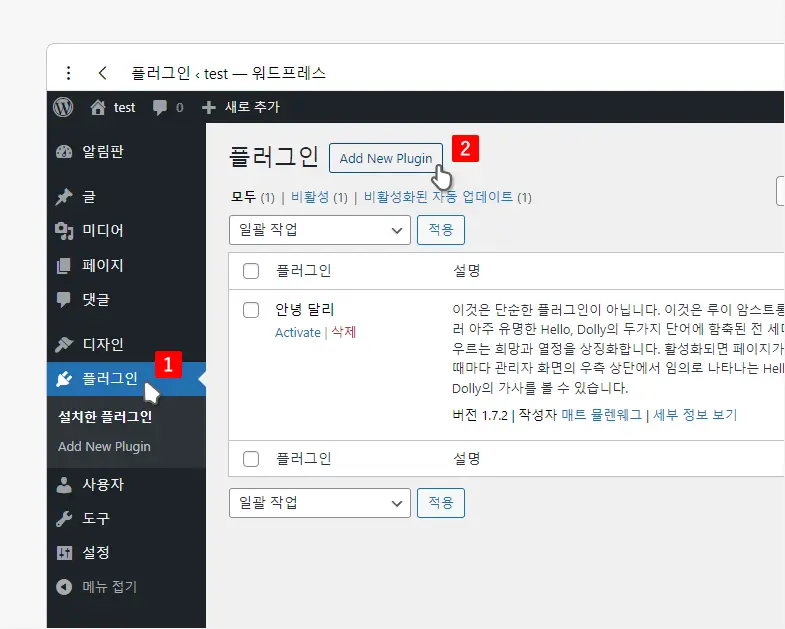
대시보드에서 좌측 탭을 으로 전환해 플러그인 페이지로 이동 후 상단 을 클릭합니다.
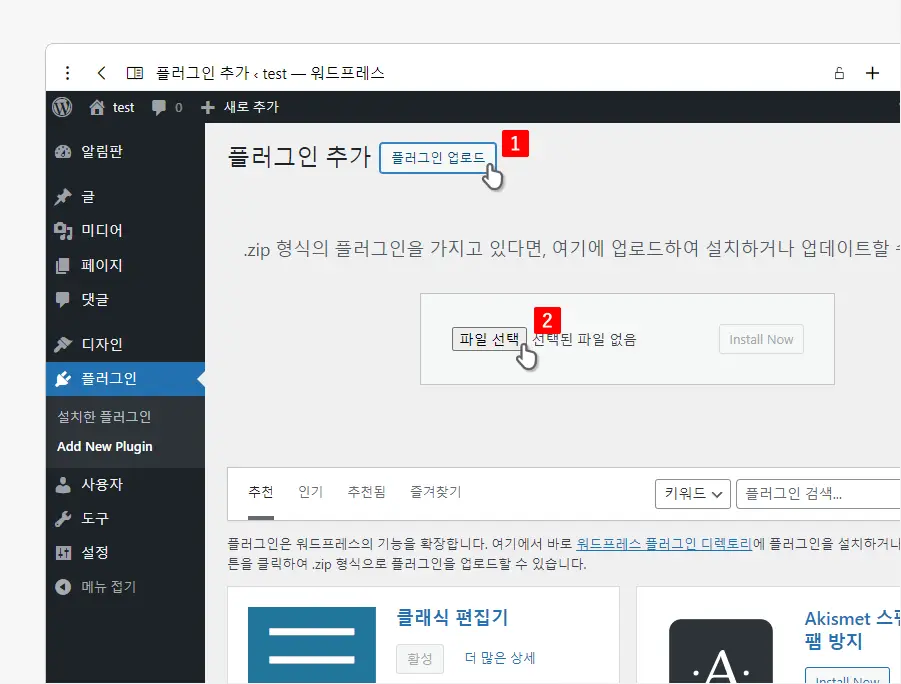
플러그인 추가 페이지 이동 후 상단 를 클릭해 업로드 페이지로 전환 후 을 클릭합니다.
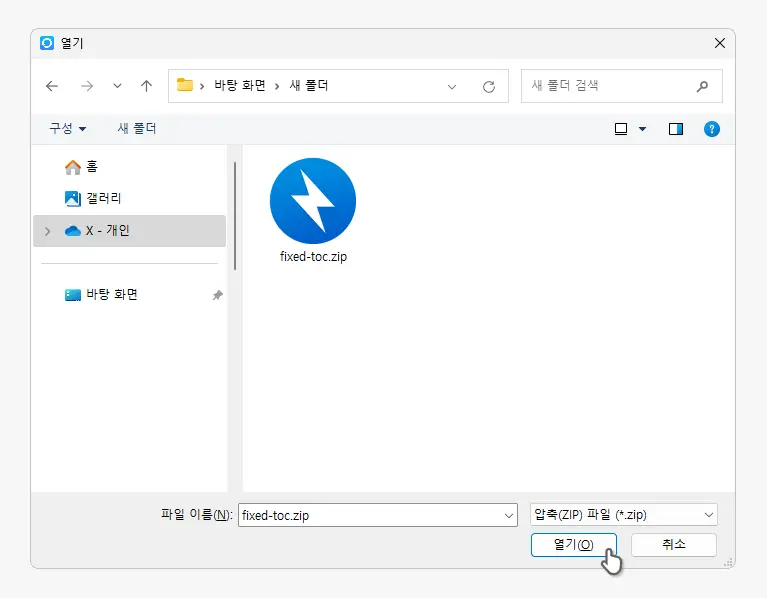
탐색기가 열리게 되는데 여기서 설치할 플러그인 파일을 찾아 선택 후 를 클릭합니다.
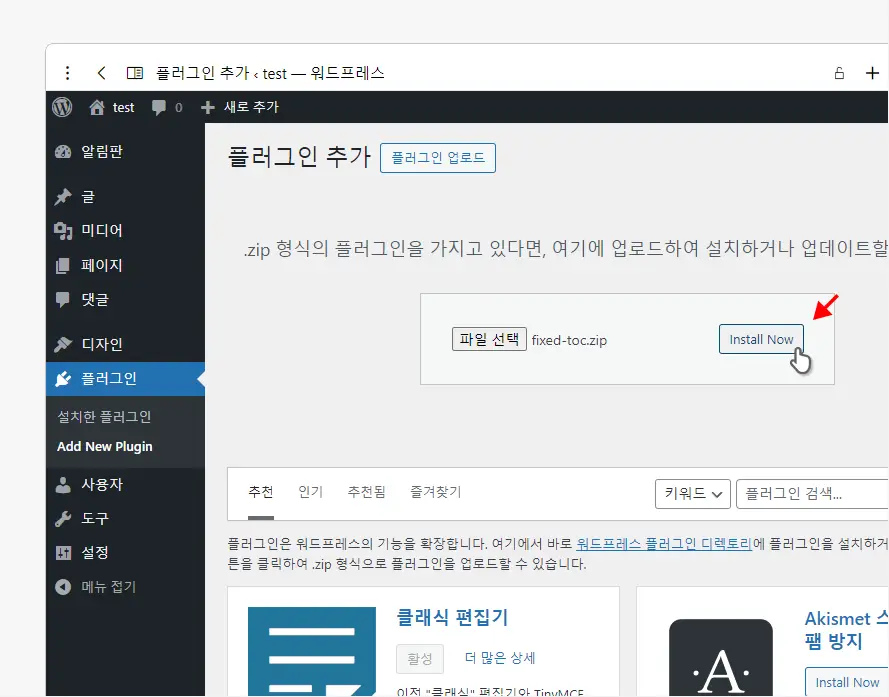
파일이 로드되면 설치 가능상태가 되니 여기서 를 클릭합니다.
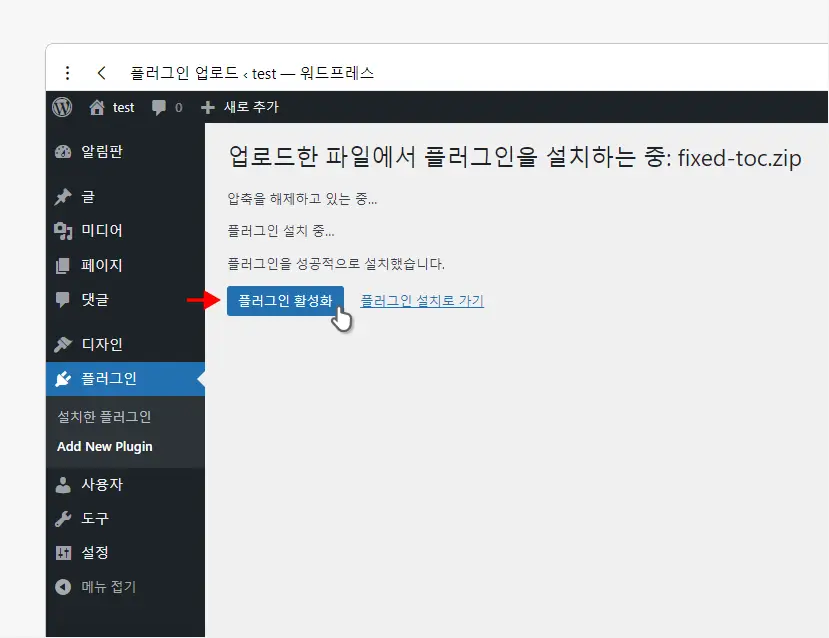
압축을 해제하고 설치 과정이 진행되고 설치가 완료되면 아래 버튼이 활성화되니 이 버튼을 클릭합니다.
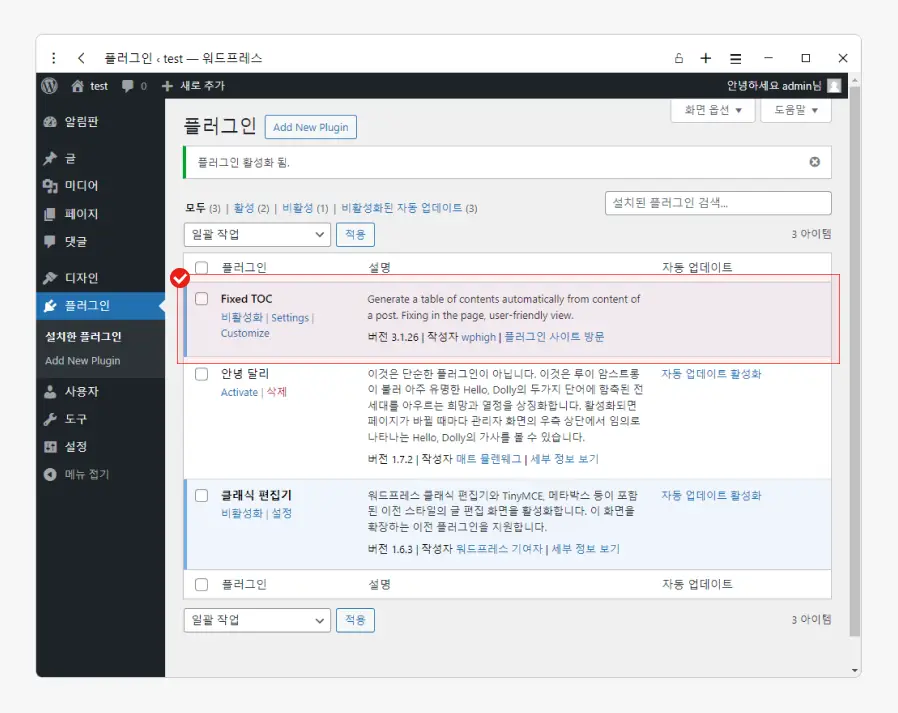
업로드한 플러그인이 정상적으로 설치된 것을 확인할 수 있습니다.
