대부분의 작업이나 업무는 컴퓨터를 통해서 이루어지게 되고, 특히나 Macintosh 운영 체제(macOS)는 기본적인 기능이 잘 갖춰져 있어 사용자들에게 많은 사랑을 받고 있습니다. 하지만 사용자마다 다양한 사용 환경과 목적을 가지고 있기 때문에 추가적인 기능과 자동화가 필요할 수 있으며 이 또한 여러가지 종류의 앱과 도구들을 손쉽게 설치하고 사용할 수 있어 사용자가 작업 효율성을 높일 수 있는 다양한 방법을 제공하는데요.
필자 본인은 다양한 자동화 도구를 찾고 사용하는 것을 즐겨 현재까지 수많은 도구들을 사용해 왔지만 그 중에서 개인적으로 오래도록 macOS에서 필수적으로 설치하고 사용하는 Hammerspoon이라는 자동화 도구에 대해 정리해볼까 합니다. Hammerspoon 더 알아보기
Hammerspoon은 macOS 운영 체제를 위한 자동화 도구로 사용자는 스크립트를 작성하여 창 관리, 키보드 단축키 설정, 메뉴 조작 등 다양한 작업을 자동화할 수 있습니다. Hammerspoon은 강력하고 유연한 도구이지만, 초보 사용자에게는 다소 복잡하게 느껴질 수 있기 때문에 Hammerspoon을 처음 시작하기 위해 설치 과정과 기본적인 설정 파일 구성 등에 대해 간단하게 정리합니다.
튜토리얼 환경: macOS Sonoma 14.4.1 (Apple Silicon), Hammerspoon 0.9.100v
다운로드 및 설치
macOS에서 Hammerspoon을 사용하기 위해서는 먼저 Hammerspoon을 설치해야 합니다. Hammerspoon은 공식 홈페이지를 통해 설치 파일을 다운로드하고 설치하거나 Homebrew를 이용해 설치할 수 있습니다.
설치 파일로 설치하기
Hammerspoon 공식 홈페이지로 이동 후 다운로드 링크로 접속하면 파일을 내려받고 설치할 수 있습니다.
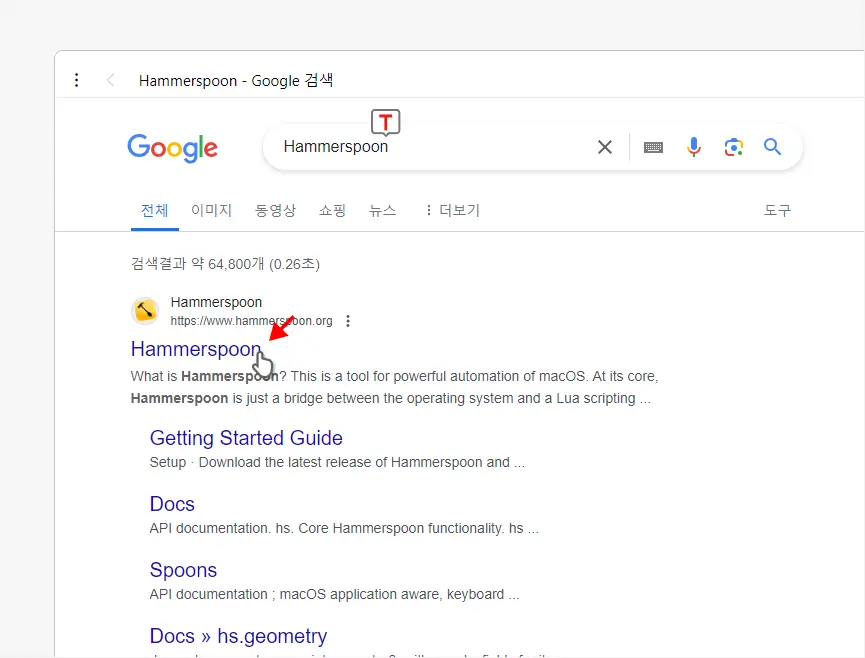
Google 또는 Naver와 같이 자신이 자주 사용하는 검색엔진에서 Hammerspoon등으로 검색한 뒤 검색결과 중 상단에 위치한 링크를 찾아 클릭하면 접속 할 수 있습니다. 아래 바로가기를 통해 빠르게 이동 할 수 있습니다.
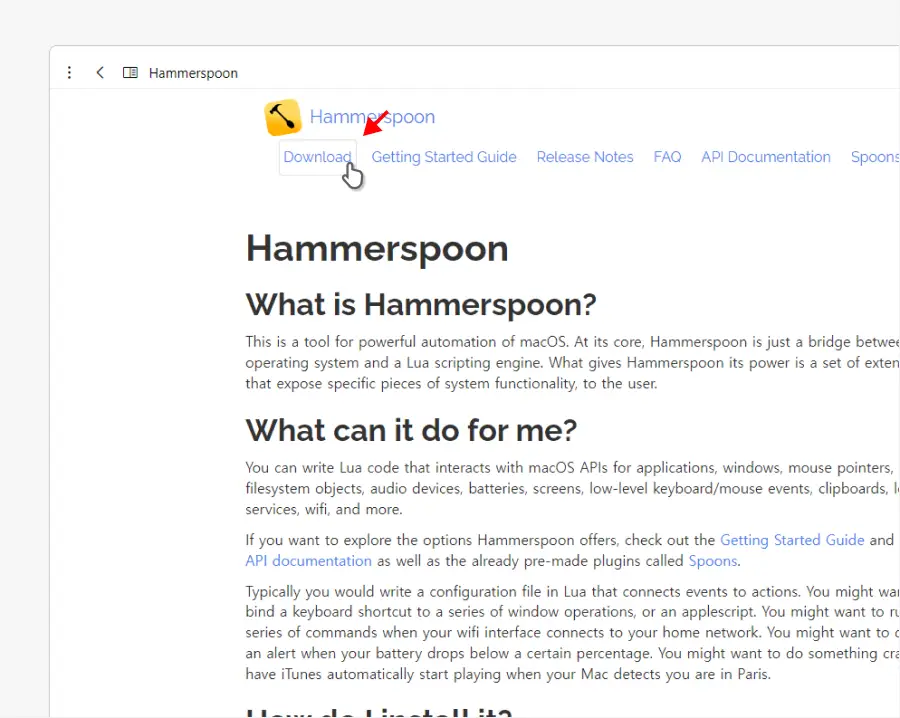
홈페이지 접속 후 상단의 탭에서 링크를 클릭합니다.
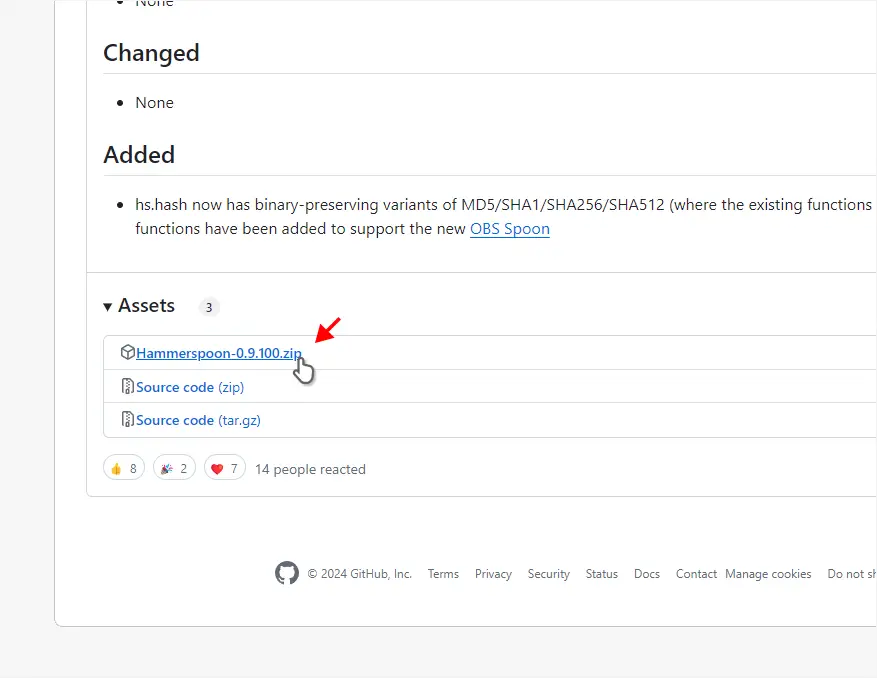
Hammerspoon GitHub 저장소의 릴리즈 페이지로 이동되는데 화면 하단으로 스크롤해 Assets에서 zip 파일 링크를 클릭하면 Hammerspoon 앱이 다운로드 경로에 저장됩니다.
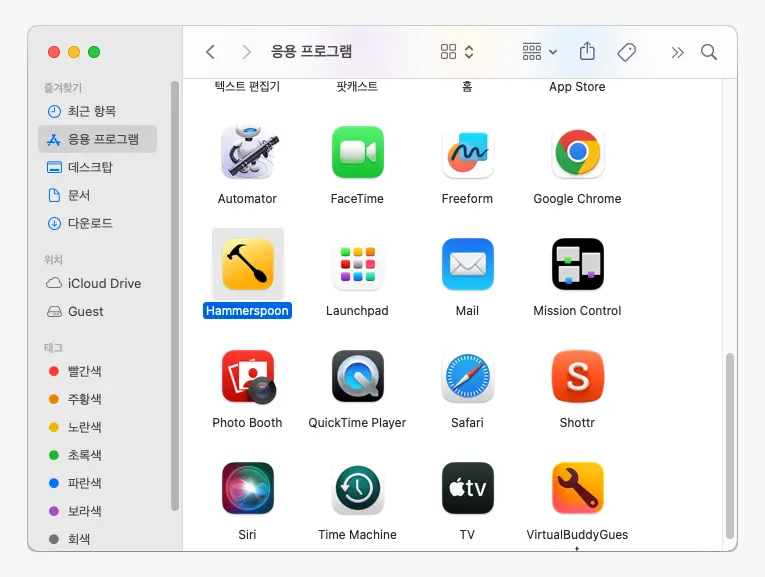
내려받은 파일의 압축을 해제 한 뒤 해당 파일을 Finder를 열고 응용 프로그램 폴더로 이동합니다.
Homebrew로 설치하기
Homebrew는 macOS 사용자들이 소프트웨어를 쉽게 설치하고 관리할 수 있게 해주는 패키지 관리자로 Homebrew를 통해서도 Hammerspoon을 설치할 수 있습니다. Homebrew 더 알아보기
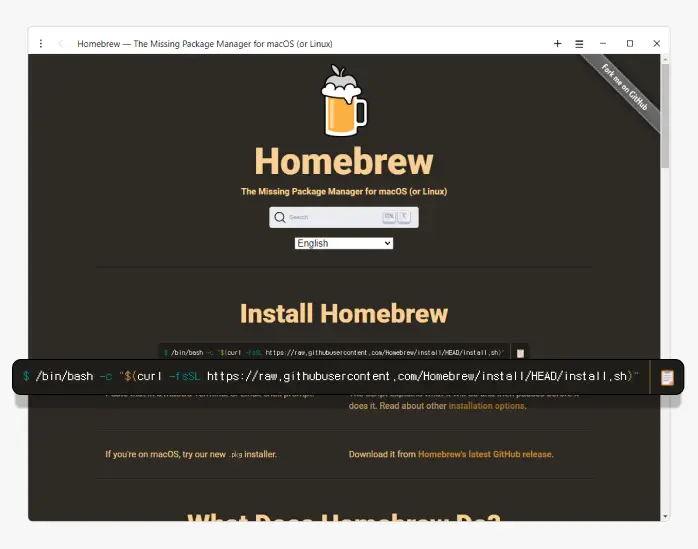
Homebrew를 사용하기 위해서는 우선 설치를 진행해야 합니다. Homebrew 홈페이지 또는 아래 명령으로 Homebrew를 macOS에 설치할 수 있습니다. 자세한 설치 과정은 Homebrew 홈브류 설치하기 문서를 확인합니다.
/bin/bash -c "$(curl -fsSL https://raw.githubusercontent.com/Homebrew/install/HEAD/install.sh)"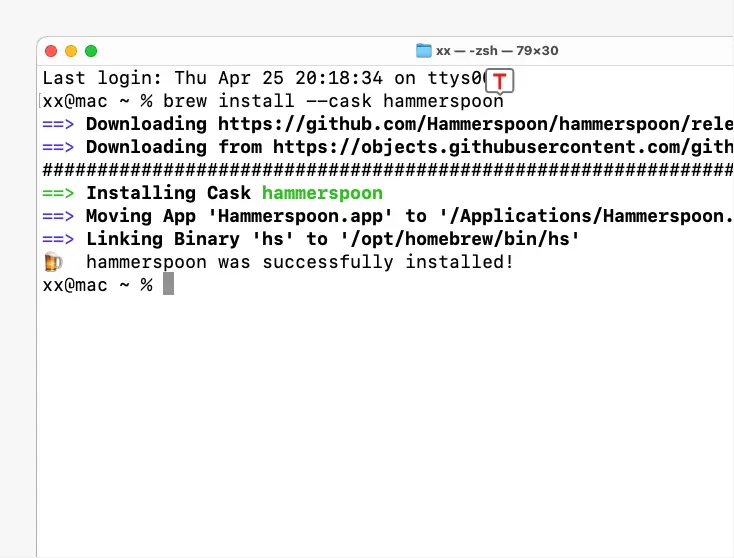
Homebrew를 사용하여 Hammerspoon을 설치하려면, 터미널을 열고 명령 줄에 다음 명령어를 입력하세요. Hammerspoon은 macOS용 GUI(Graphical User Interface) 애플리케이션이므로 Homebrew를 사용하여 설치할 때 --cask 옵션을 사용합니다.
brew install --cask hammerspoon실행 후 기본 설정 및 권한 수정
위 과정 중 하나를 수행하면 Hammerspoon 앱이 다운로드 되는데 이 앱을
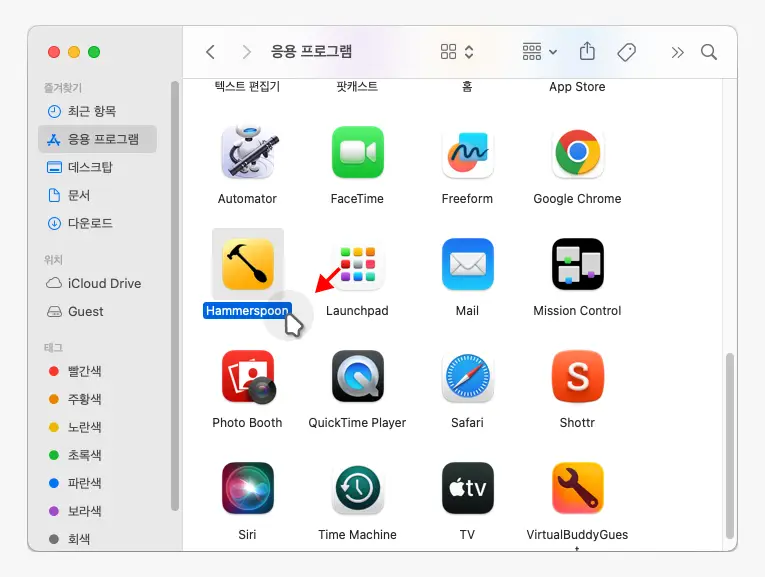
Finder를 열고 응용 프로그램 경로로 이동하면 Hammerspoon 앱 을 찾을 수 있으니 해당 앱을 마우스로 두번 클릭해 실행합니다.
을 찾을 수 있으니 해당 앱을 마우스로 두번 클릭해 실행합니다.
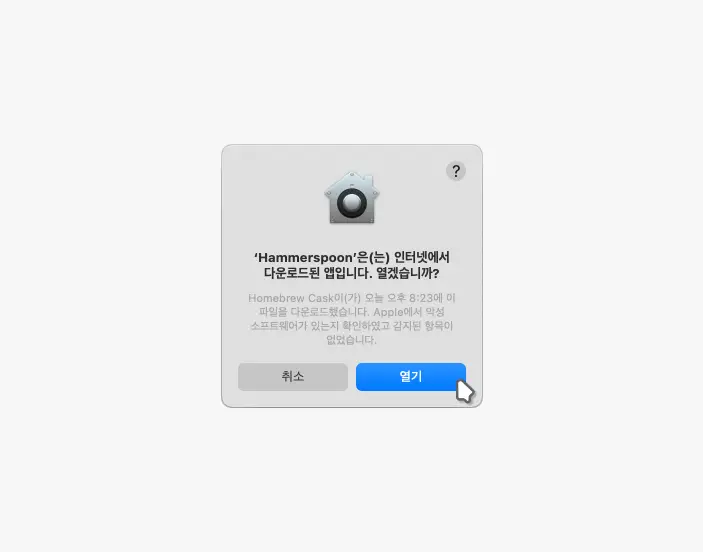
최초 실행 시 라는 내용의 창이 팝업되는데 계속 실행한다면 를 클릭합니다.
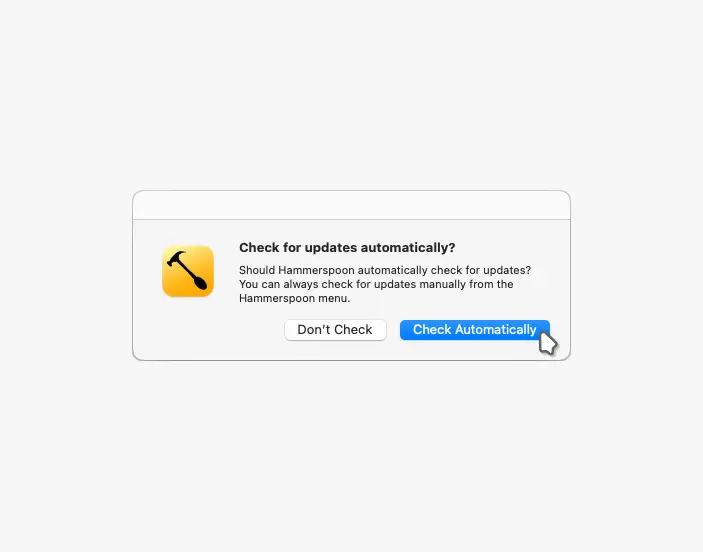
설정창과 동시에 위와 같이 라고 선택 창이 생성됩니다. 자동 업데이트를 허용하려면 를 선택합니다. 권장하지는 않지만 자동 업데이트를 하고 싶지 않다면 로 진행합니다.
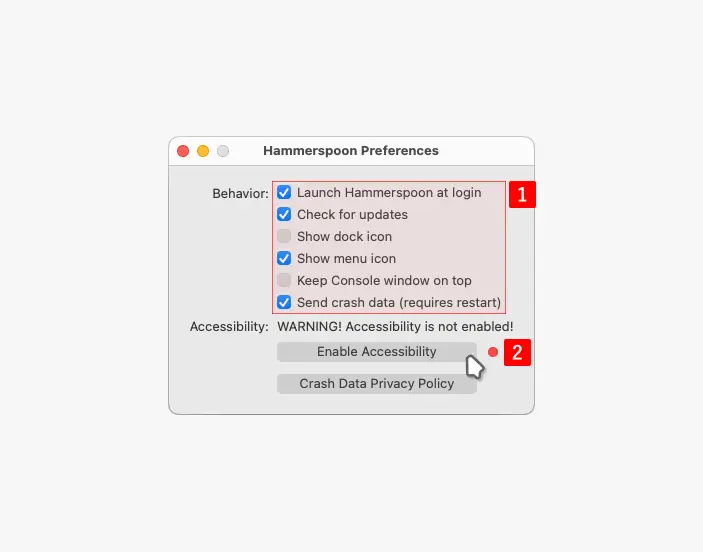
이어서 Hammerspoon Preferences 창이 이어지는데 여기서는 아래 내용을 참고해 상단의 옵션 들을 수정한 뒤 아래 를 클릭합니다. 이를 통해 Hammerspoon의 주요 기능 중 하나인 macOS의 Accessibility 기능에 접근 권한을 부여하게 됩니다. macOS의 Accessibility API는 애플리케이션에게 시스템 제어와 사용자 인터페이스 요소에 대한 광범위한 제어 권한을 제공합니다. 이를 통해 Hammerspoon 스크립트는 창 관리, 키보드 단축키 할당, 시스템 이벤트 반응 등 다양한 자동화 작업을 수행할 수 있습니다.
- Launch Hammerspoon at login: 이 옵션을 활성화하면, 로그인할 때 Hammerspoon이 자동으로 시작됩니다. 이는 매번 수동으로 앱을 열 필요 없이, macOS 로그인 시 Hammerspoon이 자동으로 실행되게 하여 편리함을 제공합니다.
- Check for updates: 이 옵션을 사용하면 Hammerspoon이 새로운 업데이트가 있는지 자동으로 확인합니다. 사용 가능한 업데이트가 있을 때 사용자에게 알립니다. 이를 통해 최신 기능과 버그 수정 사항을 쉽게 받을 수 있습니다.
- Show dock icon: 이 설정을 활성화하면 Hammerspoon의 아이콘이 macOS의 Dock에 표시됩니다. 이는 Hammerspoon에 빠르게 접근할 수 있게 해주지만, 일부 사용자는 Dock이 깔끔하게 유지되기를 원할 수 있으므로, 선택 사항입니다.
- Show menu icon: 이 옵션을 활성화하면 macOS의 메뉴 막대에 Hammerspoon 아이콘이 표시됩니다. 이 아이콘을 통해 Hammerspoon의 설정에 빠르게 접근하거나 특정 스크립트를 실행할 수 있습니다.
- Keep Console window on top: 이 설정을 활성화하면 Hammerspoon의 콘솔 창이 항상 다른 창 위에 표시됩니다. 스크립트를 디버깅하거나 로그를 실시간으로 확인할 때 유용합니다.
- Send crash data (requires restart): 이 옵션을 활성화하면 Hammerspoon이 충돌 데이터를 개발자에게 자동으로 보내어 앱의 안정성 개선에 도움을 줍니다. 이 옵션을 변경한 후에는 Hammerspoon을 재시작해야 적용됩니다.
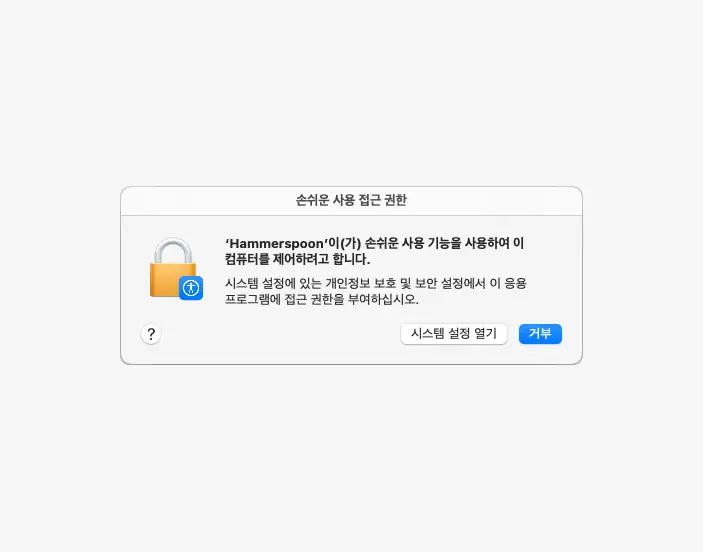
손쉬운 사용 접근 권한이라는 제목과 내용의 창이 실행됩니다. 이 창이 나타나는 것은 Hammerspoon이 이러한 작업을 수행하기 위해 필요한 권한을 요청하는 것입니다. 사용자가 이 요청을 승인하면, Hammerspoon은 설정한 스크립트나 모듈을 통해 컴퓨터를 자동으로 제어할 수 있게 됩니다.
- 이는 Hammerspoon이 사용자의 컴퓨터에서 특정 자동화 작업을 수행하기 위해 macOS 시스템의 손쉬운 사용(접근성) 기능에 접근하려고 할 때 나타납니다.
- 손쉬운 사용(접근성) 기능은 macOS에서 제공하는 기능으로, 시각이나 청각 등에 장애가 있는 사용자를 위해 다양한 기술 지원을 제공합니다. 그러나 이 기능은 애플리케이션들이 사용자의 컴퓨터를 더 효율적으로 제어할 수 있게 해주는 접근 권한도 포함합니다. 예를 들어, Hammerspoon은 이 권한을 사용하여 윈도우 관리, 키보드 단축키 설정, 시스템 이벤트에 대한 반응 등의 작업을 수행할 수 있습니다.
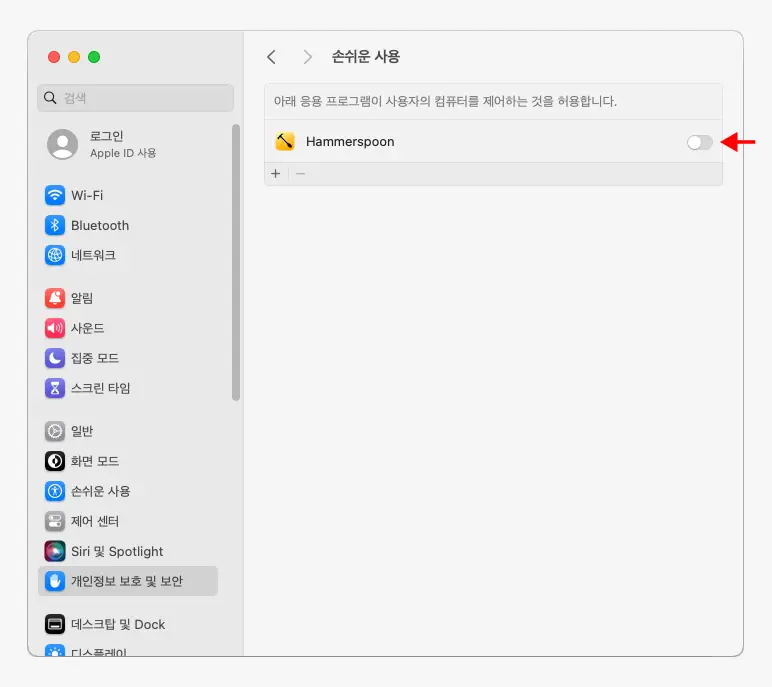
개인정보 보호 및 보안 설정의 페이지로 이동이 되는데 현재는 스위치가 꺼진 상태입니다. 이 스위치를 우측 방향으로 활성화합니다.
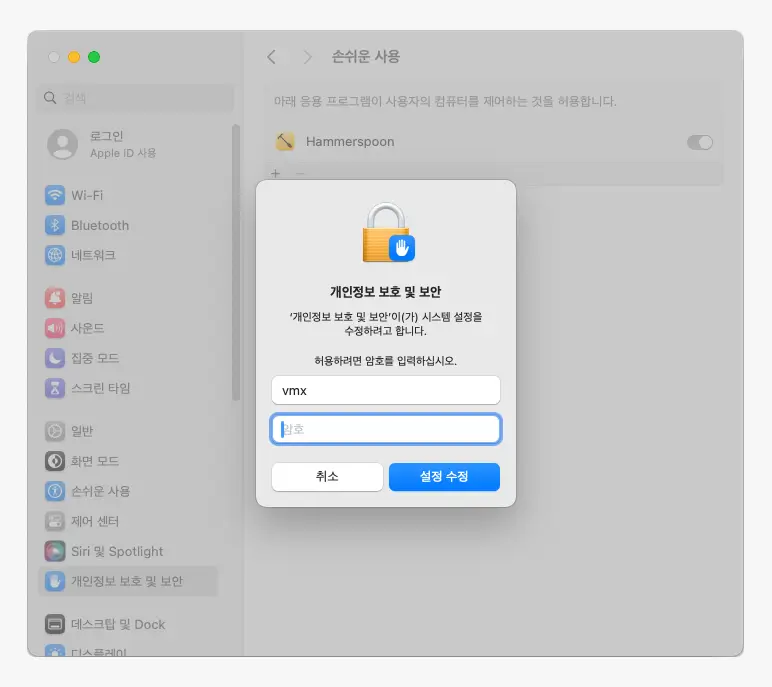
그러면 현재 계정 암호를 입력한 뒤 을 클릭합니다.
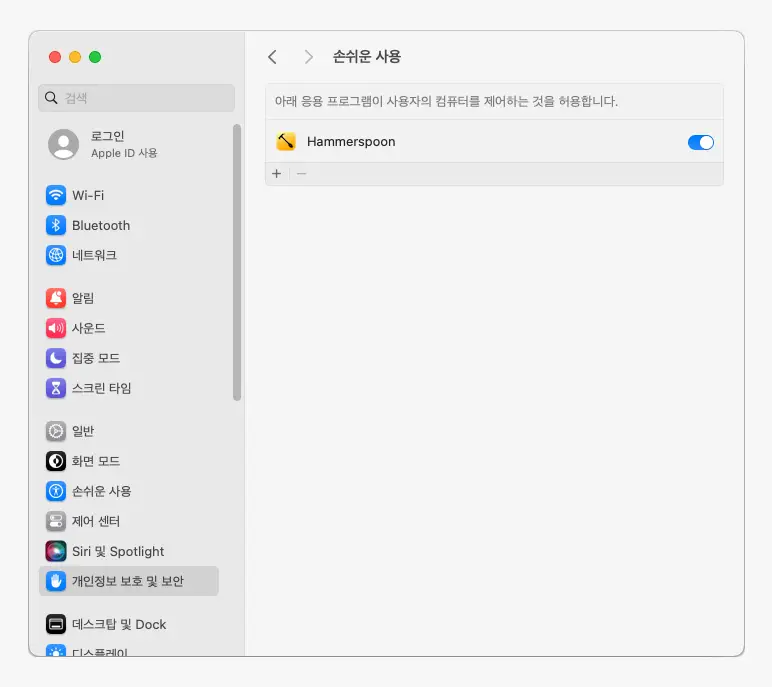
이제 Hammerspoon이 macOS 시스템의 손쉬운 사용(접근성) 기능에 접근할 수 있게 되었습니다.
기본 사용법
위 과정으로 Hammerspoon을 설치했다면 기본 설정 파일을 통해 원하는 기능을 추가해서 사용할 수 있습니다.
Lua 스크립트 작성
Hammerspoon의 모든 설정은 ~/.hammerspoon/init.lua 파일에 Lua 스크립트로 작성됩니다. 이 파일은 Hammerspoon이 시작될 때 자동으로 실행됩니다. 설정 파일을 기능 별로 구분해서 사용할 수도 있으며 관련 내용은 Hammerspoon 코드 또는 기능을 외부 파일로 분할하여 관리하기(링크 업데이트 예정) 문서를 확인하세요.
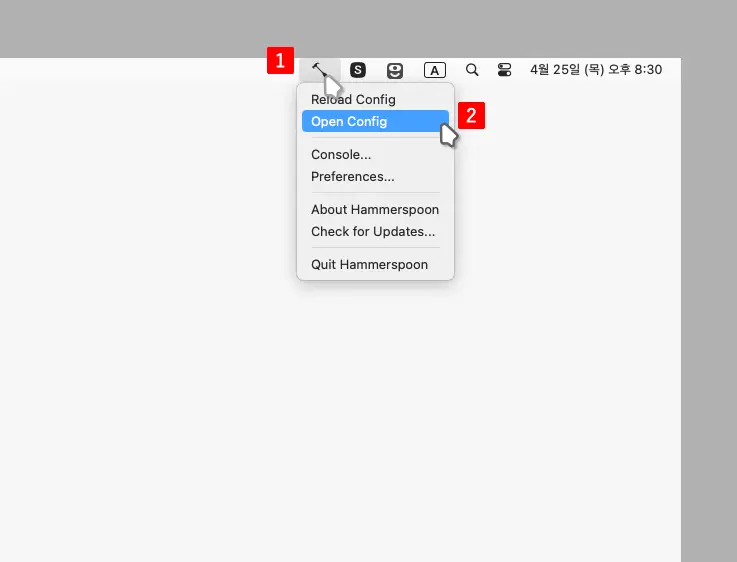
메뉴 막대에서 Hammerspoon 아이콘 ![]() 을 클릭하면 드롭다운 메뉴가 확장되는데 여기서 를 선택하여 init.lua 파일을 엽니다.
을 클릭하면 드롭다운 메뉴가 확장되는데 여기서 를 선택하여 init.lua 파일을 엽니다.
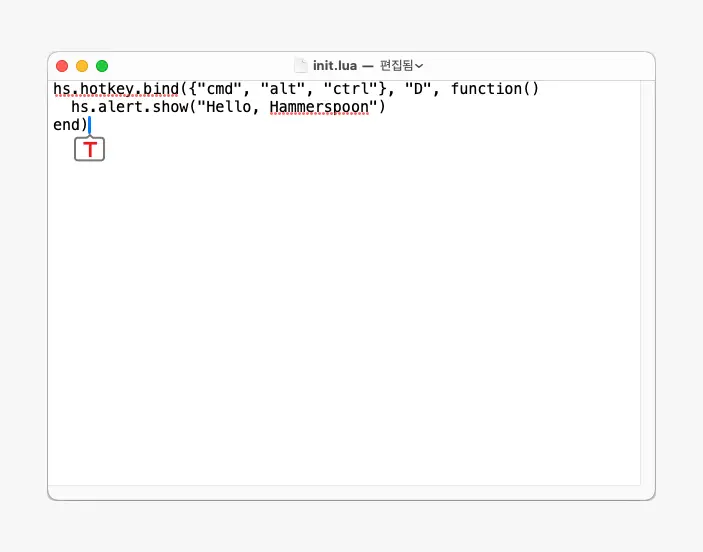
init.lua라는 이름의 파일이 기본 편집기를 통해 열리게 됩니다. 기본적으로 아무것도 없는 상태인데 이곳에 Lua 스크립트를 사용하여 간단한 설정을 해봅니다. 예를 들어, 다음 Lua 코드는 Cmd + Alt + Ctrl + D를 눌렀을 때 Hello, Hammerspoon이라는 알림을 표시합니다.
hs.hotkey.bind({"cmd", "alt", "ctrl"}, "D", function()
hs.alert.show("Hello, Hammerspoon")
end)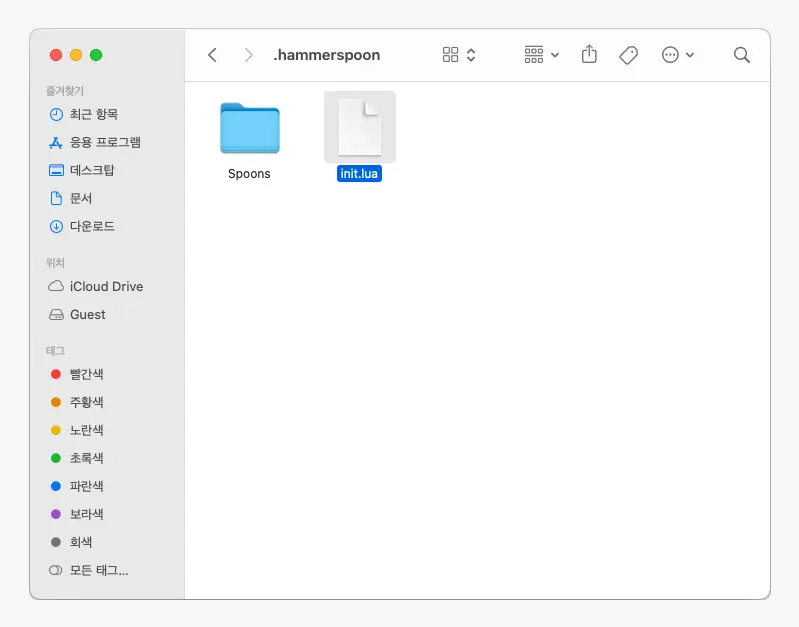
Hammerspoon의 init.lua 파일은 다음과 같이 사용자의 홈 디렉토리에 있는 .hammerspoon 폴더 안에 위치합니다. ~는 현재 사용자의 홈 디렉토리를 나타내며, .hammerspoon 폴더는 기본적으로 숨겨진 폴더입니다. Finder에서 숨겨진 폴더를 보려면, Finder에서 Shift + Com + . 단축키를 사용하면 됩니다. 관련 내용은 Mac에서 파일 확장자 숨기기 및 해제 그리고 숨김 파일 보는 방법 문서를 확인하세요.
~/.hammerspoon/init.lua설정 적용 및 동작 확인
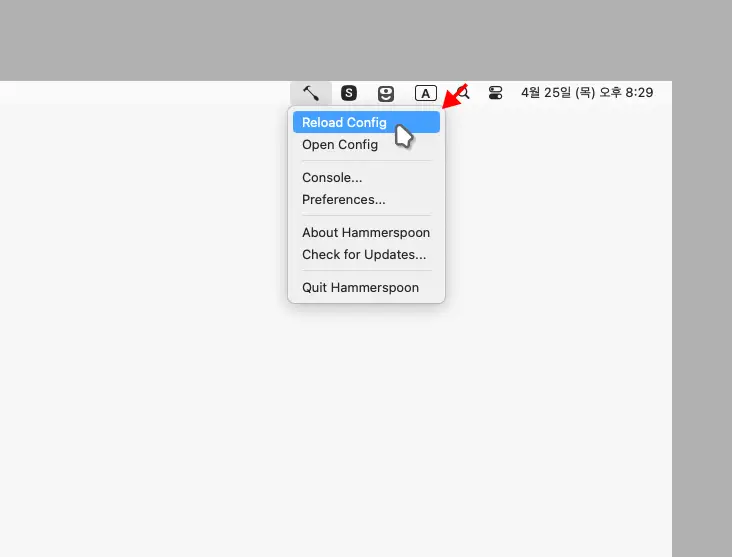
작성한 설정을 적용하기 위해 Hammerspoon을 재시작하거나, 메뉴 바 아이콘에서 를 선택합니다. 필요한 경우 파일을 수정하고 저장할 때 마다 자동으로 Reload 되도록 구성할 수도 있습니다. 이와 관련된 내용은 Hammerspoon 파일 수정시 자동으로 리로드 되도록 하기(링크 업데이트 예정) 문서에서 확인할 수 있습니다.
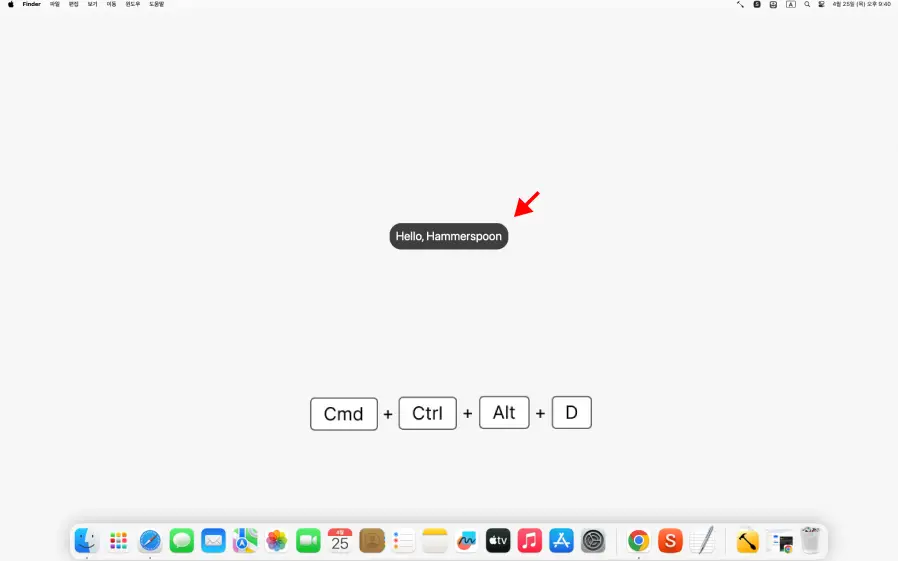
설정한 단축키인 Cmd + Alt + Ctrl + D를 누르면 지정한 대로 알림이 표시되는지 확인합니다.
이렇게 Hammerspoon을 설치하고 기본적인 사용 방법을 익히면, 더 복잡한 스크립트를 작성하여 다양한 자동화 작업을 수행할 수 있습니다. 공식 문서 및 커뮤니티에서 제공하는 다양한 예제와 스크립트를 참고하여 나만의 환경을 구성해 보세요.
