Mac, Macbook과 같인 macOS를 사용하는 경우모두가 공감할 수 있는 문제 중 하나는 화면 상단에 위치한 메뉴 막대가 꽤나 복잡해진 다는 것 입니다. 메뉴 막대의 오른쪽에는 실행 중인 다양한 앱들의 아이콘들이 위치고,. 이 아이콘들은 사용자에게 각 앱의 현재 상태를 실시간으로 제공함으로써, 필요한 앱에 빠르게 접근할 수 있게 도와줍니다. 하지만 이러한 기능성에도 불구하고, 아이콘의 수가 많아지면 메뉴 막대는 복잡해지고, 최근 출시된 Macbook의 상단에 노치 디자인이 적용되어 사용자가 원하는 아이콘을 더욱 찾기 어렵게 되었습니다.
이러한 문제를 해결하기 위해 고안된 것이 Hidden Bar라는 앱입니다. 이 앱은 macOS의 메뉴 막대를 보다 효율적이고 직관적으로 사용할 수 있게 도와주는 역할을 합니다. 사용자는 Hidden Bar를 통해 필요한 아이콘들만을 선택하여 볼 수 있고, 나머지는 숨겨서 메뉴 막대의 복잡함을 줄일 수 있습니다. Hidden Bar 더 알아보기
사용 방법이 간단하며, 무엇보다 무료로 사용할 수 있어 사용자들에게 큰 부담 없이 메뉴 막대의 효율성을 높일 수 있는 좋은 도구입니다. macOS에서 Hidden Bar를 사용하기 위해 설치하는 법, 기본적인 사용 방법을 간단하게 정리합니다.
튜토리얼 환경: macOS Sonoma 14.3.1 (M1), Hidden Bar
Hiddne Bar 설치 하기
App Store 또는 Homebrew를 이용하면 간편하게 Hidden Bar를 다운로드하고 설치할 수 있습니다.
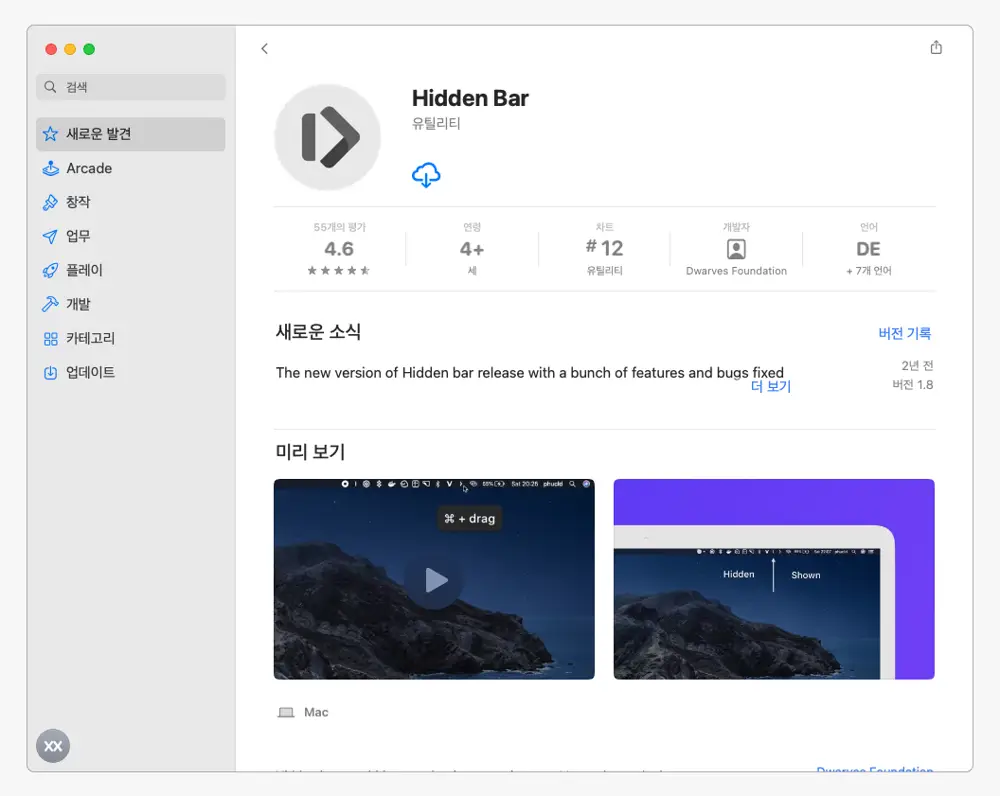
App Store 앱![]() 을 찾아 실행 후 Hidden Bar로 검색한 뒤 설치합니다.
을 찾아 실행 후 Hidden Bar로 검색한 뒤 설치합니다.
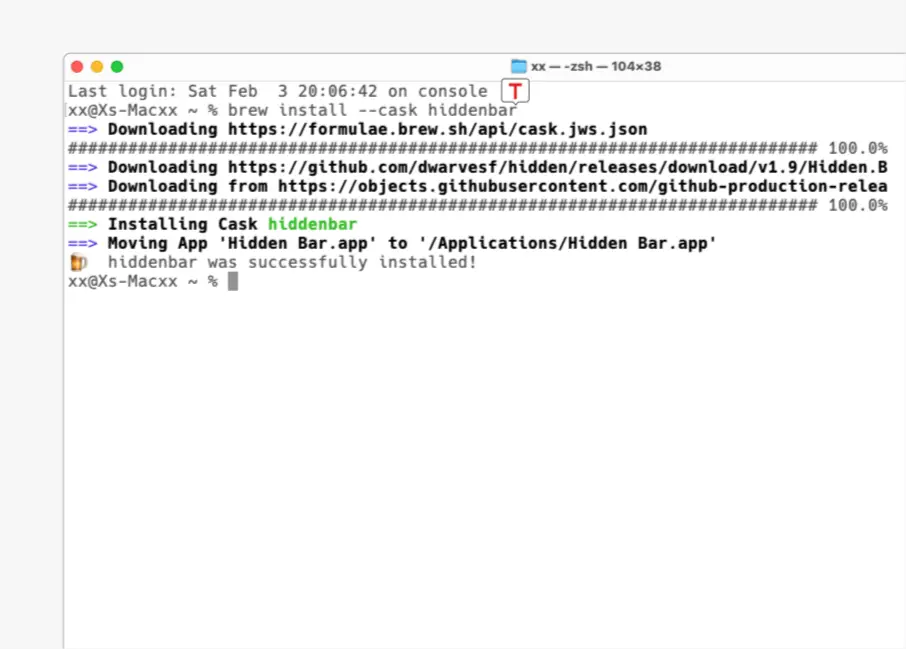
또는 패키지 관리 도구인 Homebrew를 사용 중인 경우 다음과 같이 명령어 한 줄로 Hiddne Bar를 설치할 수 있습니다. Homebrew 설치 및 사용 방법 알아보기
brew install --cask hiddenbarHiddne Bar 실행
Hidden Bar의 설치가 모두 완료되었다면 사용을 위해 Hidden Bar를 실행합니다.
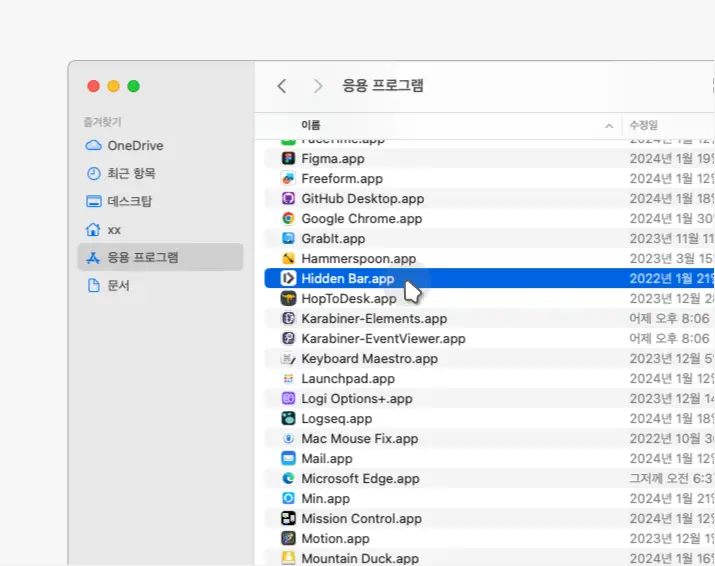
다운로드 또는 설치한 Hidden Bar 앱![]() 을 찾아 실행합니다.
을 찾아 실행합니다.
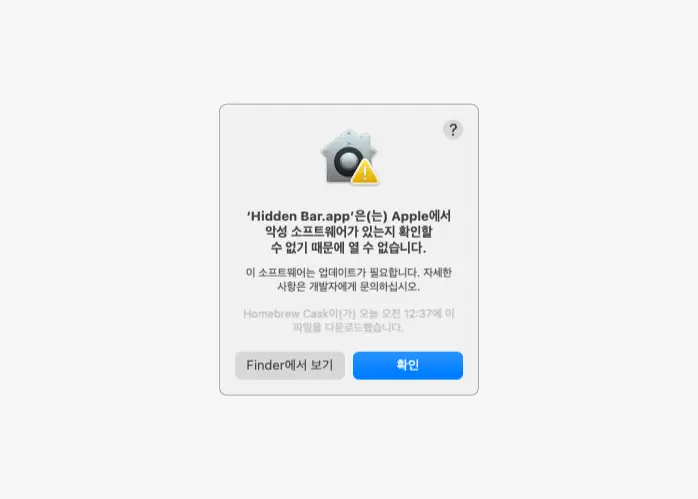
brew로 설치한 경우 위와 같은 경고가 표시될 수 있습니다. 이 내용을 이해하고 계속 진행하고 싶다면 을 클릭합니다.
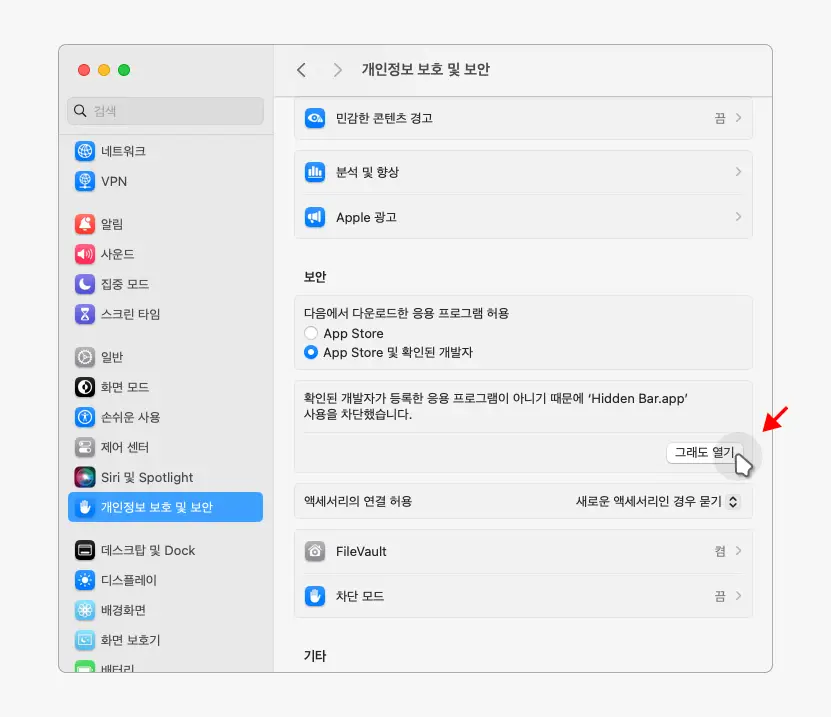
이어서 시스템 설정을 열고 탭의 보안에서 를 클릭합니다. 자세한 내용은 GateKeeper를 비활성화하는 방법을 확인하세요.
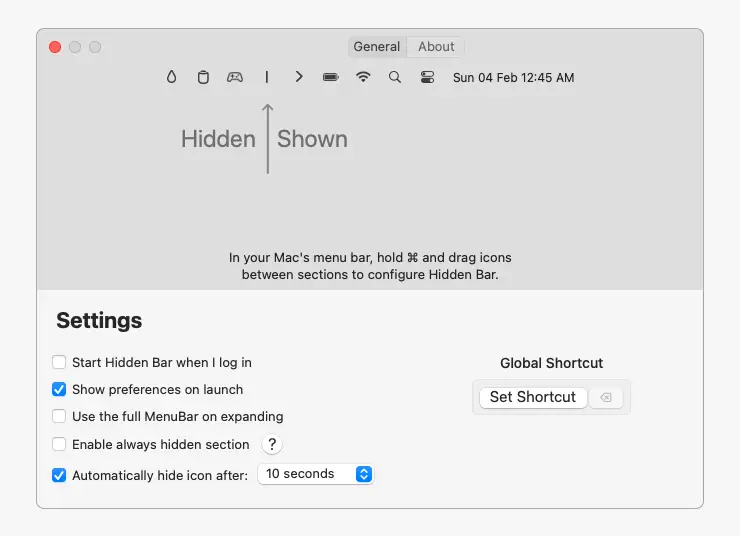
이제 위와 같은 설정 패널이 보여지게 되는데 이 창을 닫아도 Hidden Bar는 계속 실행이 되고 있습니다.
Hidden Bar가 실행된 상태에서 이제 숨기려는 아이콘들을 선택하고. Hidden Bar의 Hide 아이콘을 클릭하면 지정된 아이콘들이 숨겨지게 됩니다.
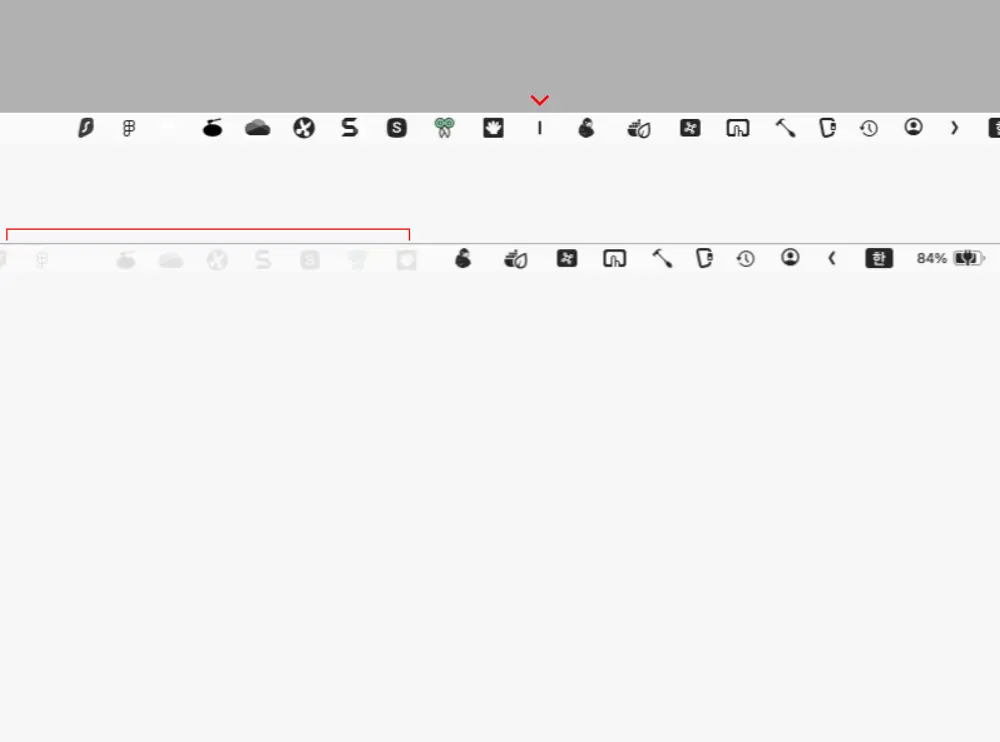
파이프 모양 아이콘![]() 을 숨기고 싶은 아이콘들의 오른쪽으로 이동합니다. 이제 파이프 아이콘 좌측에 위치한 아이콘들은 모두 보이지 않고 숨겨진 것을 볼 수 있습니다.
을 숨기고 싶은 아이콘들의 오른쪽으로 이동합니다. 이제 파이프 아이콘 좌측에 위치한 아이콘들은 모두 보이지 않고 숨겨진 것을 볼 수 있습니다.
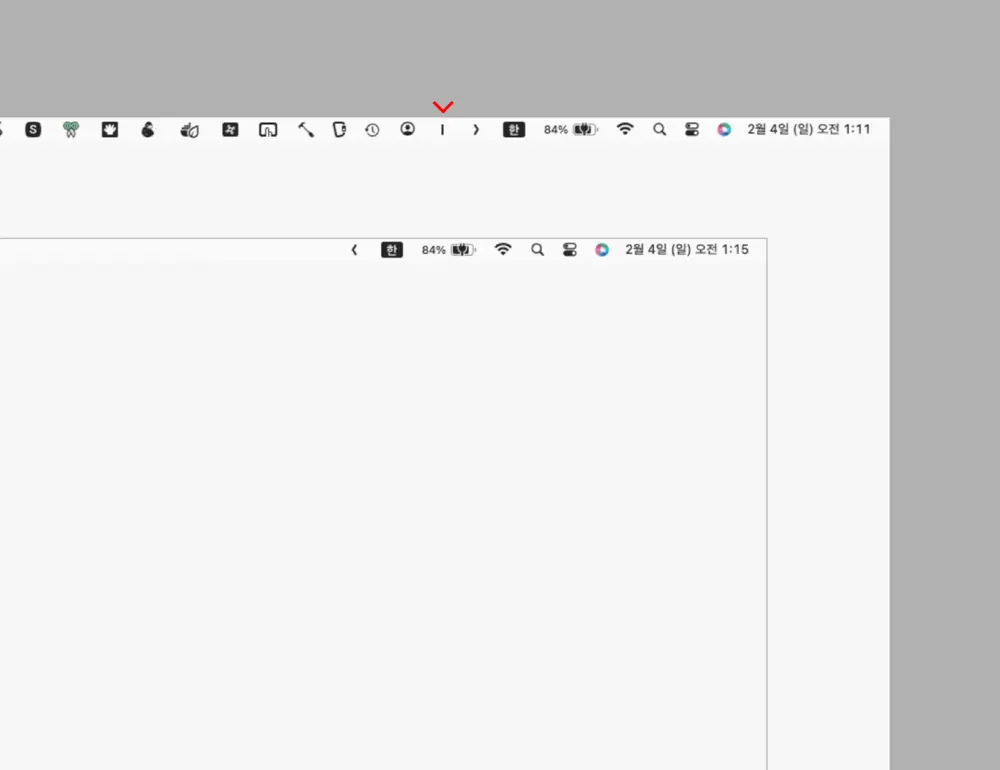
파이프 모양의 아이콘![]() 을 오른쪽 끝으로 이동 후 꺽인 화살표 아이콘
을 오른쪽 끝으로 이동 후 꺽인 화살표 아이콘![]() 으로 접으면 메뉴막대에 등록된 아이콘들이 모두 숨겨지게 됩니다.
으로 접으면 메뉴막대에 등록된 아이콘들이 모두 숨겨지게 됩니다.
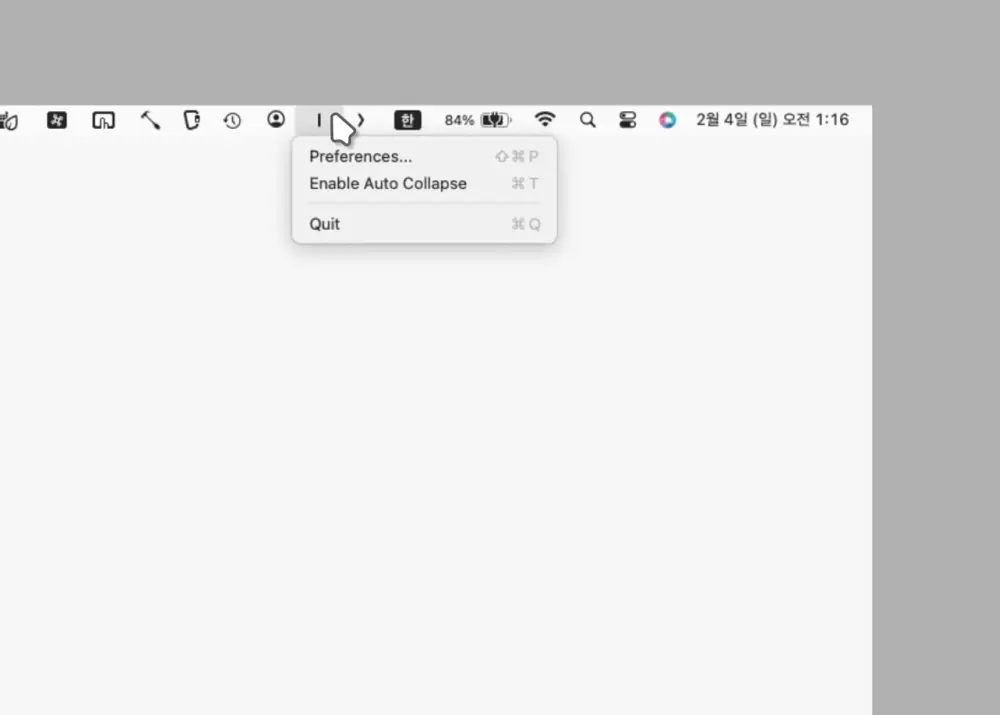
파이프 모양의 아이콘![]() 을 마우스 오른쪽 버튼으로 클릭하면 옵션 창이 드롭되는데 이곳에서 를 선택합니다.
을 마우스 오른쪽 버튼으로 클릭하면 옵션 창이 드롭되는데 이곳에서 를 선택합니다.
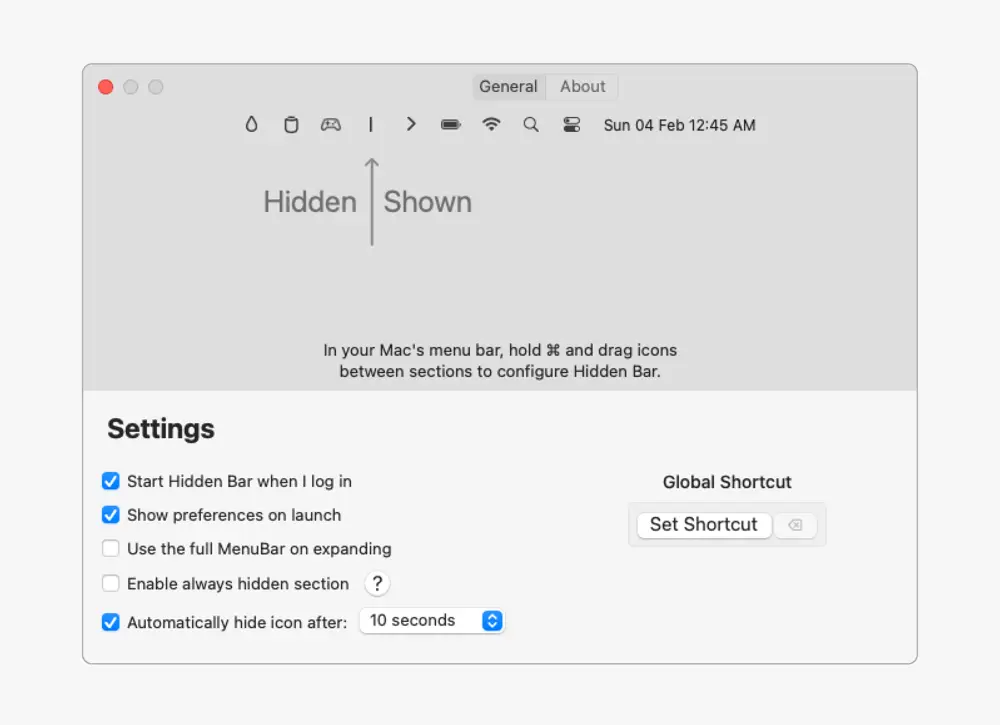
Preferences에서는 다음과 같은 설정 들을 확인하거나 수정할 수 있습니다.
- Start Hidden Bar when I log in: 이 옵션은 로그인 할 때 Hidden Bar를 시작하도록 설정하는 기능입니다. 즉, 시스템이 시작될 때 자동으로 Hidden Bar 프로그램이 실행되게 됩니다.
- Show preferences on launch: 이 옵션은 프로그램을 시작할 때마다 환경설정 창을 보여주는 기능입니다. 프로그램이 시작될 때마다 사용자가 선호하는 설정을 쉽게 변경할 수 있도록 도와줍니다.
- Use the full MenuBar on expanding: 이 옵션은 확장할 때 전체 메뉴바를 사용하도록 설정하는 기능입니다. 메뉴바가 확장될 때, 모든 메뉴 항목이 표시됩니다.
- Enable always hidden section: 이 옵션은 항상 숨겨진 섹션을 활성화하는 기능입니다. 특정 섹션을 항상 숨겨둘 수 있어, 필요할 때만 볼 수 있습니다.
- Automatically hide icon after: 이 옵션은 특정 시간이 지나면 아이콘을 자동으로 숨기는 기능입니다. 사용자가 설정한 시간이 지나면 선택한 아이콘이 자동으로 숨겨집니다. 5초 부터 1분 까지 5가지 옵션이 존재합니다. 개인적으로는 수동으로 열고 닫는 것을 선호해 비활성화해두고 있습니다.
