VMware Tools는 게스트 운영 체제에 대한 더 나은 관리 및 원활한 사용자 상호 작용을 위해 VMware 제품의 일부 기능을 사용하도록 설정하는 서비스 및 모듈 집합으로, 쉽게 말해 게스트 운영체제와 호스트 운영체제를 연결하거나 동기화하는 역할을 하는 것입니다. 그렇기 때문에 VMware를 제대로 사용하기 위해서는 필수적으로 사용하는 도구인데요.
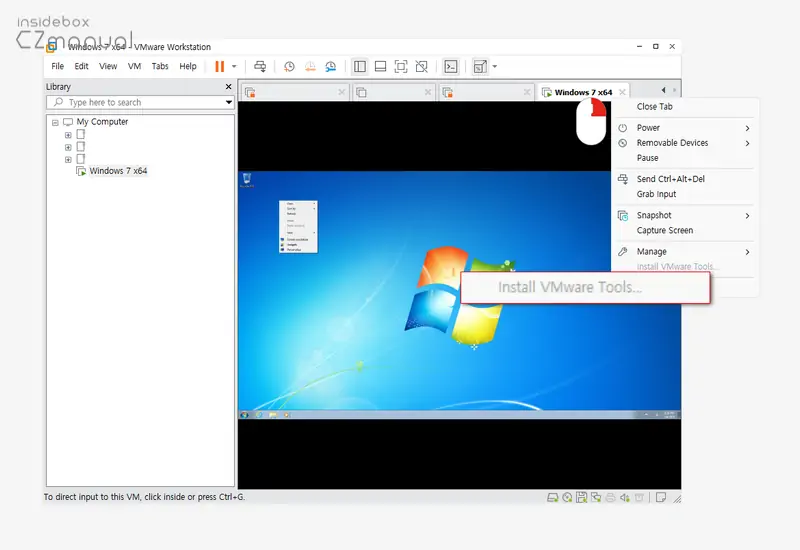
VMware에 게스트 운영체제로 윈도우 7Windows 7을 설치하면 위 그림과 같이 VMware Tools를 설치할 수 있는 Install VMware Tools… 라는 메뉴가 흐릿하게 비활성화되어 있기 때문에 설치 파일을 로드할 수 없어 상당히 난감한데, 다음 과정으로 Install VMware Tools… 메뉴를 간단하게 활성화할 수 있습니다.
튜토리얼 환경: VMware Workstation 16 Pro v16.2.5
Install VMware Tools 활성화하는 방법
Install VMware Tools 메뉴가 비활성화 된 경우 다음 과정으로 Install VMware Tools 메뉴를 활성화할 수 있습니다.
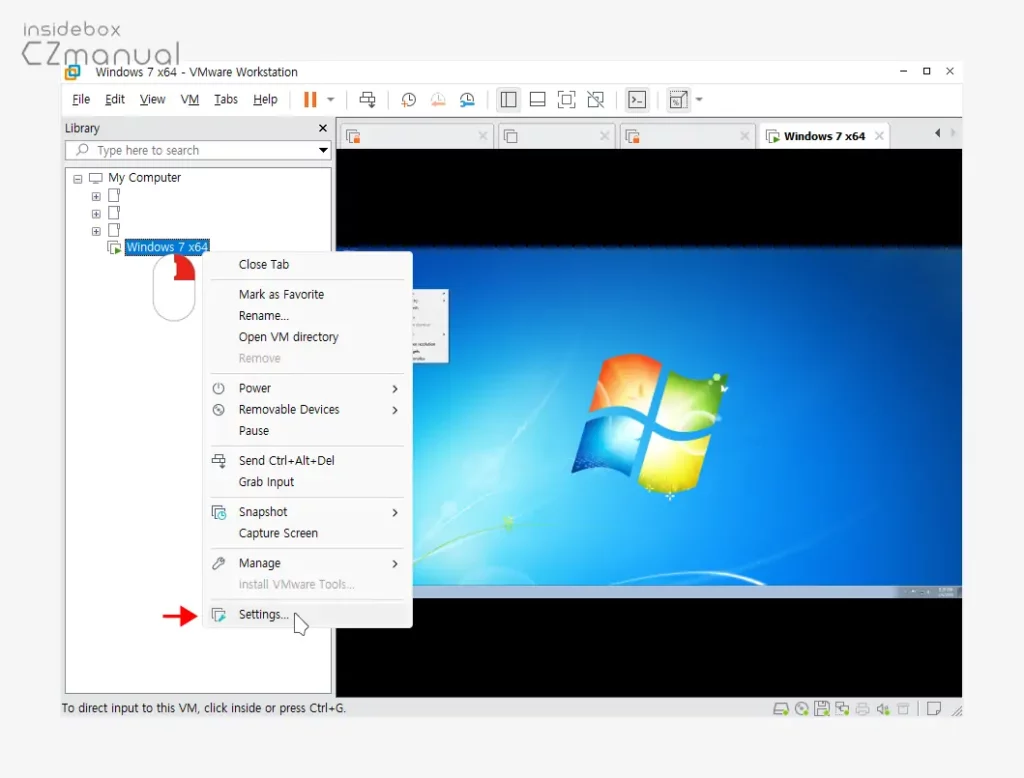
- 윈도우 7이 포함된 VM을 마우스 오른쪽 버튼으로 클릭해 컨텍스트 메뉴를 열고 Settings를 선택합니다.
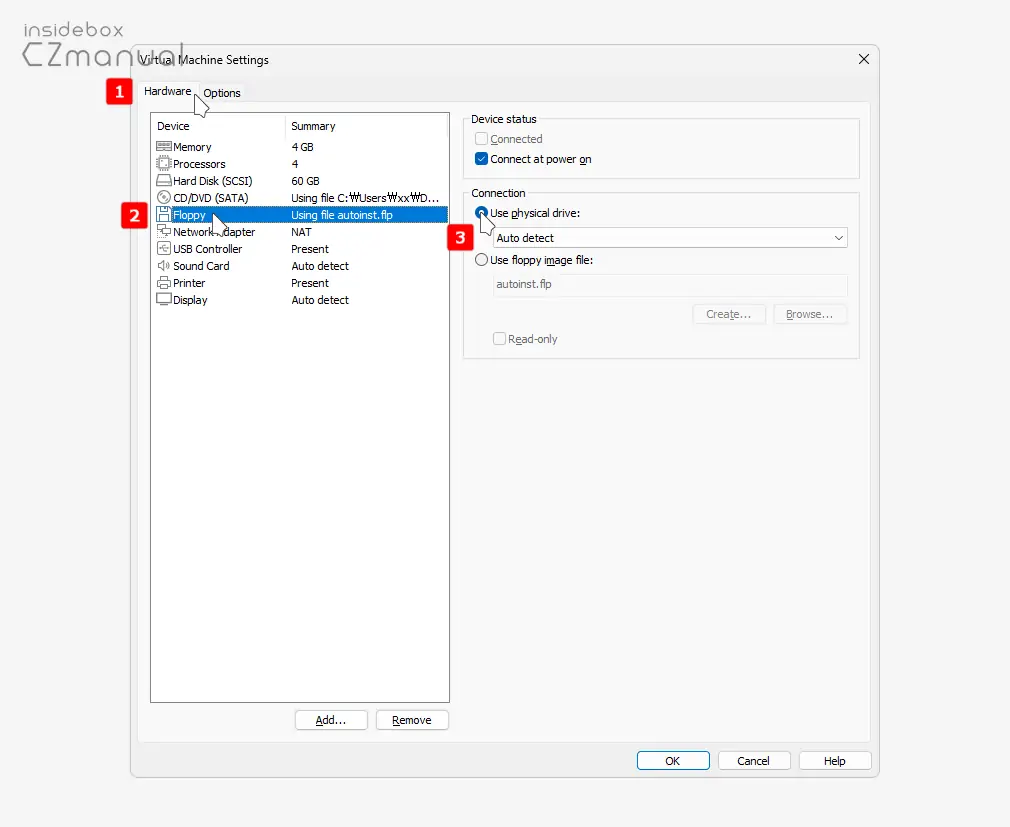
- Virtual Machine Settings 패널이 추가로 실행되는데 여기서 상단 탭을 Hardware 에 두고 좌측 사이드바에서 Floppy 를 선택합니다.
- 우측 Connection 옵션 중 Use floppy image file: 라디오에 선택된 것을 Use Physical drive: 로 변경합니다.
수정 후 패널 하단 OK 버튼을 클릭해 변경 내용을 반영하면 설정이 완료됩니다.
참고: 만약 Failed to modify connection state of floppy drive 'floppy0'. 오류가 출력되는 경우 무시하면 됩니다.
적용 후 결과
위 과정 후 적용 결과를 확인합니다.
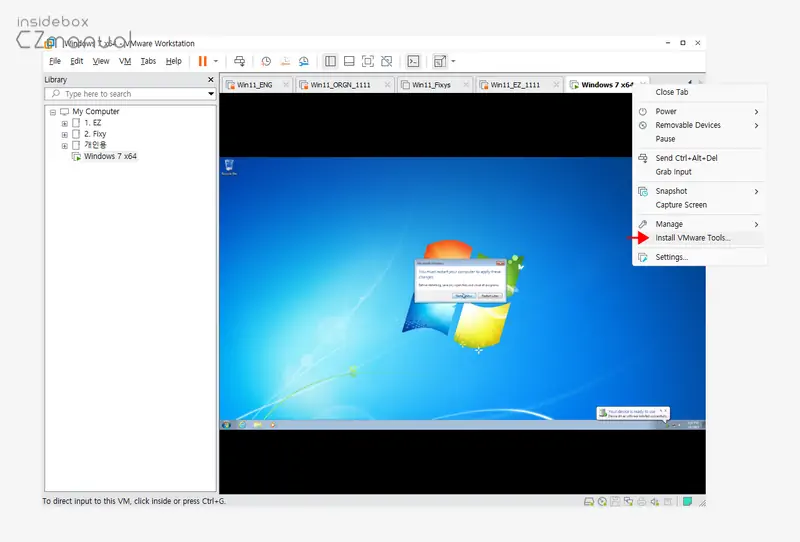
Install VMware Tools… 라는 메뉴가 정상적으로 활성화 되었습니다.
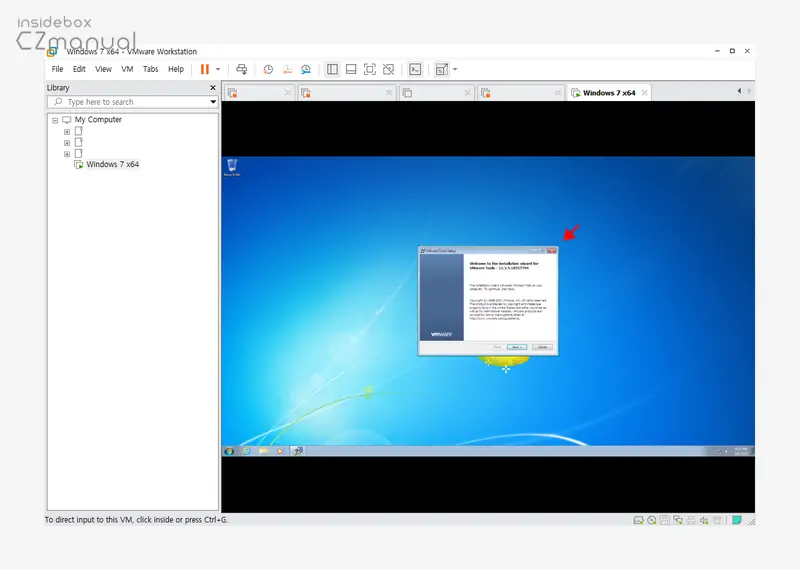
해당 메뉴를 통해 기존 방식대로 VMware Tools를 설치합니다.
마치며
이번 포스트에서는 VMware에 윈도우 7을 설치하고 Vmware Tools 설치 메뉴가 비활성화되어 이를 설치할 수 없는 경우 메뉴를 활성화하는 방법에 대해 알아보았습니다. Vmware Tools가 없다면 호스트 운영체제와 게스트 운영체제간 파일 전송 과 클립보드 공유부터 되지 않기 때문에 VMware에 운영체제를 처음 설치한 경우 세팅 과정이 정말 번거로워지게 됩니다.
이렇게, VMware에 윈도우 7을 설치하고 Vmware Tools 설치 메뉴가 비활성화된 경우 위 과정으로 Install VMware Tools… 메뉴를 활성화 후 사용해 보시길 바랍니다.
