이번에 다루어 볼 내용은 아이폰iPhone의 메모앱에서 개별 메모를 암호로 보호해 잠그고 잠겨진 메모를 다시 열고 확인하는 방법입니다. 애플Apple에서 기본적으로 제공하는 여러가지 앱들 중에서 메모앱은 대표적인 유니버셜 앱Universal app으로 macOS, iOS 또는 iPadOS 가 설치된 모든 애플기기에서 연동해서 사용할 수 있는데요. 별다른 기능이 없는 윈도우의 메모장과 비교해 연동 측면이나 파일 첨부 등 다양한 기능들도 지원하고 있어 개인적으로 자주 이용하는 편입니다.
메모 앱을 통해 여러가지 내용을 기록하다 보면 금융 정보, 진료 기록 또는 웹 사이트 로그인 정보 등과 같이 개인 적인 정보가 포함될 수 있는데요. 이 경우 메모앱 자체적으로 특정 메모에 암호, 페이스아이디Face ID 또는 터치아이디Touch ID로 보호할 수 있는 기능이 존재하기 때문에 메모를 보다 안전하게 관리할 수 있습니다. 하지만 이를 모르는 사용자들도 많아 아이폰을 기준으로 특정 메모를 잠그고 잠겨진 메모를 확인하는 기본적인 방법을 정리합니다.
튜토리얼 환경: 아이폰 iOS 16.1v
개별 메모 암호로 보호하기
아이폰에서 메모앱을 열고 메모를 작성 한 뒤 개별 메모 옵션을 통해서 암호를 설정할 수 있습니다.
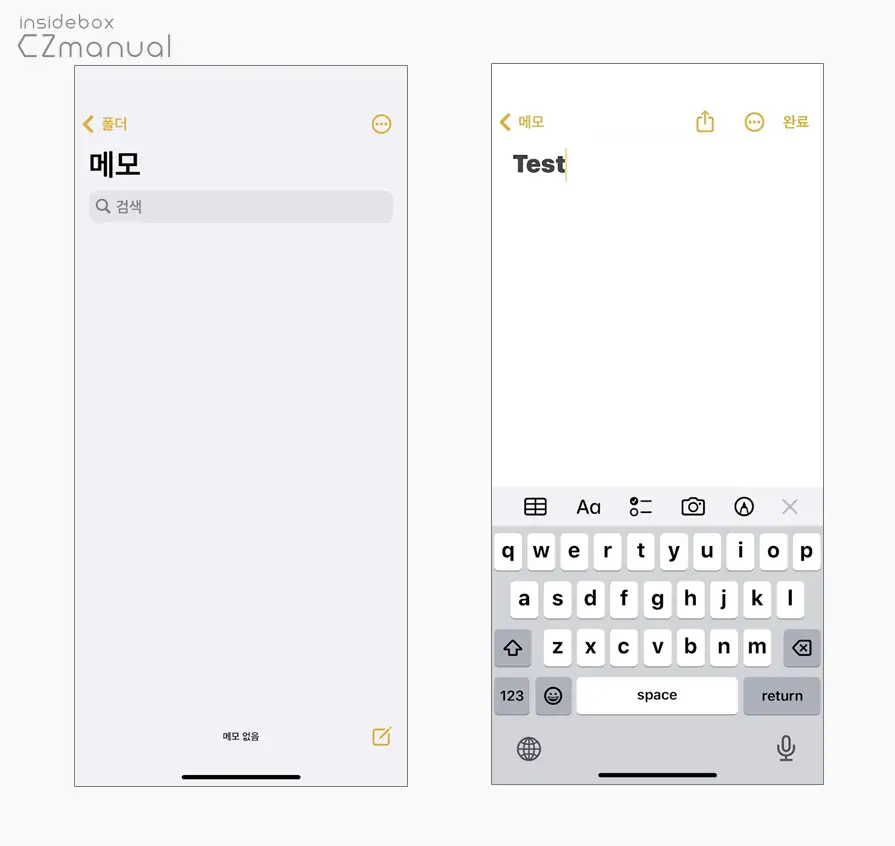
- 우선 메모앱
 을 열고 암호로 보호할 메모를 하나 생성해 주도록 하겠습니다.
을 열고 암호로 보호할 메모를 하나 생성해 주도록 하겠습니다.
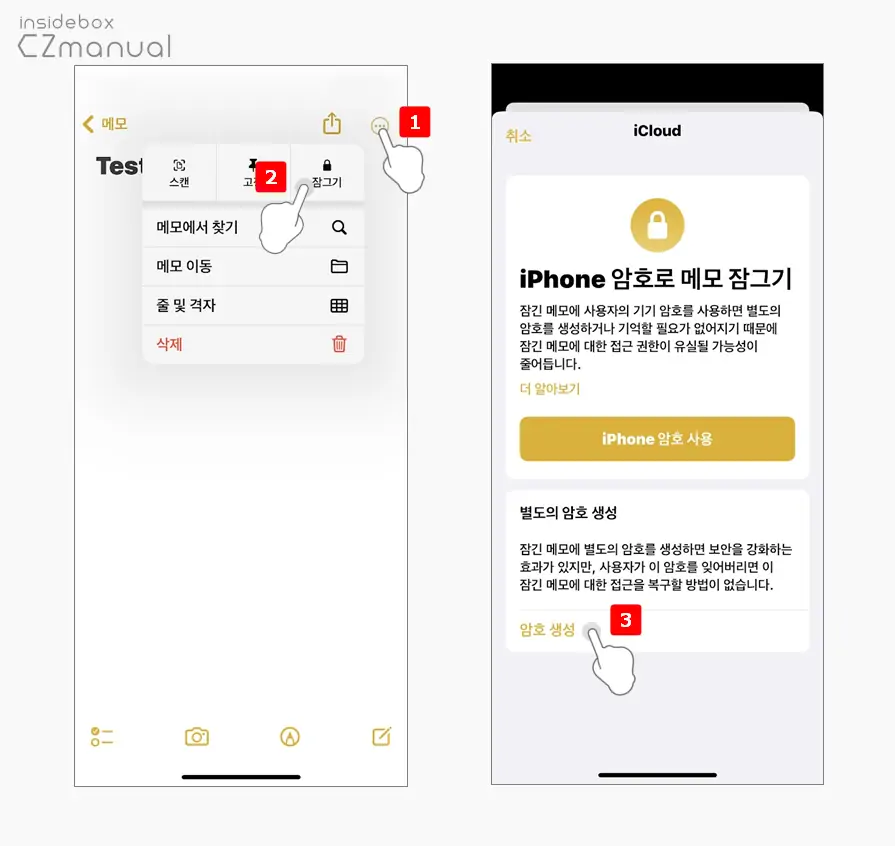
- 메모를 생성 후 편집 상태에서 우측 상단의 더보기
 아이콘 을 탭하면 아래 메모와 관련 된 옵션 패널이 활성화되는데 여기서 잠그기 버튼을 터치합니다.
아이콘 을 탭하면 아래 메모와 관련 된 옵션 패널이 활성화되는데 여기서 잠그기 버튼을 터치합니다. - 아이폰의 잠금 암호를 이용해 메모를 잠그고 싶다면 iPhone 암호 사용 버튼을, 별도의 암호를 새로 만들고 싶다면 암호 생성을 선택합니다. 설명에서는 새로운 암호를 생성하기 위해 암호 생성 을 탭합니다.
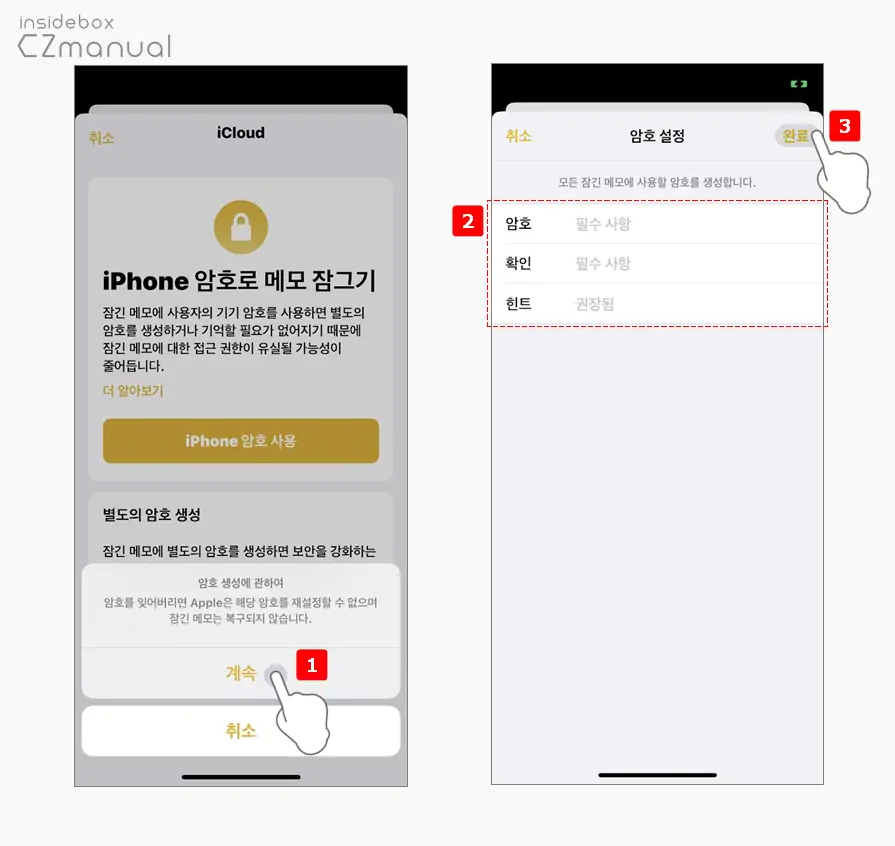
- 암호 생성 시 Apple은 암호를 재설정할 수 없다는 내용의 메시지가 팝업됩니다. 이해했다면 계속 을 눌러 진행합니다.
- 암호 설정 페이지로 이동하게 되는데 여기서 설정할 암호와 힌트 를 입력한 뒤 완료 를 눌러 적용합니다. 힌트를 설정하지 않게 되면 경고가 표시되니 설정 후 진행합니다.
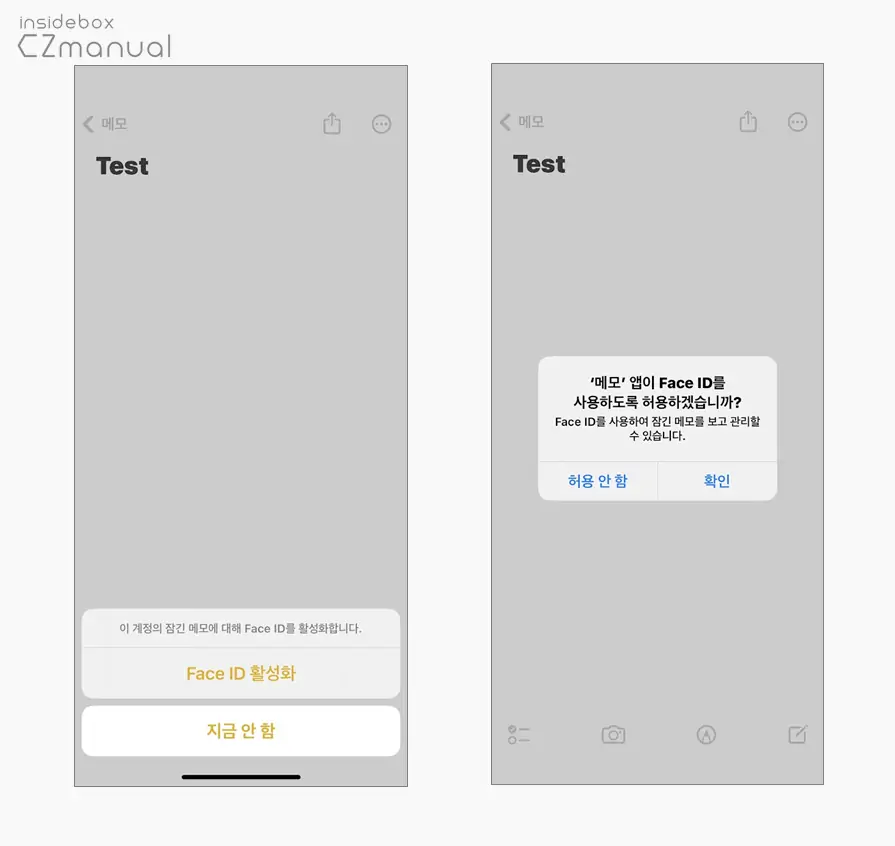
- 사용하는 기기와 설정에 따라 Face ID 활성화 등 추가 옵션이 표시될 수 있으니 필요에 따라 선택합니다.
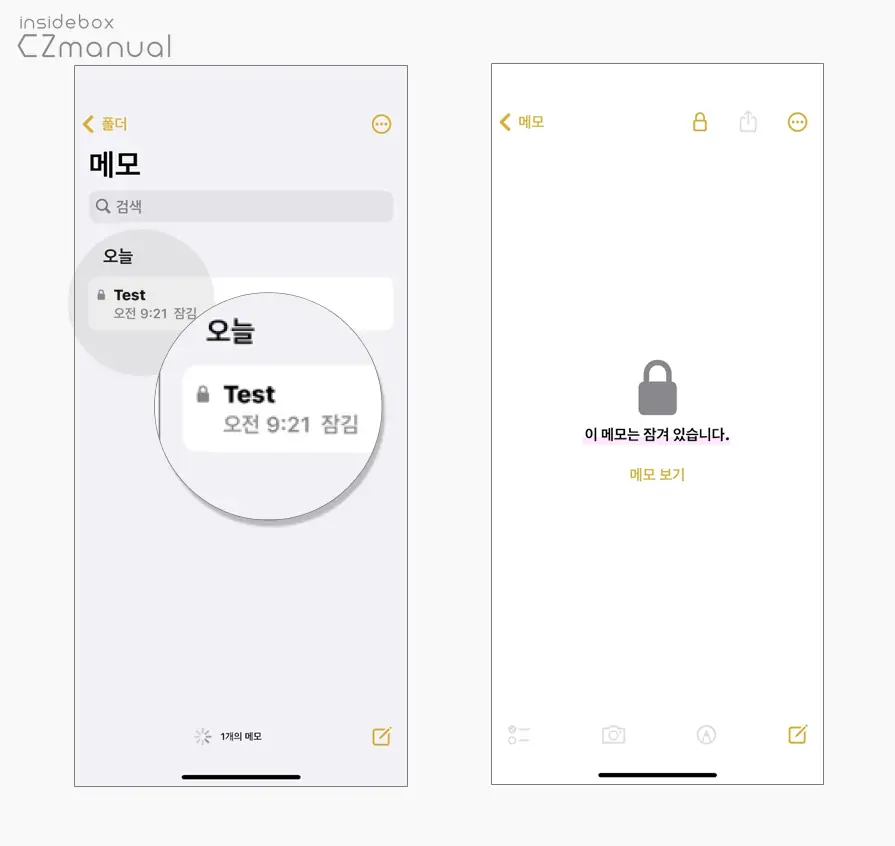
- 메모에 암호를 설정하면 위와 같이 자물쇠 아이콘이 추가되고 잠김 이라고 표시됩니다. 이 상태에서 메모를 선택하면 메모가 잠겨있다는 메시지가 표시되어 내용을 확인할 수 없습니다.
보호된 메모 확인하기
메모가 암호로 보호된 상태에서는 설정한 방식의 암호를 입력한 뒤 해당 메모를 확인할 수 있습니다.
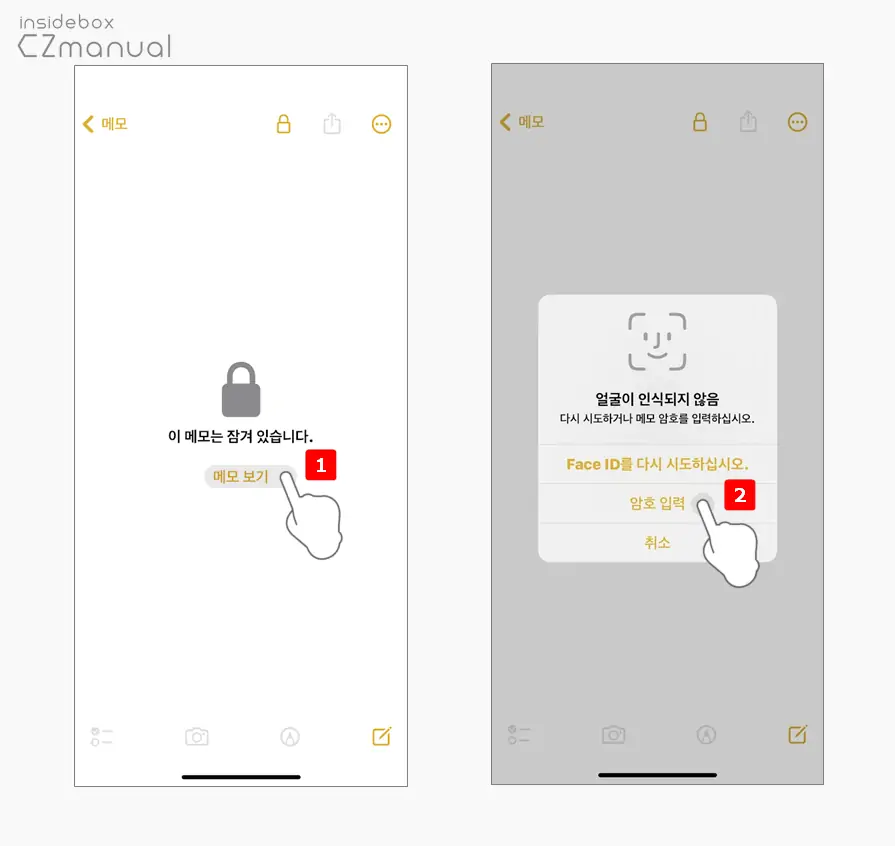
- 보호된 메모를 선택 해 메모 보기 를 터치한 뒤 설정한 방식에 따라 보호를 해제할 수 있습니다. 설명에서는 암호를 생성했으니 암호 입력 으로 해제합니다.
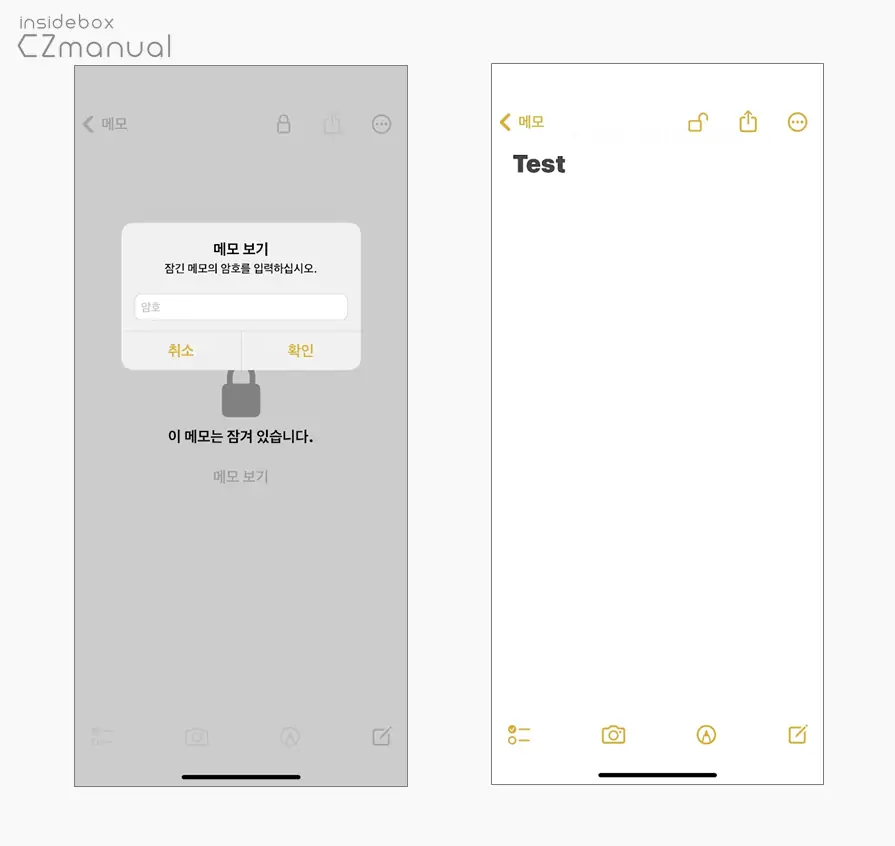
- 암호 필드가 생성되니 이곳에 설정한 암호를 입력 후 확인을 탭하면 메모의 내용을 확인할 수 있습니다.
참고: 잠겨진 상태의 메모는 잠기지 않은 메모보다 조금 더 긴 시간 (몇 분)은 열린 상태로 유지되는데 이를 이용하면 작성한 메모를 다른 메모로 바로 이동하거나 다른 앱의 정보를 복사하여 붙여넣기 시 유용합니다.
암호 제거하기
메모를 암호로 보호할 필요가 없는 경우 개별 메뉴 옵션에서 간단하게 제거할 수 있습니다.
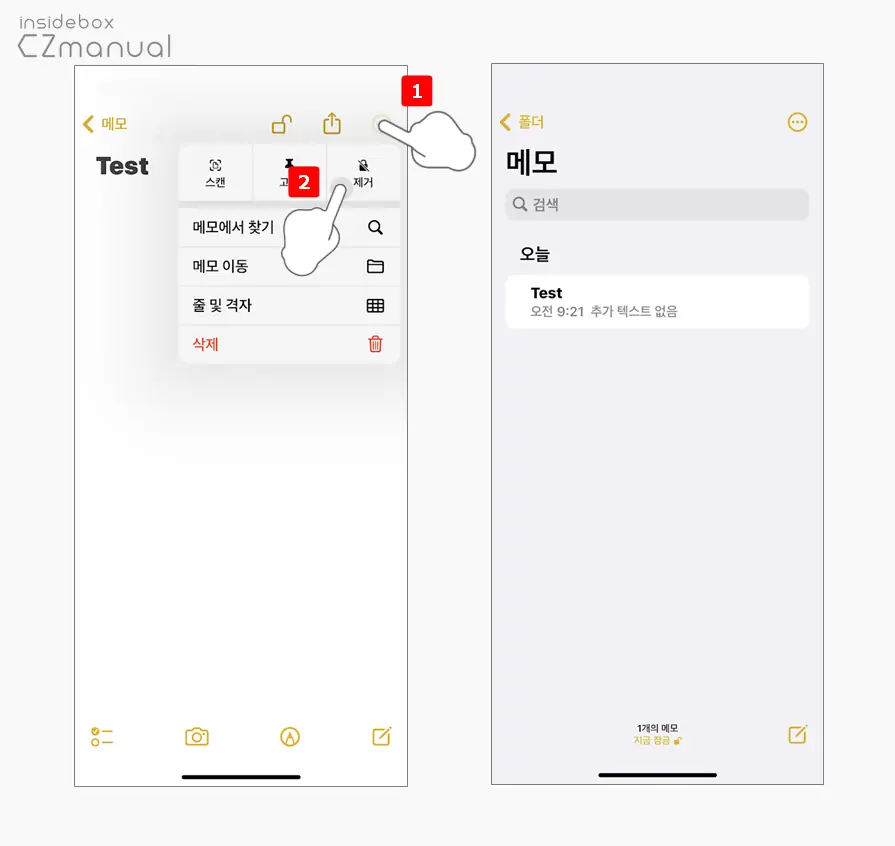
- 보호된 메모를 탭한 뒤 메모 보기를 눌러 암호를 해제해 메모를 열어줍니다.
- 편집 상태에서 우측 상단의 더보기
 아이콘을 탭해 옵션 패널을 열고 제거 버튼을 터치하면 암호가 제거되어 자물쇠와 잠금 표시가 사라지게 됩니다.
아이콘을 탭해 옵션 패널을 열고 제거 버튼을 터치하면 암호가 제거되어 자물쇠와 잠금 표시가 사라지게 됩니다.
참고: 특정 디바이스에서 메모의 잠금을 제거하게 되면 동일한 Apple ID로 로그인한 모든 기기에서 메모의 잠금이 제거됩니다.
마치며
이번 포스트에서는 아이폰을 기준으로 메모앱의 특정 메모를 암호로 보호해 잠그고 다시 잠금을 해제해서 확인하는 방법에 대해 알아 보았습니다. iOS 16부터는 개별 메모가 아닌 메모 앱 자체를 통으로 잠궈두고 메모앱을 열지 못하도록 보호할 수 있지만 메모앱은 개인적으로 메모가 필요한 순간에 빠르게 열고 작성하는 것이 중요하다고 생각하기 때문에 앱 자체를 잠궈두는 것은 선호하지 않는데요.
이와 같이 앱 전체를 잠그는 것이 불편하거나 프라이버시 문제로 특정 메모를 보호하고 싶다면 메모앱 자체적으로 제공하는 암호 설정 기능을 통해 개별 메모를 잠궈두고 사용해 보시길 바랍니다.
