필자의 경우 섬네일 작업을 주로 파워포인트Powerpoint를 이용하기 때문에 상당히 자주 활용하는 도구인데요. 파워포인트에서는 다양한 개체를 지원하는데 그 중 여러 데이터를 비교하거나 특정 정보를 간결하게 보여주기 위해 표Table를 추가해서 사용하는 경우도 많이 있습니다.
파워포인트 작성시 표는 너무나도 기본적인 개체이고 사용 빈도가 높기 때문에 표의 간격을 변경하거나 새로운 칸을 추가하거나 불필요한 칸을 삭제하는 등 여러 가지 편집을 진행하게 되고 그러한 편집 과정을 거치다 보면 표가 간결하지 못하고 틀어지게 되고 이렇게 표의 간격이 일정하지 않는 경우 결과물의 완성도가 현저하게 낮아지게 됩니다.
이처럼 틀어진 부분을 작업 중 매번 수정하는 것은 번거로울 수 있고 특히 행과 열이 많은 경우 수정 과정이 더욱 힘들 수 있는데 다음 과정 들로 간단하게 표의 간격을 일정하게 맞춰줄 수 있습니다.
튜토리얼 환경: 윈도우 11, 마이크로소프트 365 파워포인트 2022
셀 크기 메뉴에서 표 간격 맞추는 방법
셀 크기 리본 메뉴를 통해 표의 간격으로 자동이나 수동으로 맞출 수 있습니다. 원할 경우 특정 영역만을 지정해 간격을 맞출 수도 있습니다.
간격 자동으로 맞추기
열 너비를 같게, 행 높이를 같게 이 두 가지 리본 메뉴를 통해 표의 열과 행의 간격을 맞춰줄 수 있습니다.
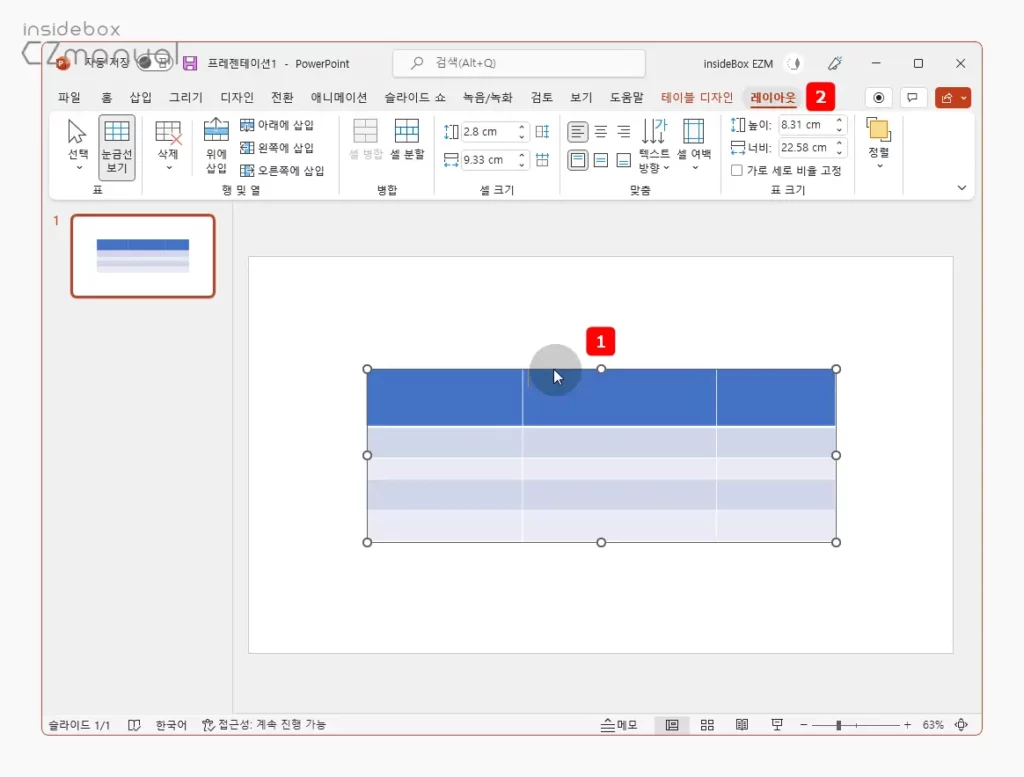
- 간격을 맞추고자 하는 표를 선택 후 상단 탭을 레이아웃 으로 전환합니다.
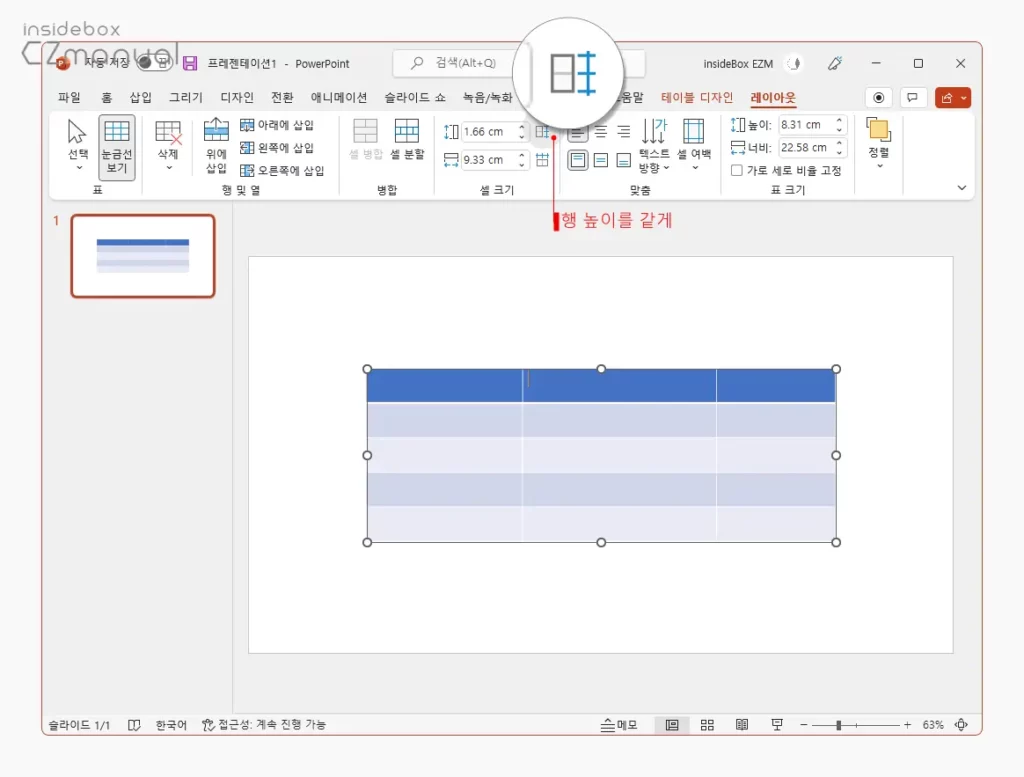
- 셀 크기 메뉴 그룹에서 행 높이를 같게 리본 메뉴를 클릭하면 자동으로 표의 높이가 동일하게 맞춰집니다.
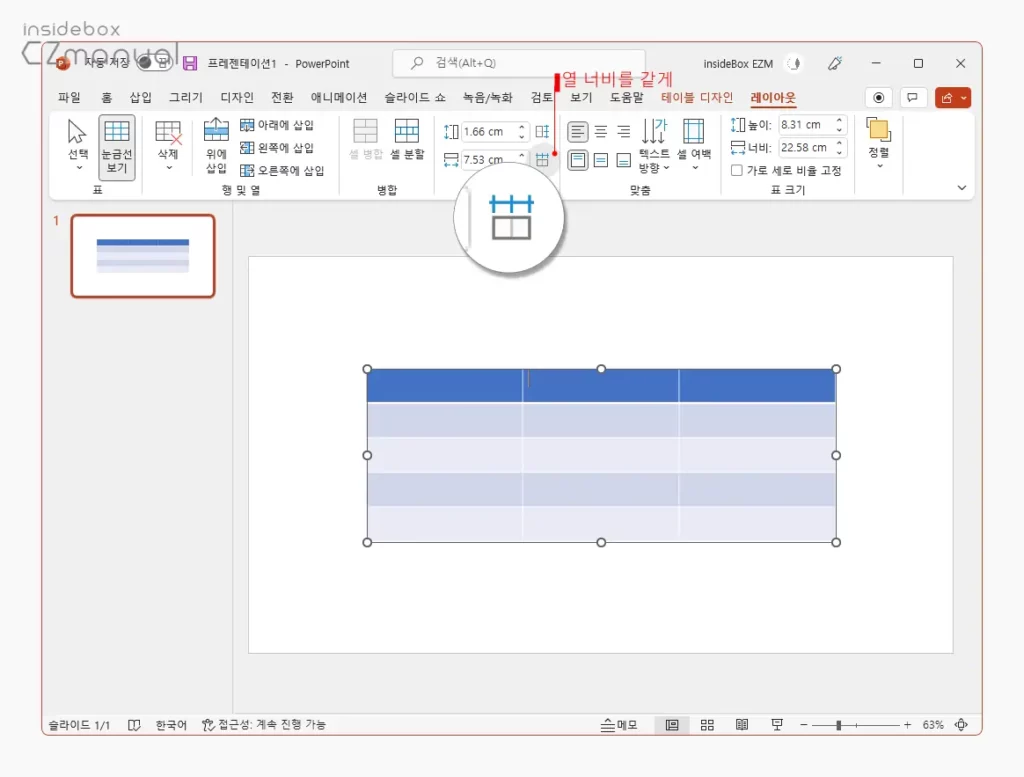
- 셀 크기 메뉴 그룹에서 열 너비를 같게 리본 메뉴를 클릭하면 자동으로 표의 너비가 동일하게 맞춰집니다.
간격 수동으로 맞추기
자동으로 맞추는 것이 아닌 원하는 크기를 직접 설정해 표의 간격을 맞출 수도 있습니다.
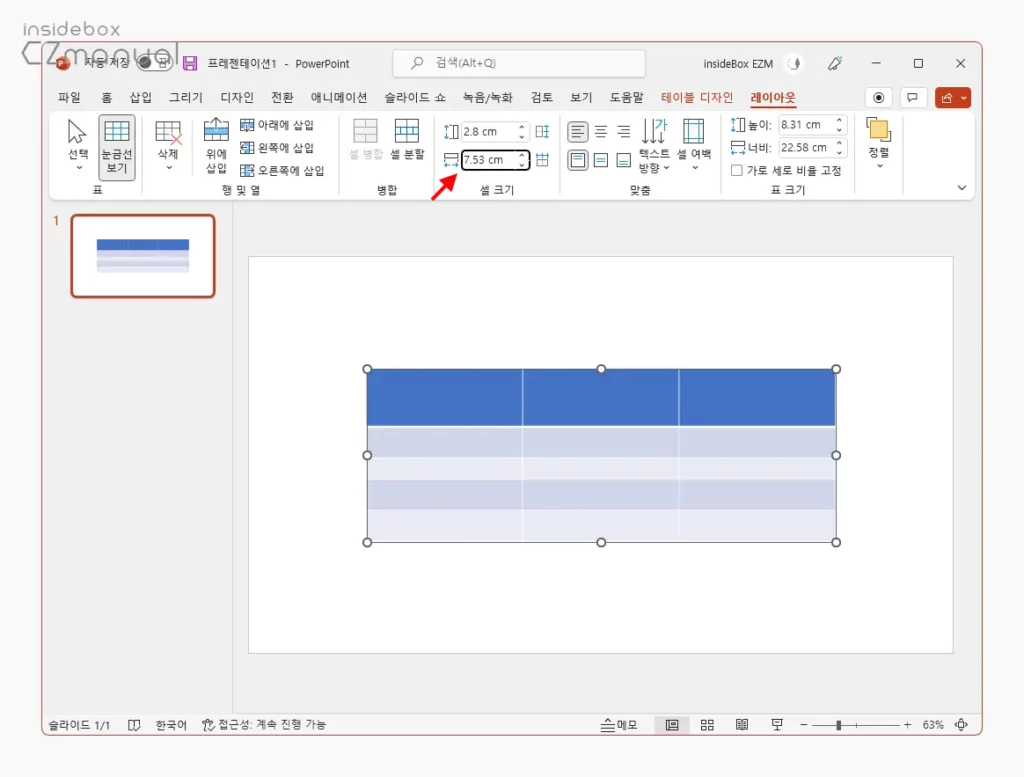
- 셀 크기 메뉴 그룹에서 열 너비 필드에 원하는 수치를 입력하면 입력한 값으로 표의 너비가 설정됩니다.
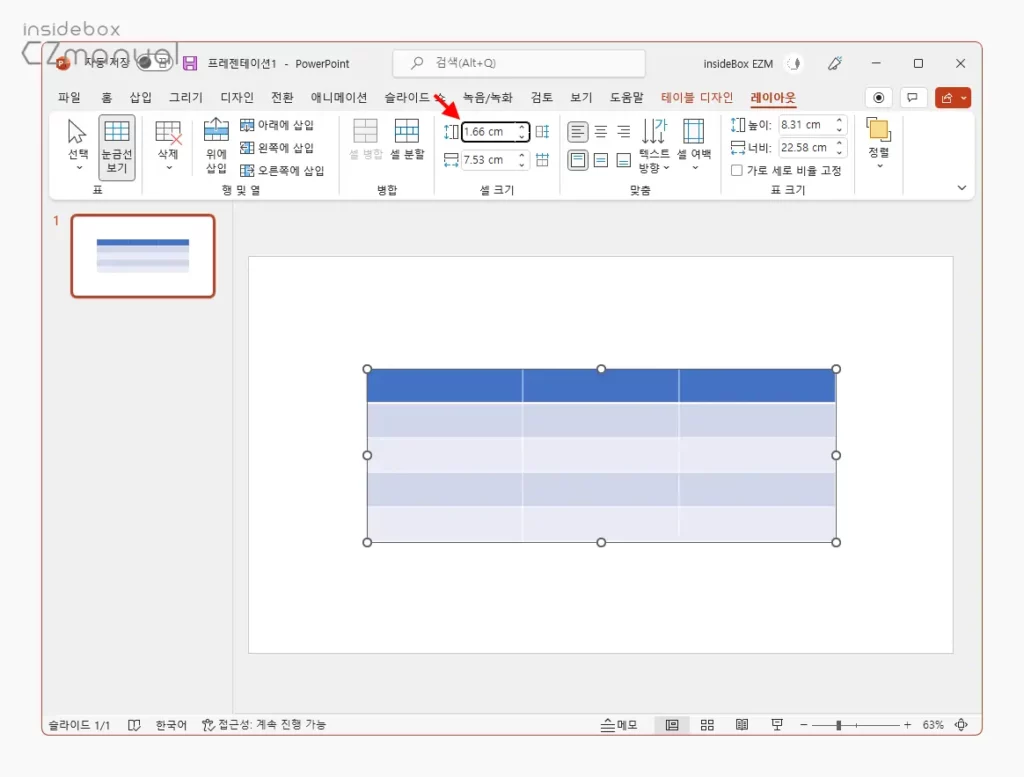
- 셀 크기 메뉴 그룹에서 행 높이 필드에 원하는 수치를 입력하면 입력한 값으로 표의 높이가 설정됩니다.
특정 영역만 간격 맞추기
전체 표가 아닌 일부 영역만 특정해 간격을 조절할 수 있습니다.
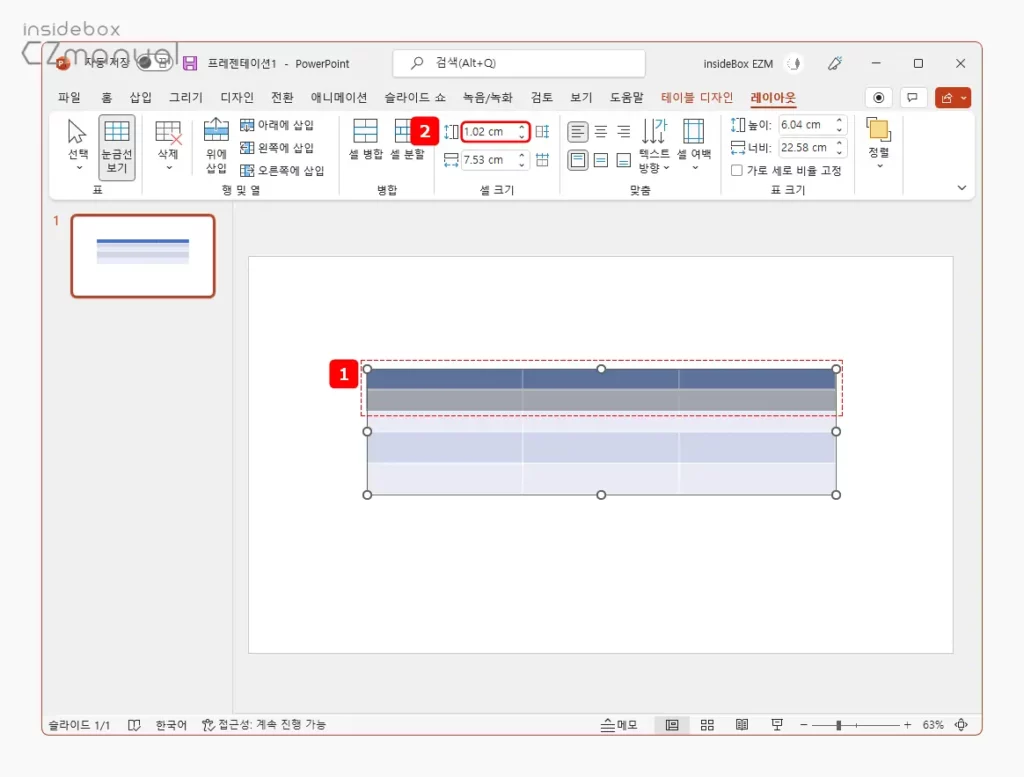
특정 영역을 마우스로 드래그 해 열 또는 행을 범위 지정 후 열 너비 또는 행 높이를 설정 하면 선택한 범위만 해당 값으로 간격이 변경됩니다.
마우스를 이용해 표 간격 맞추는 방법
표의 핸들을 마우스를 이용해 크기를 최소화한 뒤 다시 원하는 크기로 확대하면 표의 간격이 자동으로 맞춰지게 됩니다.
행 높이 맞추기
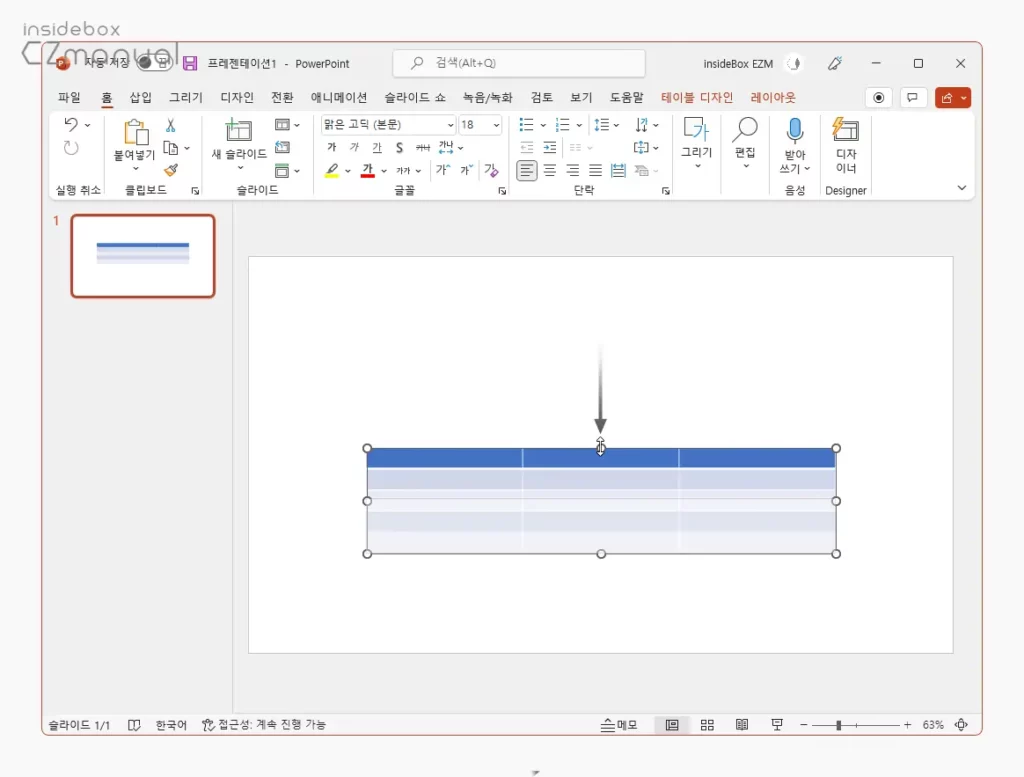
- 표를 선택한 뒤 상단에 위치한 핸들을 이용해 표의 전체 행 높이를 최대치로 축소합니다.
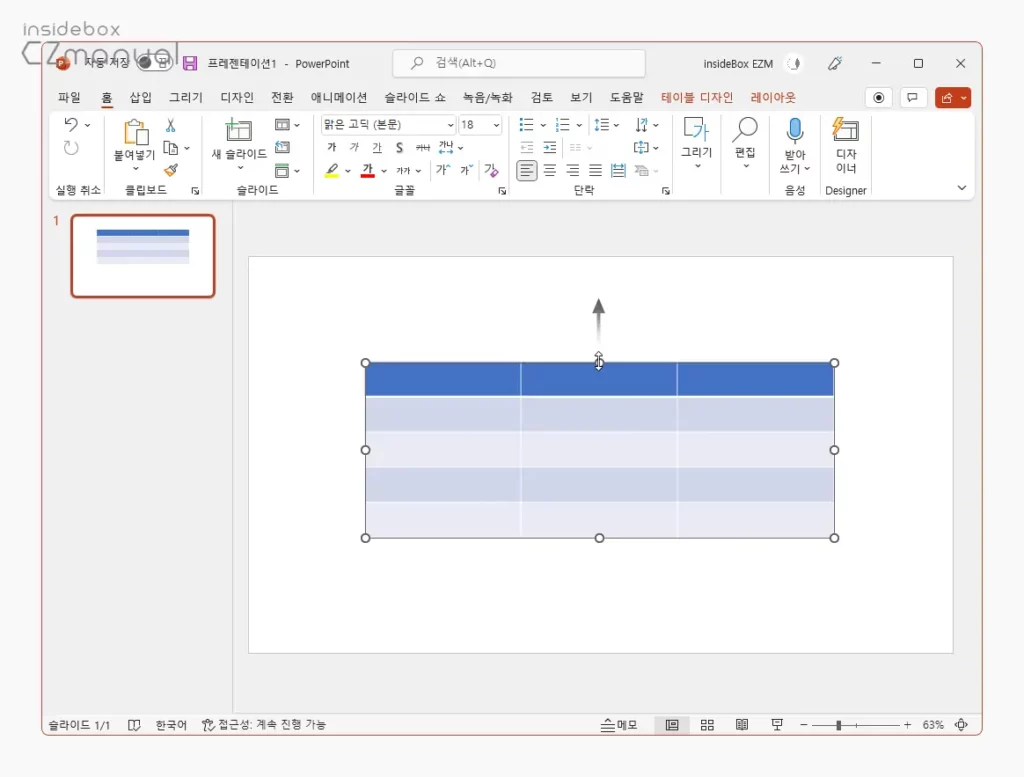
- 축소된 상태에서 다시 원하는 높이로 드래그하면 동일한 간격으로 표의 높이가 맞춰지게 됩니다.
열 너비 맞추기
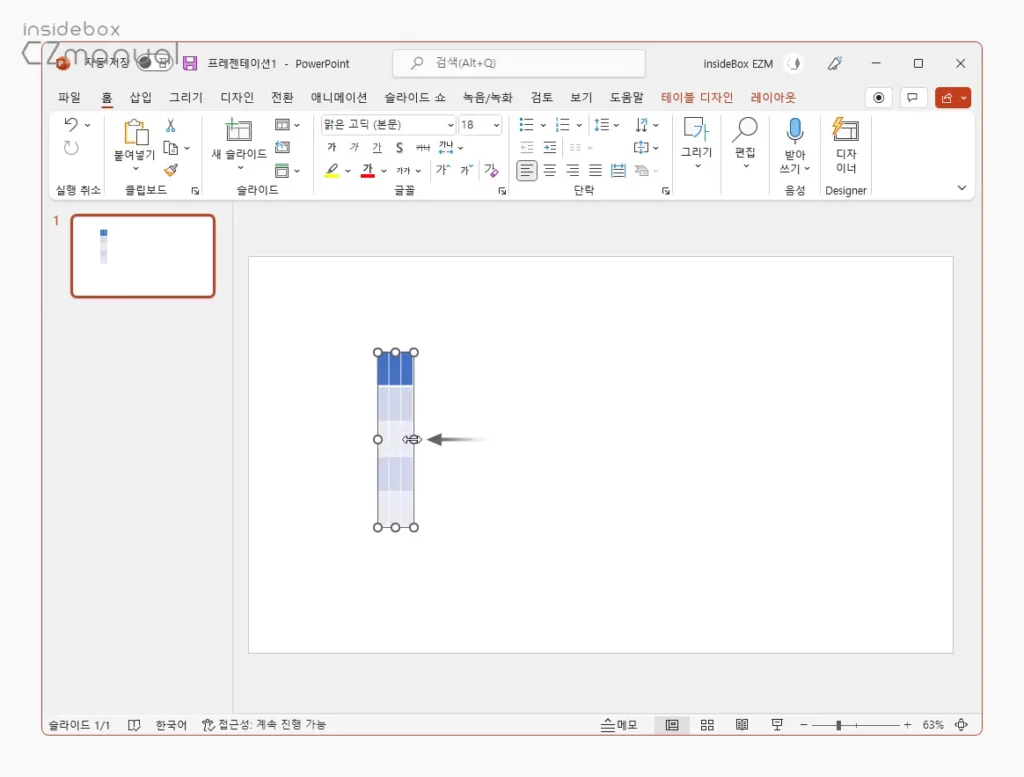
- 표를 선택한 뒤 좌측이나 오른쪽 중앙에 위치한 핸들을 이용해 표의 전체 열 너비를 최대치로 축소합니다.
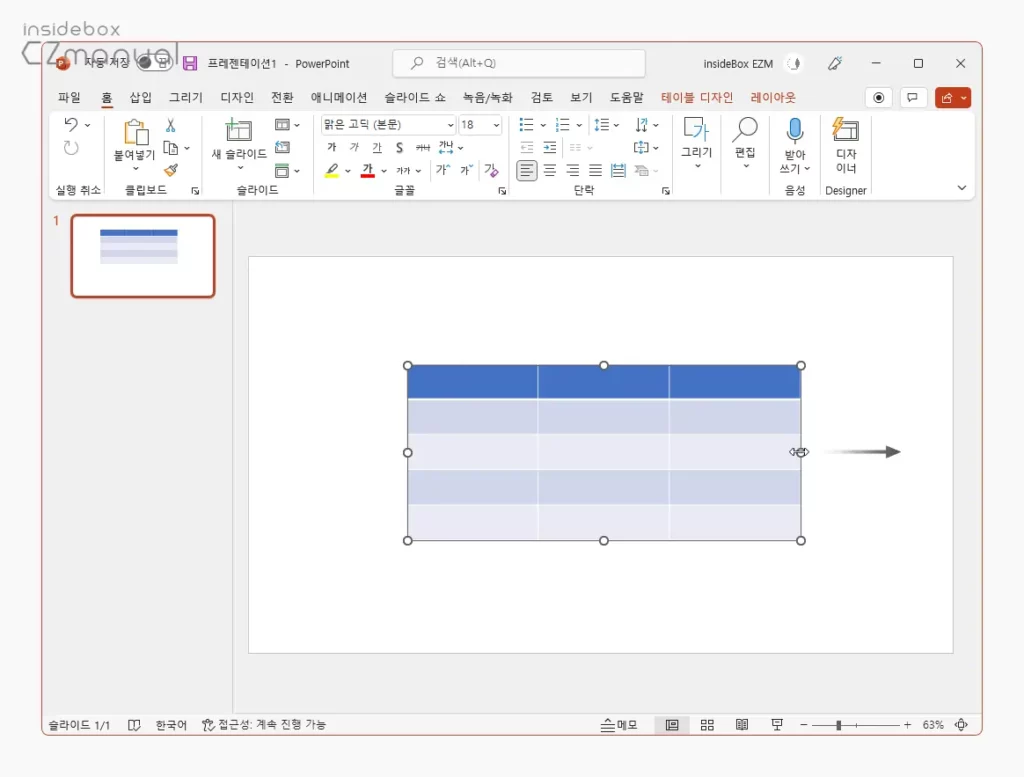
- 축소된 상태에서 다시 원하는 너비로 드래그하면 동일한 간격으로 표의 너비가 맞춰지게 됩니다.
마치며
이번 포스트에서는 파워포인트에서 틀어진 표의 간격을 일정하게 맞추는 방법들에 대해 알아보았습니다. 일반적으로 사람들은 결과물의 비율이나 사이즈가 틀에 맞는 일정한 크기가 되는 것을 선호하는데요.
특히 시각적인 자료를 만드는 파워포인트에서는 그런 면이 더욱 도드라진다고 할 수 있으니 표가 추가된 경우 작업을 마무리하기 전 위 과정으로 표의 간격을 맞추어 보다 완성도 높은 결과물을 얻으시길 바랍니다.
