윈도우 11Windows 11이 배포되고 바로 적용해 꽤 오랜 시간 사용해 오고 있는데요. 윈도우 11은 이전 윈도우Windows 버전에 비해 여러가지 변화들이 존재하는데 그 중에서 디자인적인 부분에 많은 변화가 있었습니다. 특히 작업 표시줄은 애플Apple의 맥 운영체제macOS의 독Dock과 흡사한 형태로 변경되었으며 좀 더 세련된 느낌을 주어 개인적으로는 마음에 드는 개선 사항 중 하나 입니다.
윈도우 10Windows 10에서는 작업 표시줄을 투명하게 적용 해 좀 더 탁 트인 느낌을 받을 수 있었는데 윈도우 11의 디자인을 보니 이전 윈도우 보다 더욱 잘 어울릴 듯 하다는 생각일 들어 한번 적용해보고 싶었습니다. 윈도우 11에서도 이전 윈도우 10과 마찬가지로 윈도우 자체적인 기능을 통해서 투명도를 줄 수 있으며 작업 표시줄을 완전히 투명하게 하고 싶다면 TranslucentTB라는 별도의 프로그램을 사용해야 합니다.
튜토리얼 환경: 윈도우 11 Pro (빌드: 22621.1105), TranslucentTB
윈도우 자체적으로 작업 표시줄 투명도 조절하기
윈도우의 자체 설정 앱의 개인 설정 카테고리를 통해서 시작, 작업 표시줄 및 알림 센터에 투명도를 줄수 있으며 레지스트리 편집으로 투명도를 조금 더 줄수 있습니다.
윈도우 설정 앱에서 수정하기
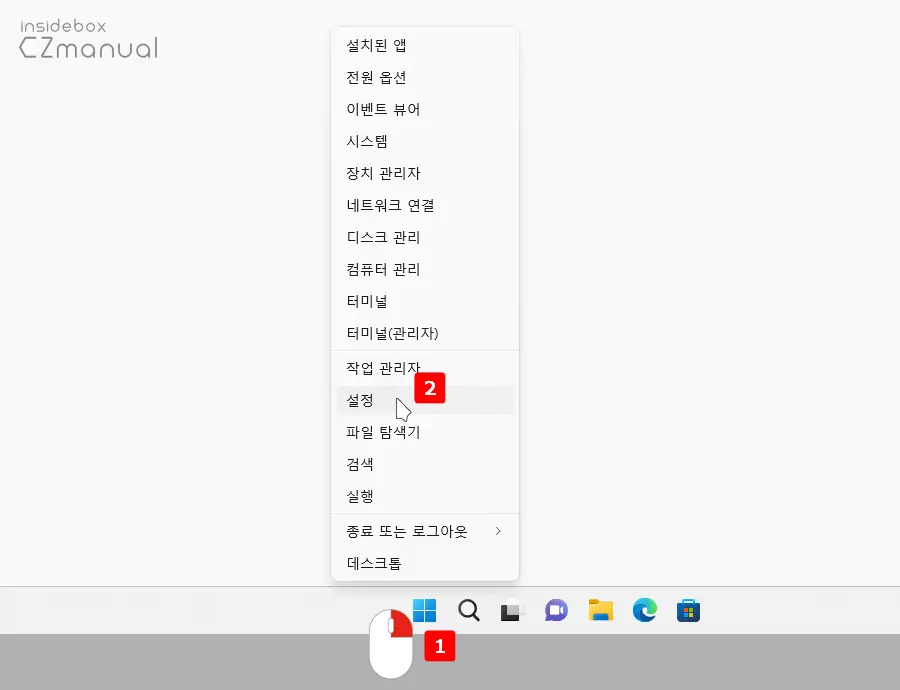
- 설정 앱을 실행하기 위해 작업 표시줄의 윈도우 로고 모양의 시작 버튼을 마우스 오른쪽 버튼으로 클릭해 퀵링크 메뉴를 열고 설정을 선택합니다. 설정앱은 Win + i 단축키로도 빠르게 실행할 수 있습니다.
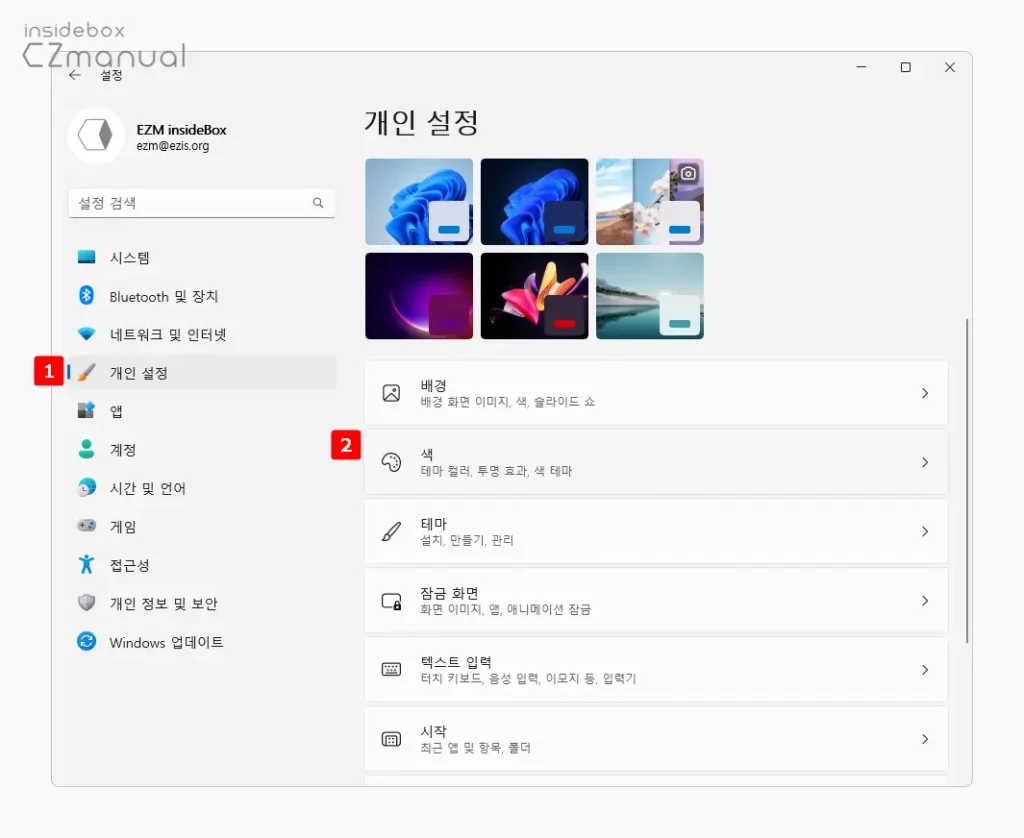
- 설정 패널이 실행되면 좌측 사이드 바의 탭을 개인 설정 으로 전환 후 하위 메뉴 중 색 탭을 클릭합니다.
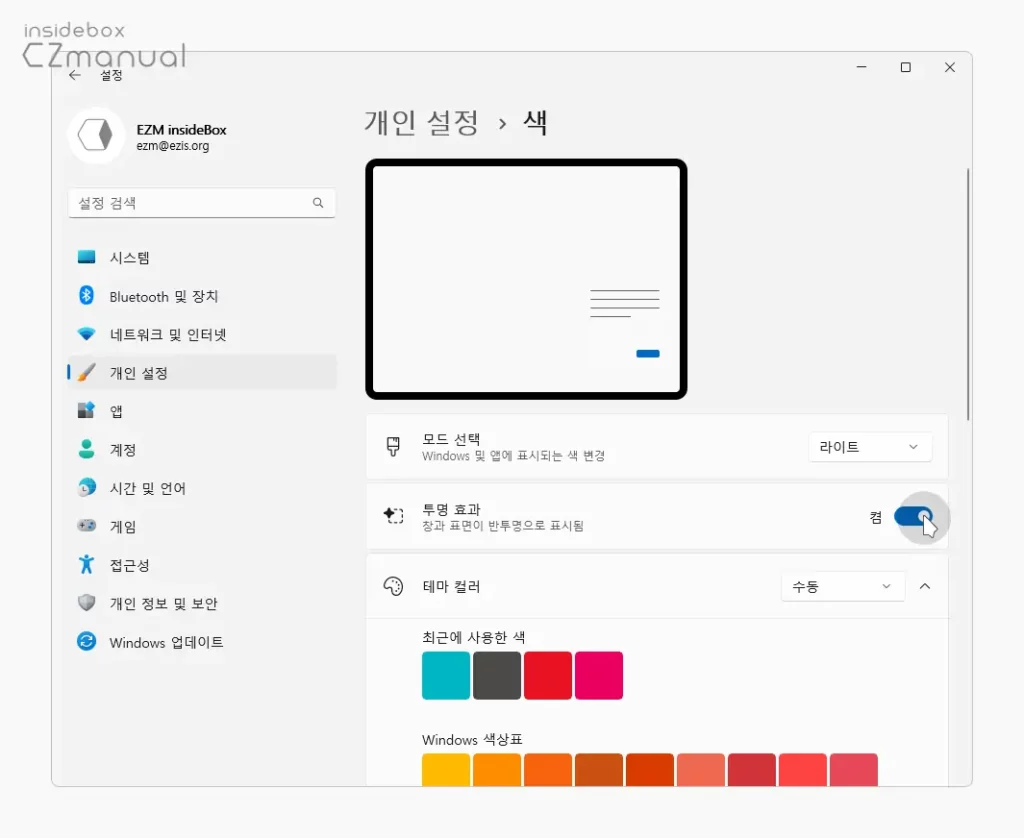
- 색 설정 페이지에서 투명 효과의 토글 스위치를 왼쪽 방향으로 이동해 켜줍니다.
레지스트리 편집으로 수정하기
위 설정으로 투명도를 적용하더라도 투명도가 매우 낮아 티가나지 않을 수 있는데 이 경우 레지스트리를 수정하면 투명도를 좀 더 높일 수 있습니다.
레지스트리 편집기 실행 및 경로이동
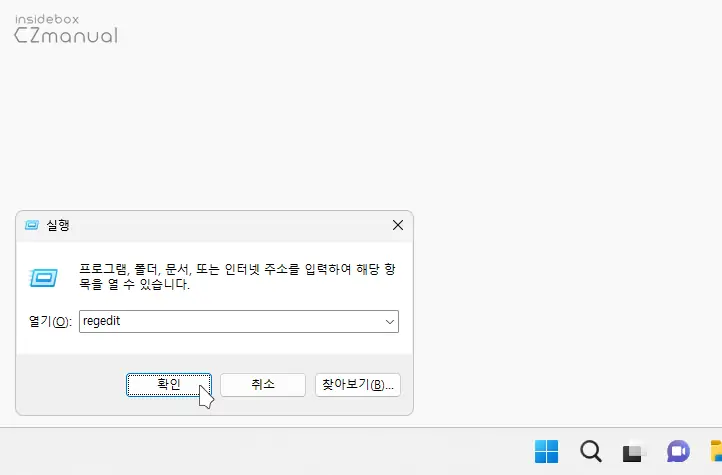
- 실행 창 ( 단축키: Win + R ) 을 활성화한 뒤 열기(O): 항목에
netplwiz를 입력합니다. 실행 창에 대해 좀 더 알고 싶다면 실행 창 사용 방법을 참고합니다. - 입력 후 확인 버튼을 클릭 하거나 Enter 키를 눌러줍니다.
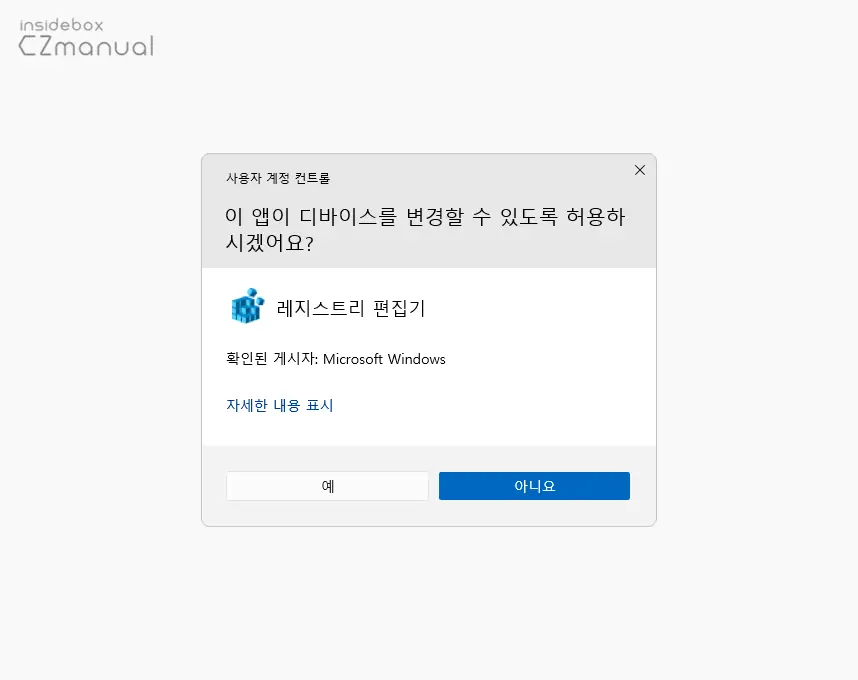
- 사용 하는 윈도우 설정에 따라 '이 앱이 디바이스를 변경할 수 있도록 허용하시겠어요?' 라는 제목의 사용자 계정 컨트롤 패널이 보여질 수 있습니다. 안내하는 내용을 확인 후 실행을 계속 진행하고 싶다면 예 버튼을 클릭합니다.
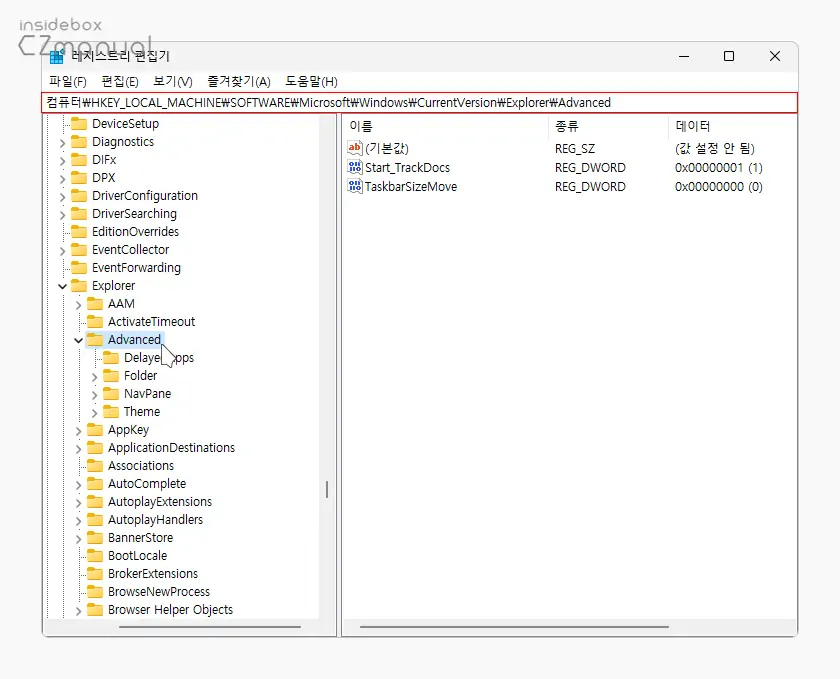
- 아래 올려둔 경로를 따라 Advanced 서브 키로 이동 합니다. 레지스트리 편집기 상단 주소 입력 창에 아래 경로를 그대로 붙여넣기 ( Ctrl + V ) 하면 조금 더 빠르게 이동할 수 있습니다.
컴퓨터\HKEY_LOCAL_MACHINE\SOFTWARE\Microsoft\Windows\CurrentVersion\Explorer\AdvancedUseOLEDTaskbarTransparency 값 생성 및 편집
새로 생성 한 키 아래 UseOLEDTaskbkarTransparency 라는 이름의 새로운 값을 추가하고 해당 값의 데이터를 수정합니다.
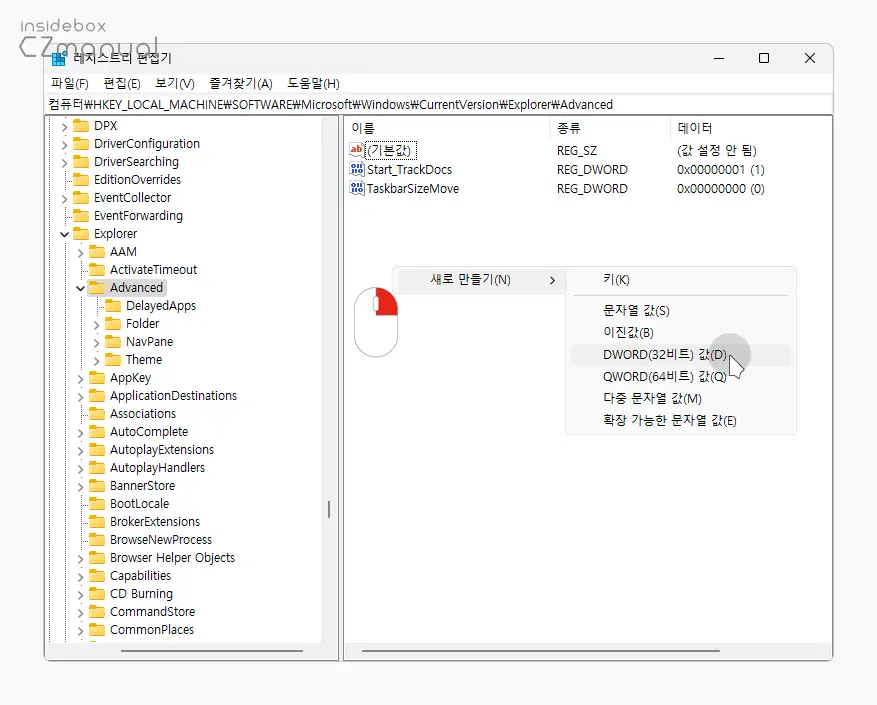
- Advanced 키 폴더가 선택 된 상태에서 우측 레지스트리 값이 위치한 필드의 빈 공간을 마우스 오른쪽 버튼으로 클릭해 메뉴를 확장합니다.
- 메뉴에서 새로 만들기(N) → DWORD(32비트)값(D) 순서로 새로운 값을 생성합니다.
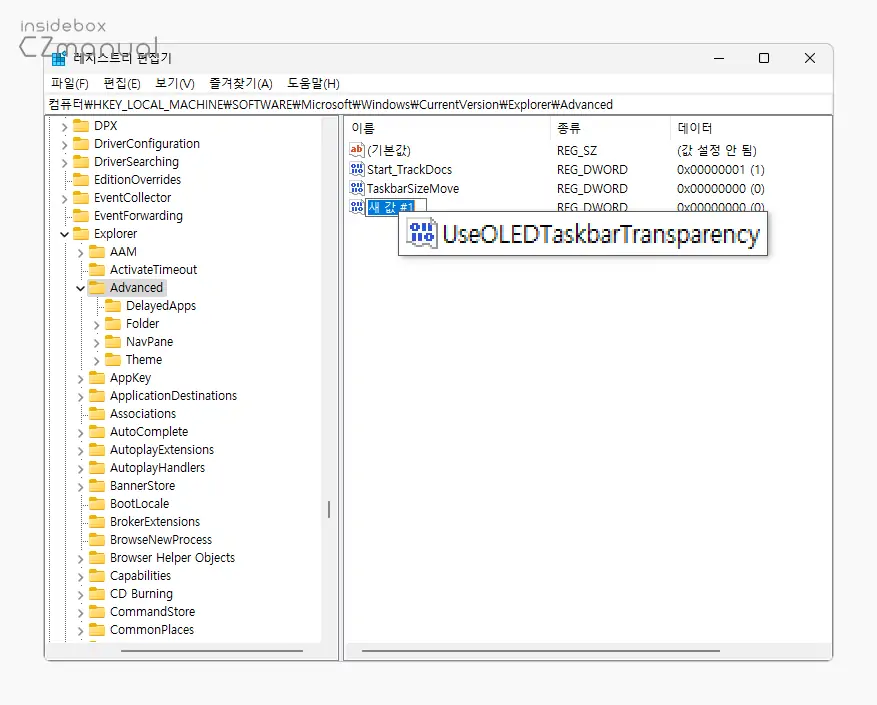
- 새로 생성된 새 값 #1의 이름을
UseOLEDTaskbarTransparency로 변경 합니다.
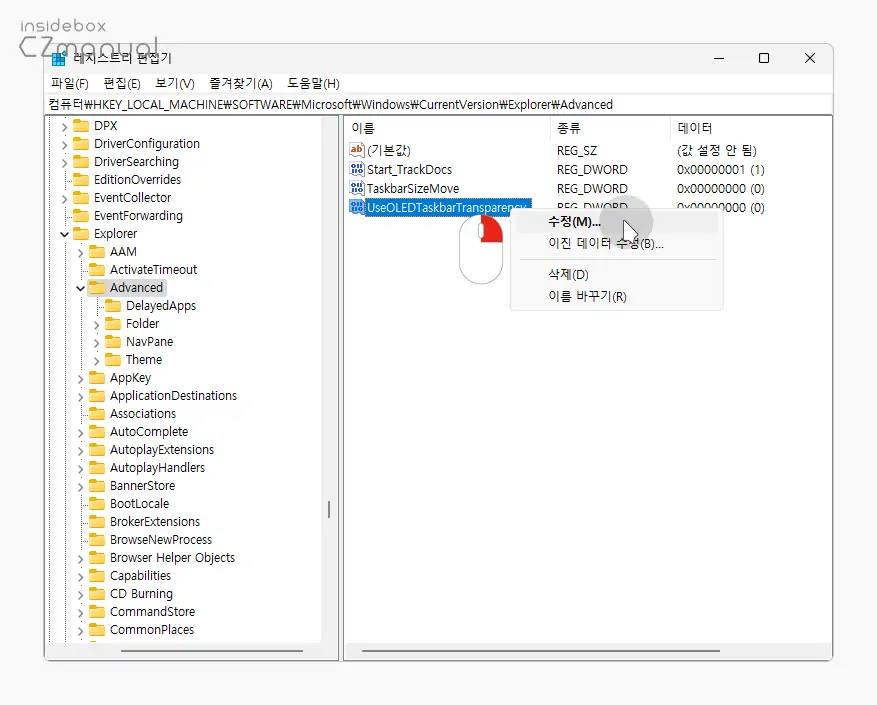
- 새로 생성한 UseOLEDTaskbkarTransparency를 수정하기 위해 해당 값을 마우스로 두 번 클릭 하거나 컨텍스트 메뉴1의 수정(M) 메뉴를 클릭합니다.
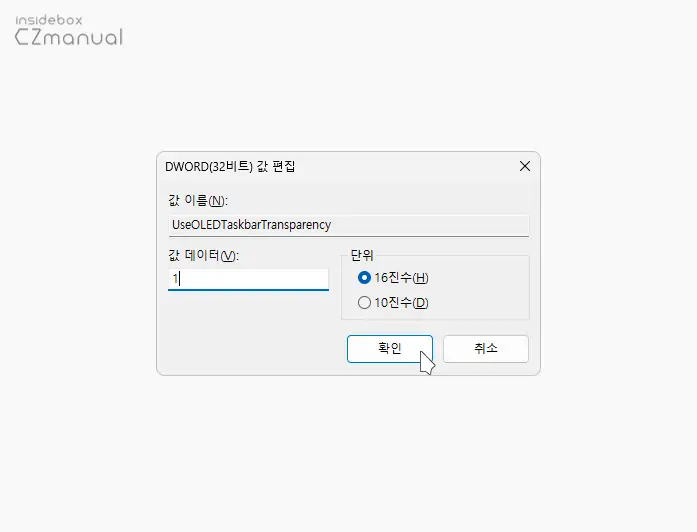
- DWORD(32비트)값 편집 창에서 값 데이터(V) 필드의 값을 확인하면 0으로 되어있는데 이 값을 1로 지정 후 확인 버튼을 눌러주면 설정이 반영됩니다.
적용
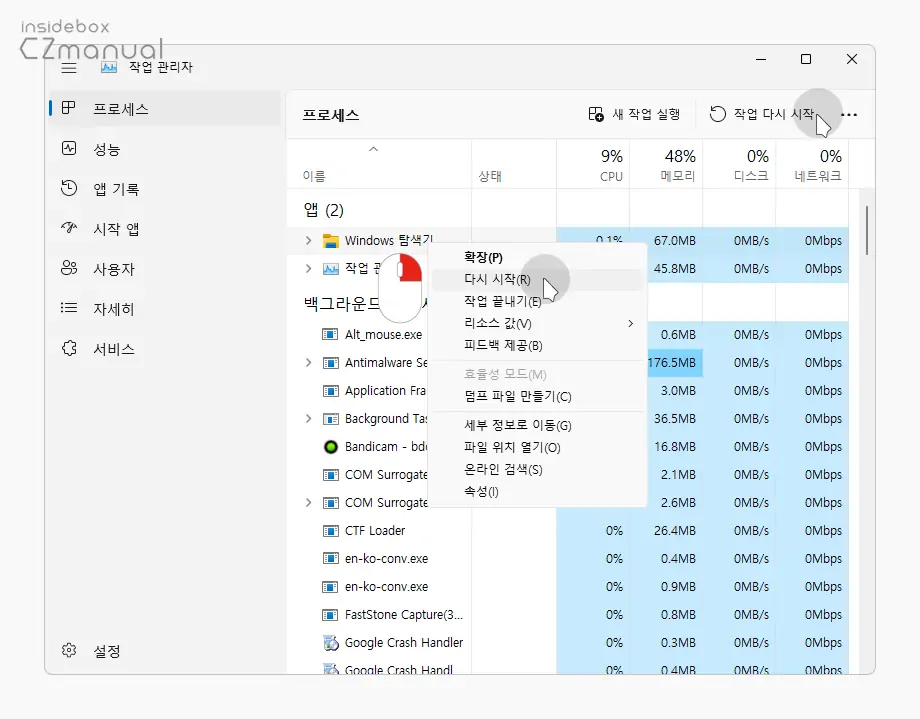
변경 된 설정을 업데이트 하기 위해 위와 같이 explorer.exe 프로세스를 다시 시작하거나 윈도우 시스템을 재시작(권장)합니다.
TranslucentTB로 수정하기
레지스트리 편집기를 통해 약간의 투명도를 더 준다고 하더라도 사용자가 이를 투명하다라고 명확하게 느끼기는 어렵고 윈도우 10 보다 더 티가 안나는 듯 합니다. 어설픈 투명도가 마음에 들지 않는다면 마이크로소프트 스토어를 통해서 TranslucentTB라는 앱을 설치하면 간단하게 작업 표시줄을 완전하게 투명도게 설정할 수 있습니다.
TranslucentTB 설치
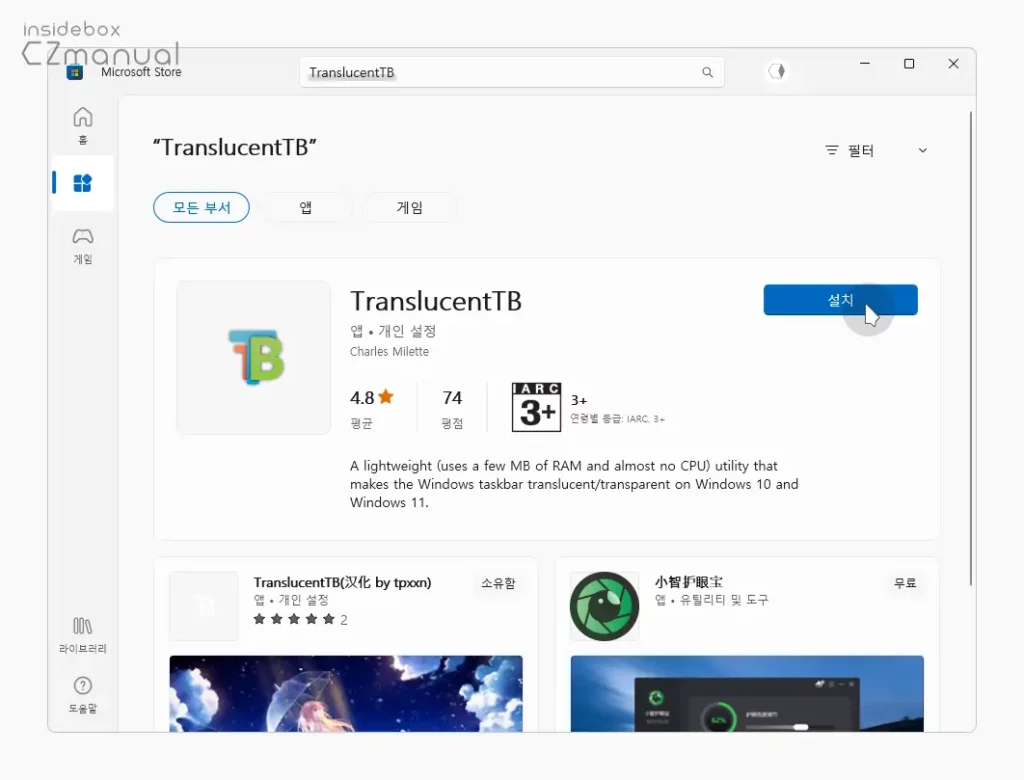
- 마이크로소프트 스토어Microsoft Store를 실행 후
TranslucentTB를 찾아 설치후 열기 합니다.
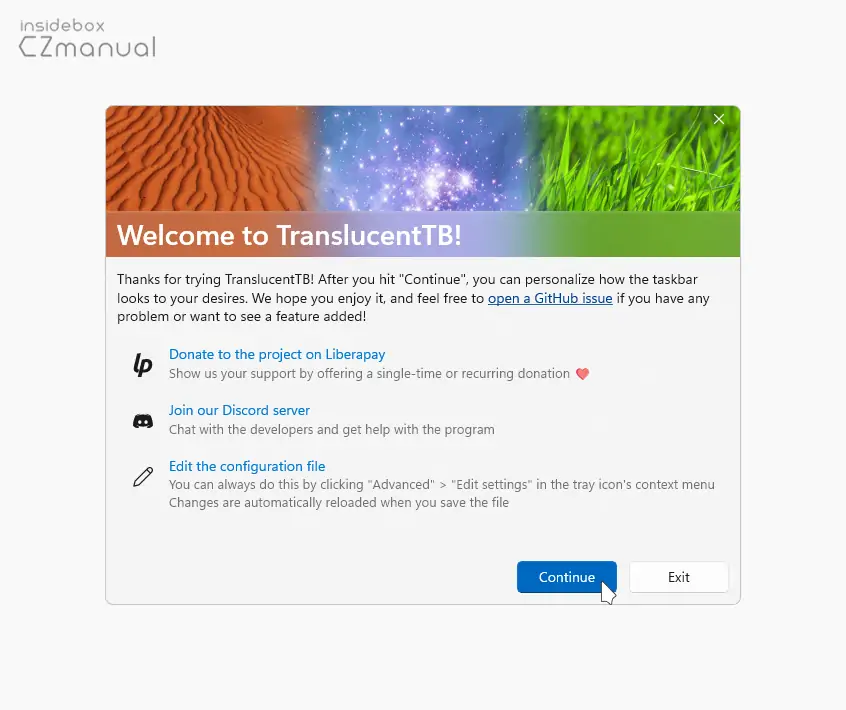
- Welcome to TranslucentTB 라는 창이 팝업 개발자의 인사말과 후원, 디스코드 링크등을 확인할 수 있으니 확인 후 Continue 버튼을 클릭합니다.
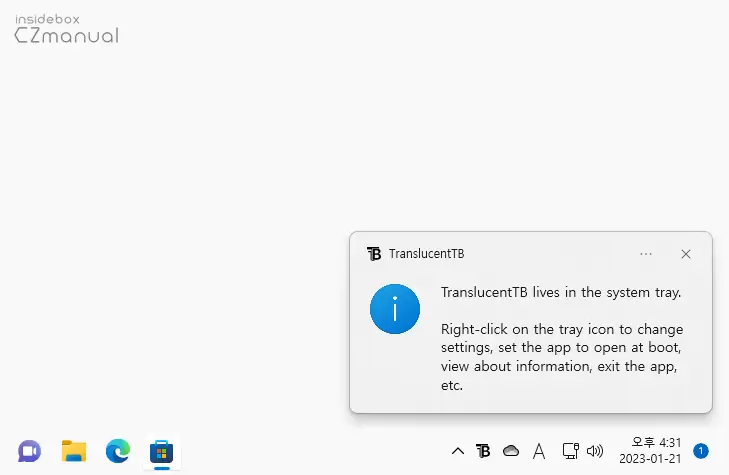
- TranslucentTB 가 정상적으로 실행되면 트레이에 TranslucentTB 알림이 팝업됩니다.
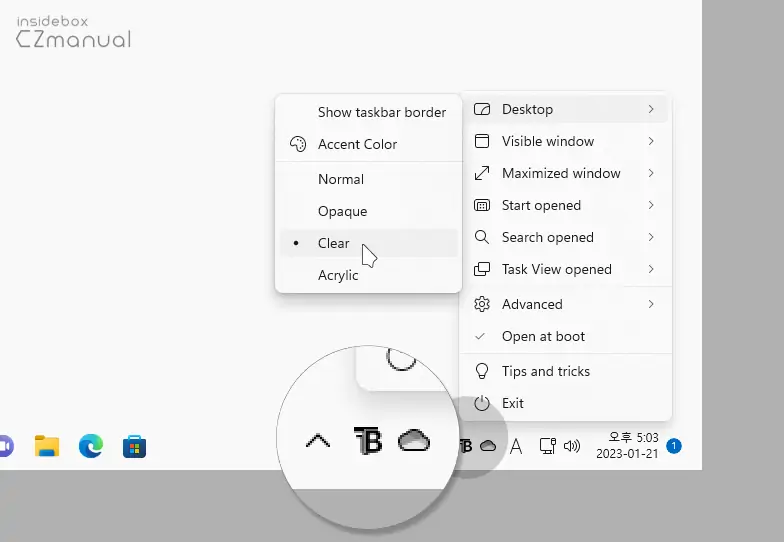
- TranslucentTB 가 설치되면 작업 표시줄은 기본적으로 투명하게 변경됩니다. 그리고 트레이 아이콘을 클릭하면 작업 표시줄외에도 꽤 다양한 영역의 색상과 투명도를 조절하는 옵션들이 존재하며 각 항목 별로 다음 옵션을 선택할 수 있습니다.
- Normal: 기본 상태
- Opaque: Accent Color 옵션에서 설정한 색상 적용
- Clear: 투명 적용
- Blur: 반투명 적용
- Acrylic: 설정된 색상에서 조금 불투명한 상태
적용 결과
TranslucentTB를 설치 하면 바로 작업 표시줄이 투명하게 변경되며 다양한 메뉴를 통해 여러가지 항목에 다양한 색상과 투명도를 줄 수 있습니다.
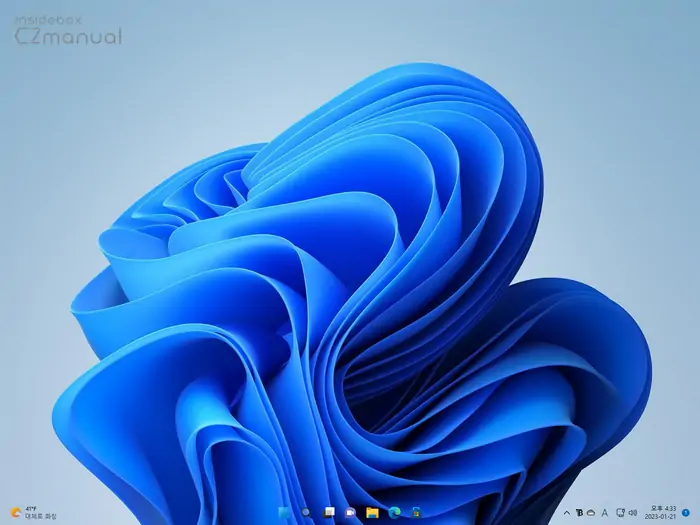
윈도우 자체 방식과 다르게 완벽하게 투명한 상태로 전환된 것을 볼 수 있습니다.
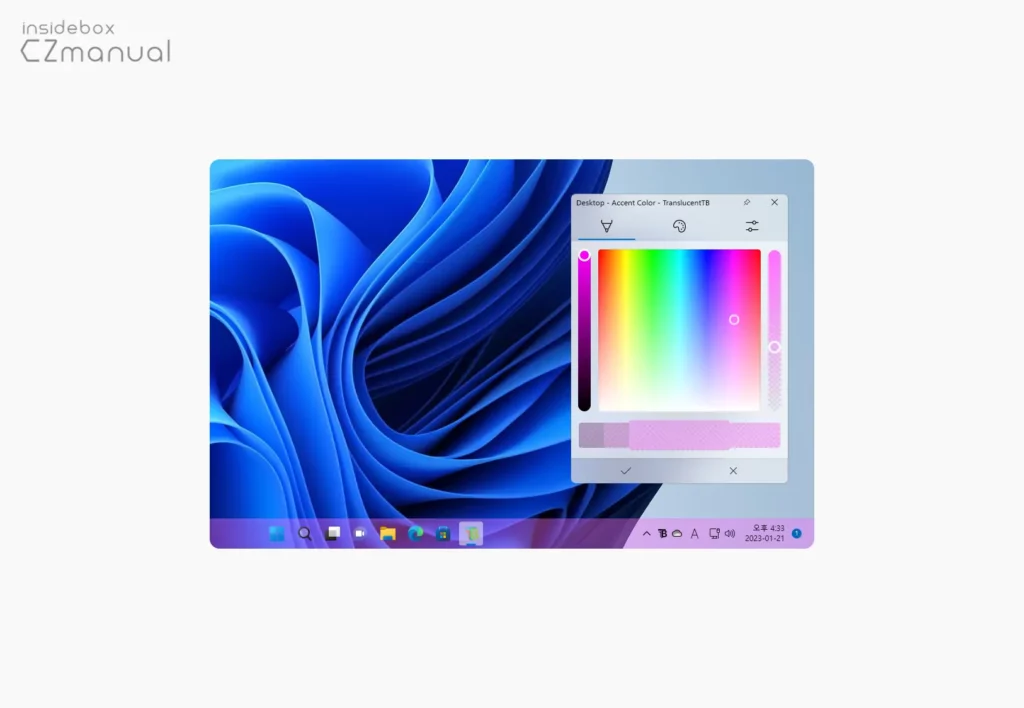
이렇게 원하는 옵션을 찾아 색상을 지정후 투명도를 조절해 본인이 원하는 값을 찾을 수도 있습니다. 핑크색도 잘 어울리네요.
마치며
이번 포스트에서는 윈도우 11에서 화면 하단에 위치한 작업 표시줄의 색상을 투명하게 변경하는 몇 가지 방법에 대해 알아보았습니다. 필자의 경우 윈도우 10 부터 TranslucentTB 앱을 이용해 작업 표시줄을 투명하게 설정해두고 사용 중인데 이전 윈도우 버전 대비 윈도우 11에서 좀 더 잘 어울리는 것 같습니다.
이렇게, 윈도우 11에서 작업 표시줄을 투명하게 하거나 윈도우 자체적으로 지원하지 않는 색상으로 수정하고 싶다면 위 방식을 적용해서 사용해 보시길 바랍니다.
