Mac, MacBook, 그리고 iMac 등의 Apple 제품을 사용하는 많은 사용자들이 시스템 설정이라는 macOS의 중요한 기능을 활용하고 있습니다. 이는 사용자가 macOS의 작동 방식을 자신의 환경과 사용 목적에 맞게 사용자화하고, 이를 통해 개인의 작업 효율성을 향상시키는 과정입니다.
시스템 설정은 macOS의 다양한 기능을 조정하고 관리하는 핵심적인 도구로서, 디스플레이 설정, 네트워크 연결, 음량 조절, 개인 정보 보호 설정 등 사용자의 다양한 필요를 충족시켜 줍니다. 이는 사용자의 편의성을 높이며, 컴퓨터 사용의 효율성을 극대화하는 역할을 담당하는 것인데요. 시스템 설정 더 알아보기
하지만 macOS에 익숙하지 않은 초보 사용자들은 시스템 설정을 실행하는 방법을 찾기 어려울 수 있기 때문에 이를 위해 macOS에서 시스템 설정을 실행하는 방법들을 몇 가지 안내합니다.
튜토리얼 환경: macOS Sonoma 14.0 (M1)
Apple 메뉴에서 시스템 설정 열기
상단 메뉴 막대에 위치한 Apple 메뉴에서 시스템 설정을 찾고 바로 실행할 수 있습니다. 개인적으로 이 방법을 주로 사용합니다.
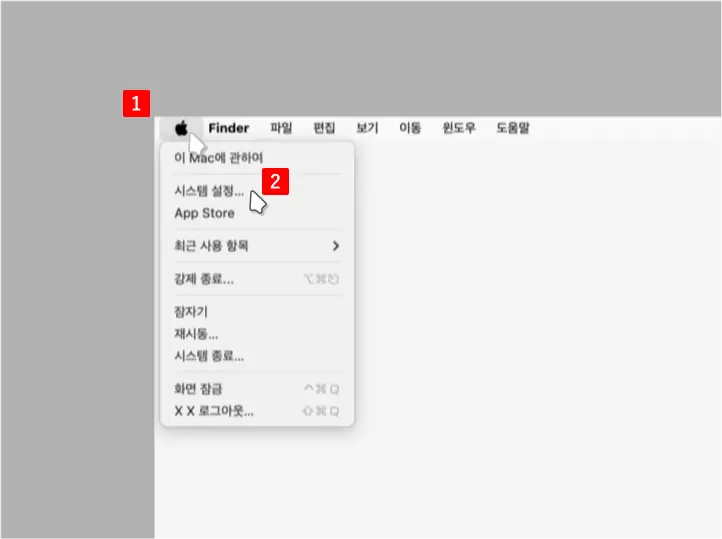
Apple 버튼을 마우스로 클릭 해 Apple 메뉴를 확장하면 항목을 찾을 수 있으며 이를 클릭하면 시스템 설정이 바로 실행됩니다.
Dock에서 시스템 설정 열기
기본적으로 DocK에는 시스템 설정 앱 아이콘이 고정되어 있으며 이를 통해 시스템 설정을 바로 열 수 있습니다.
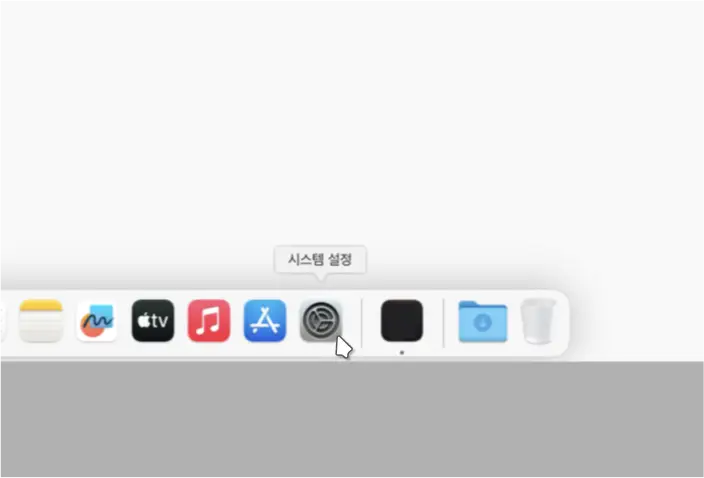
화면 하단의 Dock2에서 시스템 설정 아이콘이 보인다면 이 아이콘을 클릭해 시스템 설정을 실행할 수 있습니다.
Launchpad에서 시스템 설정 열기
Launchpad에는 macOS에 설치된 애플리케이션들을 모두 확인할 수 있으며 이곳에서 시스템 설정도 찾고 실행할 수 있습니다.
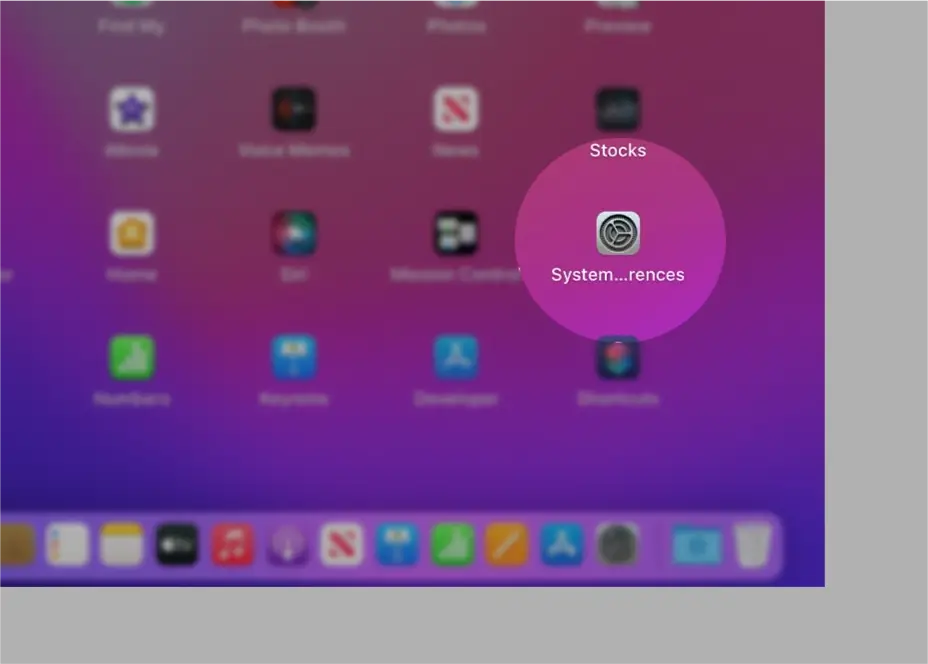
Launchpad를 열고(링크 업데이트 예정) 상단의 검색에서 시스템 설정을 찾거나 직접 시스템 설정앱 아이콘을 찾아 마우스로 클릭하면 시스템 설정을 실행할 수 있습니다.
