Spotlight는 macOS의 핵심 컴포넌트 중 하나로, 사용자가 필요한 정보를 신속하게 찾을 수 있게 도와주는 뛰어난 검색 도구입니다. 이는 단순히 파일을 찾는 것뿐만 아니라, 애플리케이션, 이메일, 연락처, 달력 이벤트, 그리고 심지어는 사전 정의까지도 검색할 수 있는 광범위한 기능을 자랑합니다. Spotlight 더 알아보기
Spotlight를 활용하면, 사용자는 매우 직관적인 방식으로 다양한 정보를 찾을 수 있습니다. 이러한 기능은 macOS의 사용 효율성을 크게 향상시키며, 사용자가 시스템 내에서 원하는 정보를 빠르게 찾을 수 있게 도와줍니다.
그럼에도 불구하고, 많은 사용자들이 Spotlight의 풍부한 기능을 충분히 활용하지 못하는 경우가 많습니다. 이는 Spotlight의 사용 방법을 정확히 알지 못하기 때문인데, 알고 보면 다음과 같이 매우 간단합니다.
튜토리얼 환경: macOS Sonoma 14.3.1 (M1)
단축키로 Spotlight 열기
Spotlight는 기본적으로 macOS에서 전역 단축키가 지정되어있어 이를 통해 손쉽게 열고 사용할 수 있습니다.
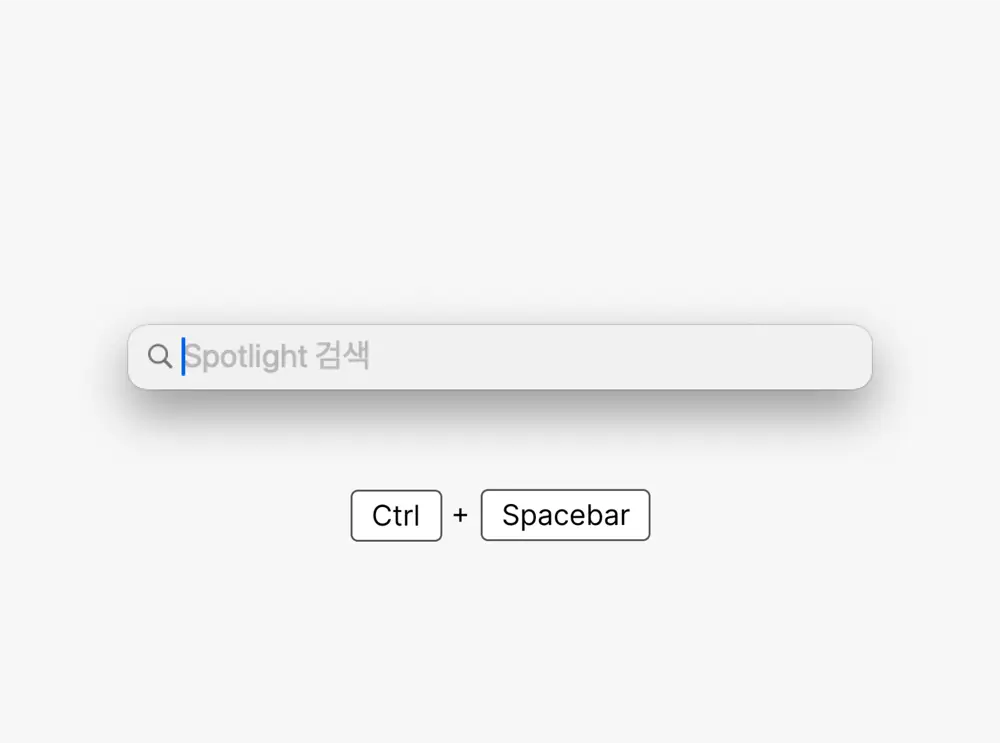
Cmd 와 Space 키를 같이 입력하면 Spotlight 검색창이 열리게 됩니다.
| Spotlight 단축키 | Cmd + Space |
|---|
Spotlight 아이콘으로 열기
macOS를 기본 상태로 유지하고 있다면 메뉴 막대에서 Spotlight 아이콘을 찾을 수 있으며 이를 통해서 빠르게 Spotlight를 열고 사용할 수 있습니다.
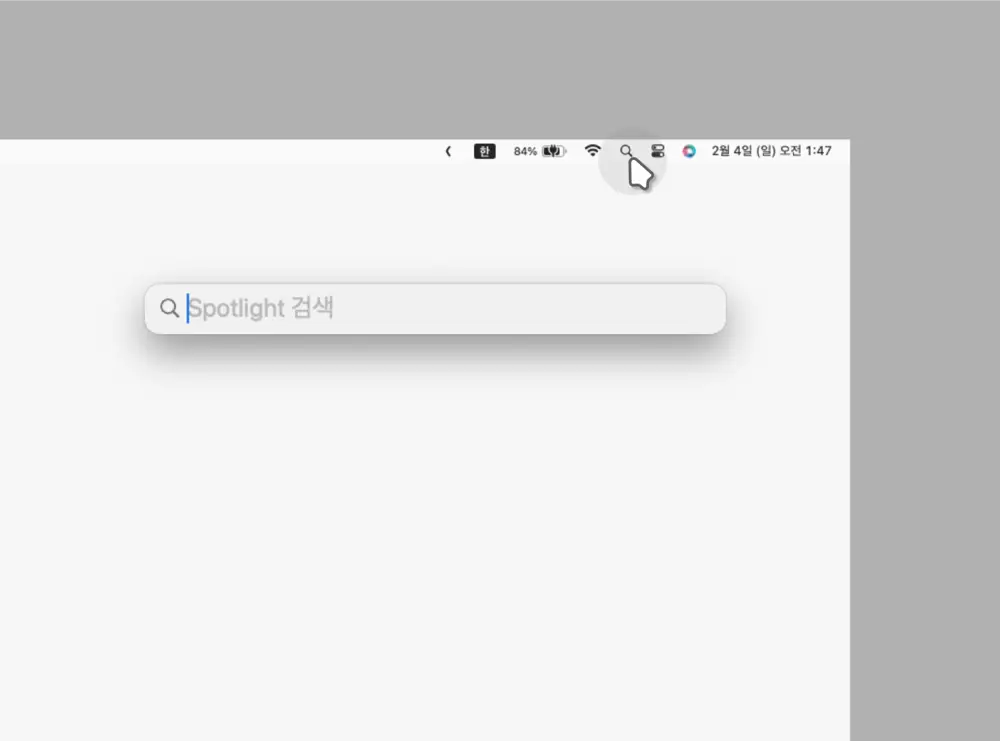
메뉴막대 우측에는 기본적으로 Spotlight 아이콘 이 위치하게 되고 이 아이콘을 마우스로 클릭하면 빠르게 Spotlight 검색 창을 실행할 수 있습니다. 만약 Spotlight 아이콘이 보이지 않는 경우 직접 추가할 수도 있습니다. 자세한 내용은 메뉴 막대에 Spotlight 아이콘 추가하는 방법을 확인하세요.
이 위치하게 되고 이 아이콘을 마우스로 클릭하면 빠르게 Spotlight 검색 창을 실행할 수 있습니다. 만약 Spotlight 아이콘이 보이지 않는 경우 직접 추가할 수도 있습니다. 자세한 내용은 메뉴 막대에 Spotlight 아이콘 추가하는 방법을 확인하세요.
키보드 기능키로 열기

일부 키보드에서는 기능 키 행에 Spotlight 키가 존재하는데 이 키를 이용하면 마우스 조작없이 빠르게 Spotlight를 열 수 있습니다.
