컴퓨터를 사용하다보면, 때때로 운영체제의 설치나 데이터 관리를 위해 디스크 드라이브의 파티션을 분할하게 되는 경우가 있습니다. 특히 Windows 11 운영체제를 처음 설치할 때, 사용자는 설치 프롬프트 단계에서 간편하게 파티션을 나눌 수 있습니다. 이렇게 초기 설정 단계에서 파티션을 분할하게 되면, 사용자는 이후에도 각 파티션을 개별적으로 관리할 수 있게 됩니다.
그러나, 컴퓨터 사용 환경이 변화하면서 새로운 요구사항이 생길 수도 있습니다. 예를 들어, 이미 설치된 운영체제에서 추가적인 파티션을 생성하거나, 기존의 파티션을 더 세부적으로 분할하고 싶을 수 있습니다. 이런 경우에는 초기 설정 단계에서 분할한 파티션을 재조정하는 작업이 필요하게 됩니다.
하지만, 파티션 분할은 디스크 관리 도구를 통해 손쉽게 처리할 수 있기 때문에 파티션을 분할하기 위해 굳이 Windows를 재 설치할 필요가 없습니다. 이미 추가된 상태에서 파티션을 추가로 분할해서 관리하고 싶은 경우 다음 과정을 진행합니다. Windows 10을 사용하는 경우 Windows 10에서 드라이브 파티션 나누는 방법 문서를 확인하세요.
튜토리얼 환경: 윈도우 11 Pro (빌드: 22631.3085)
디스크 관리에서 볼륨 축소하기
Windows는 컴퓨터의 하드 드라이브를 관리하고 분할할 수 있는 디스크 관리 도구를 제공하고 있습니다.이를 통해 사용자는 드라이브의 파티션을 생성, 삭제, 변경하거나, 드라이브 문자를 할당하고, 파일 시스템을 형식화하는 등의 작업을 수행할 수 있습니다
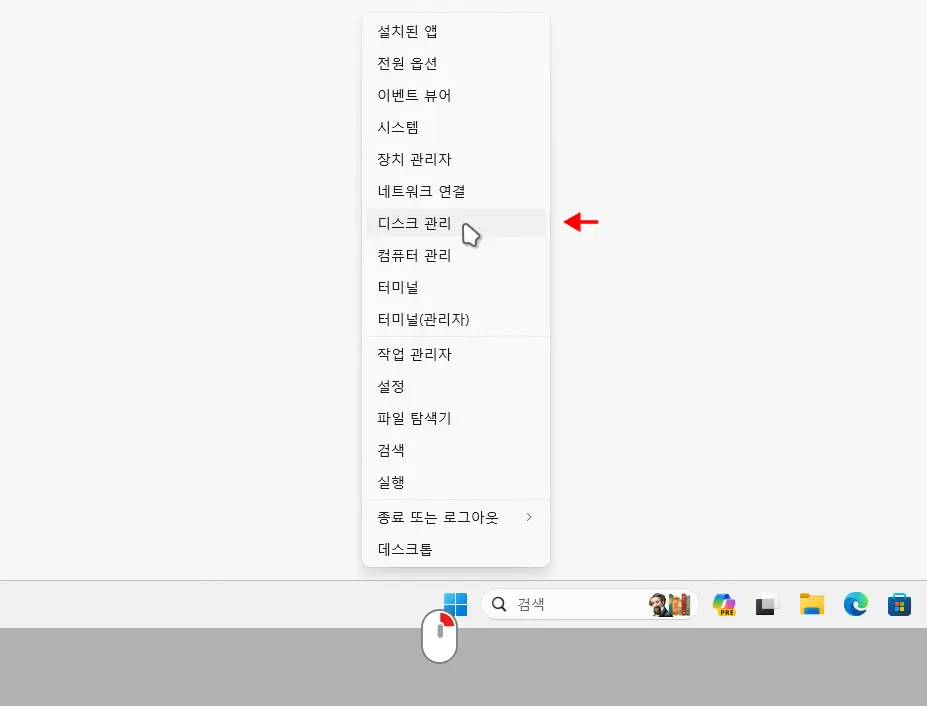
시작 버튼을 마우스 오른쪽 버튼으로 클릭하거나 Win + X키를 이용해 퀵링크 메뉴를 열고 를 선택합니다.
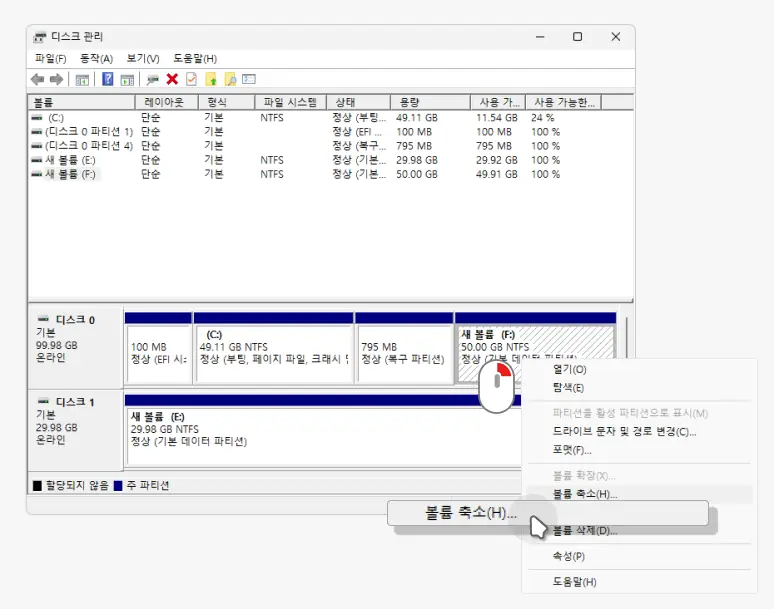
파티션을 분할할 기존 파티션을 마우스 오른쪽 버튼으로 클릭해 컨텍스트 메뉴를 열고 를 선택합니다.
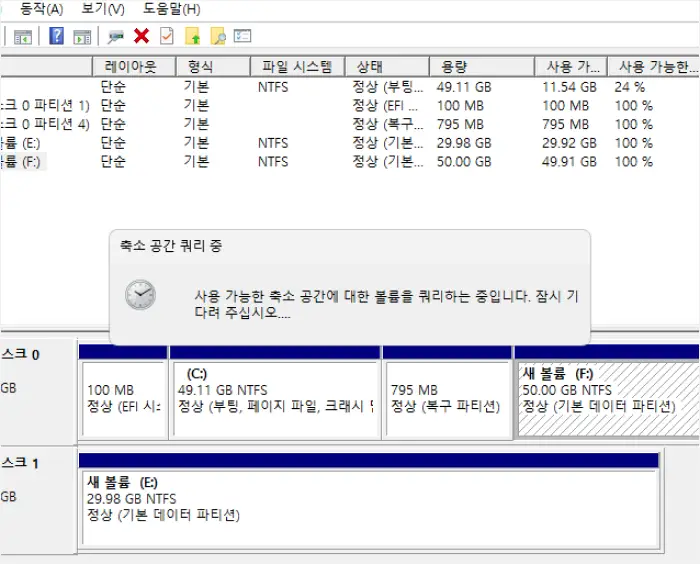
바로 축소 공간 쿼리 중이라는 과정이 잠시 진행됩니다.
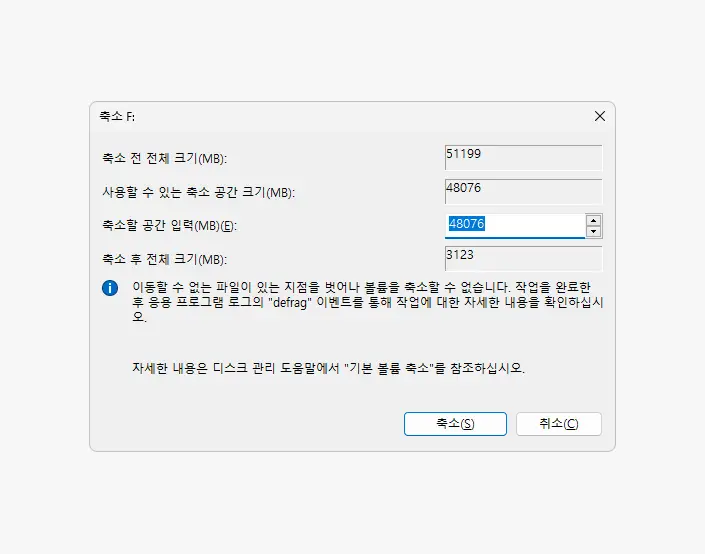
쿼리 작업 후 축소 창이 열리게 되는데 여기서는 사용자가 현재 선택한 볼륨의 크기를 줄이는데 사용되는 도구입니다. 여기서는 다음과 같은 항목들을 수정할 수 있고 값 지정 후 를 눌러주면 선택한 볼륨의 크기가 축소할 공간 입력(MB)만큼 줄어들고, 그만큼의 공간이 할당되지 않은 상태로 남게 됩니다. 이렇게 해서 나온 공간을 이용해 새로운 볼륨을 생성하거나, 다른 볼륨을 확장하는 등의 작업을 수행할 수 있습니다.
- 축소 전 전체 크기(MB): 이는 선택하신 볼륨의 현재 전체 크기를 나타냅니다. 이 값은 볼륨을 축소하기 전의 원래 크기를 의미합니다.
- 사용할 수 있는 축소 공간 크기(MB): 이는 현재의 볼륨에서 안전하게 축소할 수 있는 최대 공간을 나타냅니다. 이 값은 볼륨에 저장된 파일의 위치와 사용 중인 공간에 따라 달라질 수 있습니다.
- 축소할 공간 입력(MB): 이는 사용자가 볼륨에서 실제로 축소하고자 하는 공간의 크기를 입력하는 곳입니다. 이 값은 이하의 값으로 설정해야 합니다.
- 축소 후 전체 크기(MB): 이는 볼륨을 만큼 축소한 후의 예상 크기를 나타냅니다. 이 값은 에서 을 뺀 값이 됩니다.
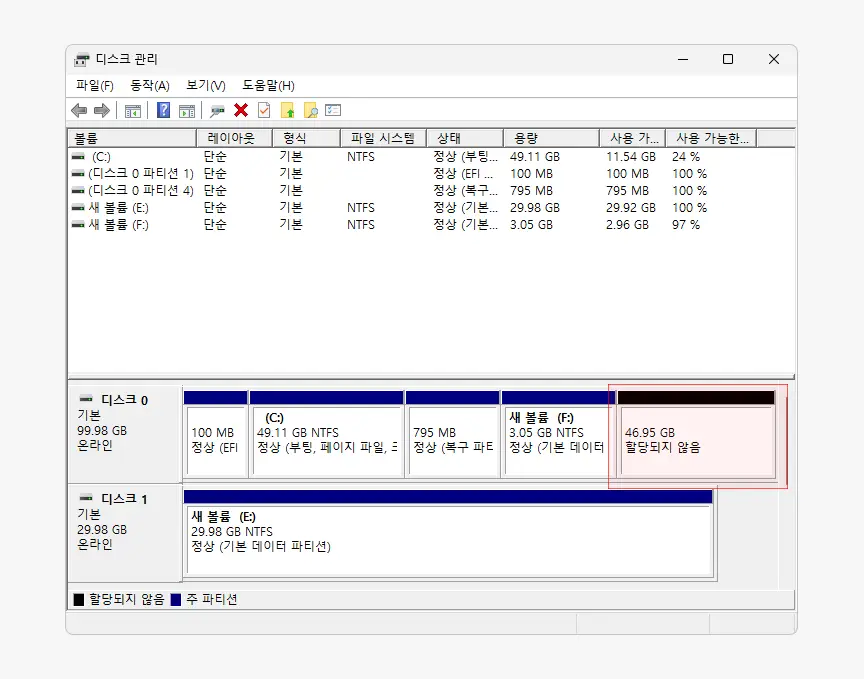
지정한 옵션에 따라 할당되지 않음 상태의 볼륨이 추가된 것을 볼 수 있습니다.
새 단순 볼륨 만들기
드라이브의 파티션을 축소하면 그 공간은 어떤 데이터도 저장되지 않았으며, 파일 시스템이 설정되지 않은 할당되지 않은 상태가 됩니다. 이를 운영체제에서 인식하고 사용하려면, 다음과 같이 해당 공간에 새로운 볼륨을 만들어야 합니다.
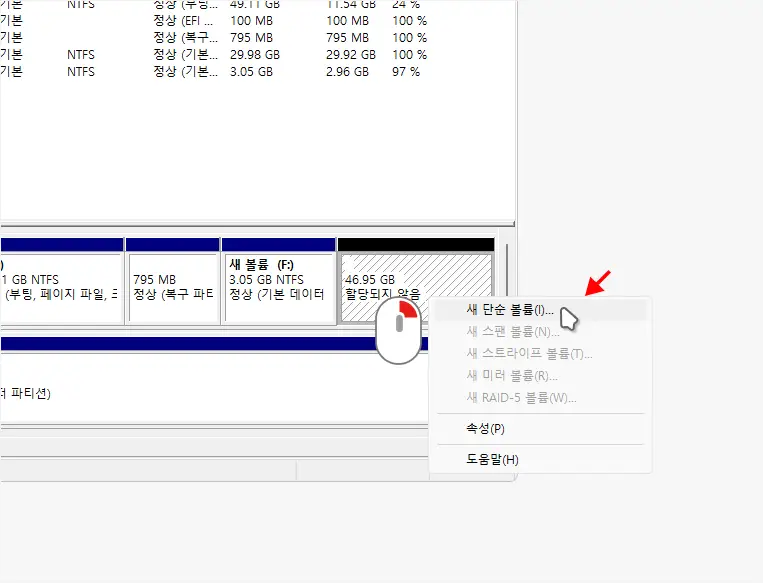
할당되지 않은 볼륨을 마우스 오른쪽 버튼으로 클릭해 컨텍스트 메뉴를 열고를 선택합니다.
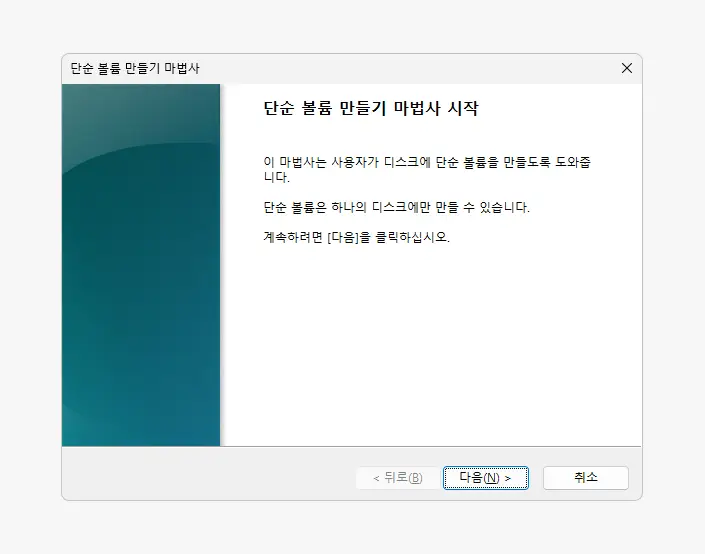
단순 볼륨 만들기 마법사 창이 시작됩니다. 을 눌러 프롬프트 단계를 따라가면 볼륨을 만들 수 있습니다.
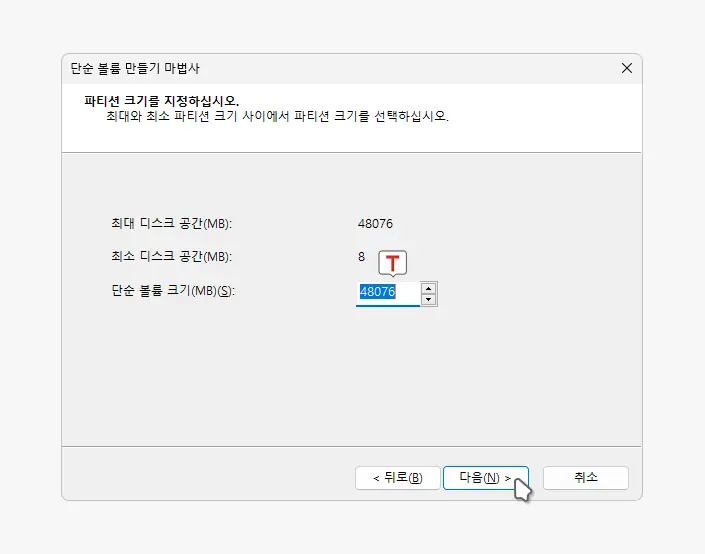
파티션 크기를 지정하십시오. 단계로 이어지는데 이곳에서 사용자가 새로 만들려는 볼륨(파티션)의 크기를 결정하게 됩니다. 이 단계에서는 축소한 이후의 공간 중에서 얼마나 많은 공간을 새로운 볼륨으로 사용할지 지정 후 을 클릭해 단계를 계속 진행합니다. 앞서 볼륨 축소 단계에서 지정된 값이 보여지니 수정없이 그대로 진행하면 됩니다.
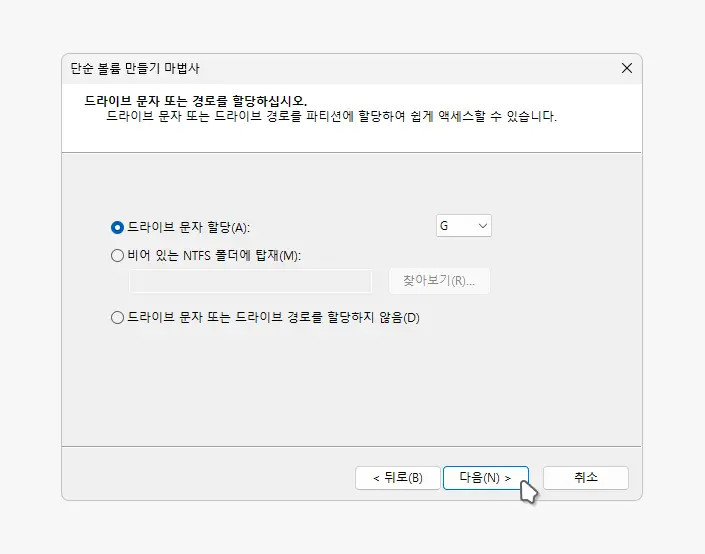
드라이브 문자 또는 경로를 할당하십시오. 페이지에서는 새로 생성한 볼륨에 대해 드라이브 문자를 할당하거나, 기존 폴더에 경로를 연결하는 작업을 수행 후 을 클릭해 다음 단계로 진행합니다.
- 드라이브 문자는 컴퓨터의 운영 체제가 각 볼륨을 구별하고 접근하는 데 사용하는 식별자입니다. 예를 들어, 대부분의 컴퓨터에서는 메인 하드 드라이브에 C:라는 드라이브 문자가 할당되어 있습니다. 이렇게 할당된 드라이브 문자를 통해 사용자는 해당 볼륨에 저장된 파일에 접근할 수 있습니다.
- 이 페이지에서 사용자는 새로 생성한 볼륨에 대해 적절한 드라이브 문자를 선택하고 할당할 수 있습니다. 이렇게 하면, 사용자는 이후에 이 볼륨에 파일을 저장하거나, 프로그램을 설치하는 등의 작업을 수행할 때 해당 드라이브 문자를 통해 볼륨에 접근할 수 있게 됩니다.
- 또한, 이 페이지에서는 필요에 따라 경로를 연결하는 작업을 수행할 수도 있습니다. 이는 기존 폴더를 새 볼륨에 마운트하여, 해당 폴더를 통해 새 볼륨에 접근할 수 있게 하는 것을 말합니다. 이렇게 하면, 드라이브 문자 없이도 새 볼륨에 접근할 수 있게 됩니다.
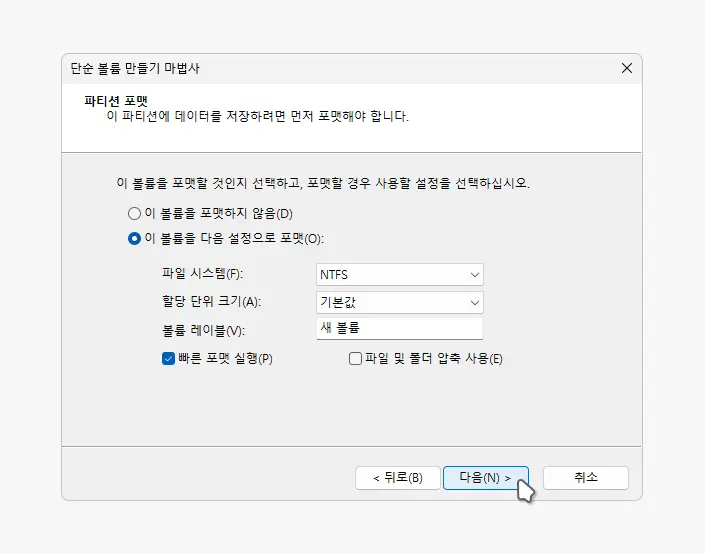
파티션 포맷에서 새로운 볼륨(파티션)에 파일 시스템을 설정하고, 볼륨을 사용할 수 있도록 초기화하는 작업을 수행한 뒤 을 클릭합니다.
- 파일 시스템은 운영체제가 파일을 저장하고 관리하는 방식을 정의합니다. Windows에서는 주로 NTFS나 FAT32와 같은 파일 시스템을 사용하며, 각 파일 시스템은 성능, 보안, 파일 크기 제한 등 여러 가지 측면에서 차이를 보입니다.
- 이 단계에서 사용자는 본인의 필요에 따라 적합한 파일 시스템을 선택할 수 있습니다. 선택한 파일 시스템을 적용하여 볼륨을 포맷하면, 그 후에는 이 볼륨에 파일을 저장하거나, 애플리케이션을 설치하는 등의 작업을 수행할 수 있게 됩니다.
- 또한, 이 단계에서는 볼륨의 이름을 지정하고, 빠른 포맷 옵션을 선택할 수도 있습니다. 볼륨 이름은 사용자가 볼륨을 쉽게 식별할 수 있게 도와주며, 빠른 포맷 옵션은 포맷 과정을 빠르게 완료하되, 이전 데이터를 완전히 제거하지는 않는 옵션입니다.
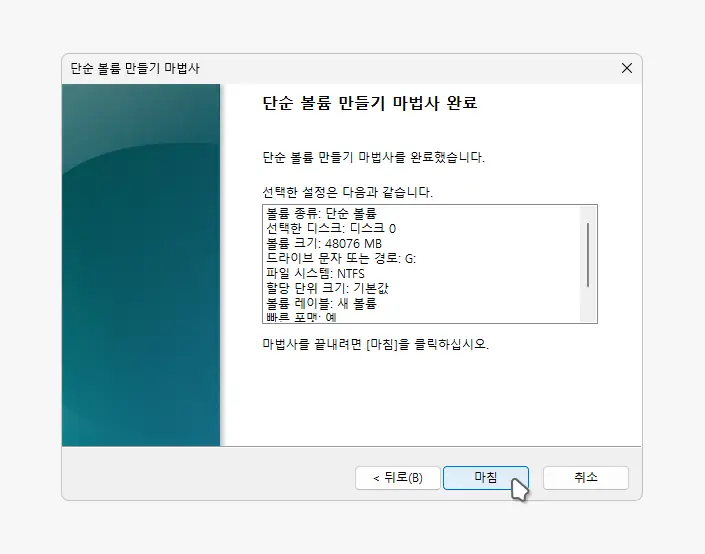
위와 같은 메시지가 보이면 볼륨을 만드는 과정이 모두 완료된 것 입니다. 을 눌러 마법사를 종료합니다.
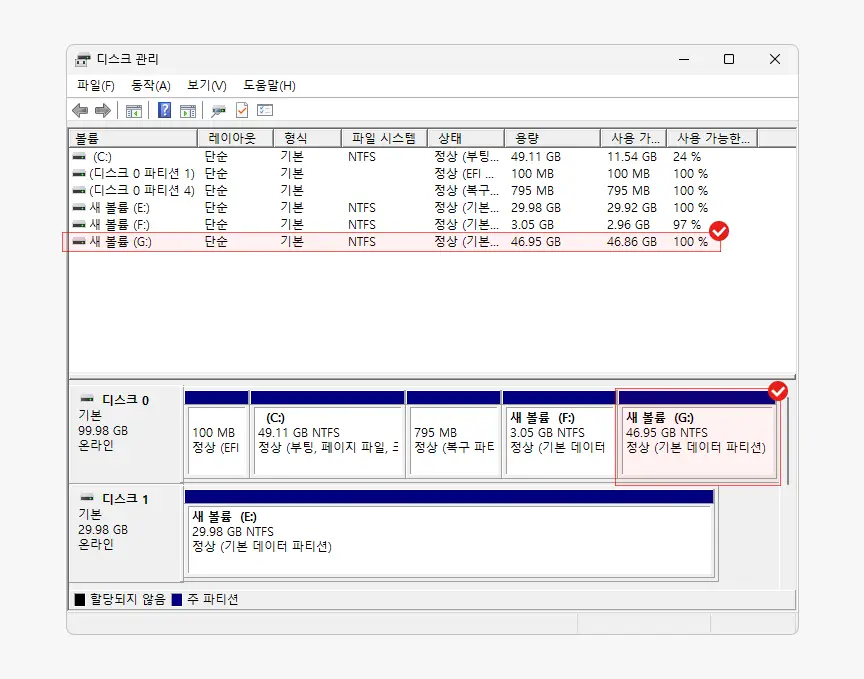
다시 디스크 관리를 열어 보면 분리한 파티션이 다른 디스크처럼 제대로 인식하는 것을 확인할 수 있습니다.
