Excel 을 이용하면 많은 양의 데이터를 쉽게 관리 할 수 있어 널리 사용 되는 프로그램인데요.
기본적으로 Excel 에서 인쇄를 할 경우 상단의 헤더 또는 열 제목은 첫 번째 페이지에만 표시 되기 때문에 두 번째 페이지부터는 머리글이 생략 된 데이터만 출력이 됩니다.
그래서 헤더 또는 열 제목이 보이지 않는 페이지는 직관적으로 특정 값의 내용을 정확하게 확인 할 수 없어 첫 번째 페이지를 번갈아서 확인 해야 합니다.
이 경우 행 반복 옵션을 통해 헤더 또는 열 제목과 같은 특정 행을 반복적으로 출력 물에 적용 할 수 있습니다.
그래서 오늘은 Microsoft Excel 엑셀에서 인쇄 시 모든 페이지에 헤더 또는 열 제목을 반복적으로 표시 하고 출력하는 방법에 대해서 알아 봅니다. 인쇄 가 아닌 편집 화면에서 행 또는 열을 고정하고 싶은 경우 엑셀에서 틀 고정하는 법을 확인 해 보세요.
해당 포스트는 충분한 테스트 및 검증 후 작성 되었지만 이것이 내용의 정확성이나 신뢰성에 대해 보증을 하는 것은 아니니 단순 하게 참고용으로 봐주시길 바랍니다.
튜토리얼 환경 : 윈도우 11, 마이크로소프트 365 엑셀 2022
엑셀 헤더 출력 문제
엑셀 에서 데이터가 많은 시트를 인쇄 시 두 번째 페이지 부터 헤더 또는 열 제목 표시 되는 않는 문제를 간단하게 알아보고 단계를 진행합니다.
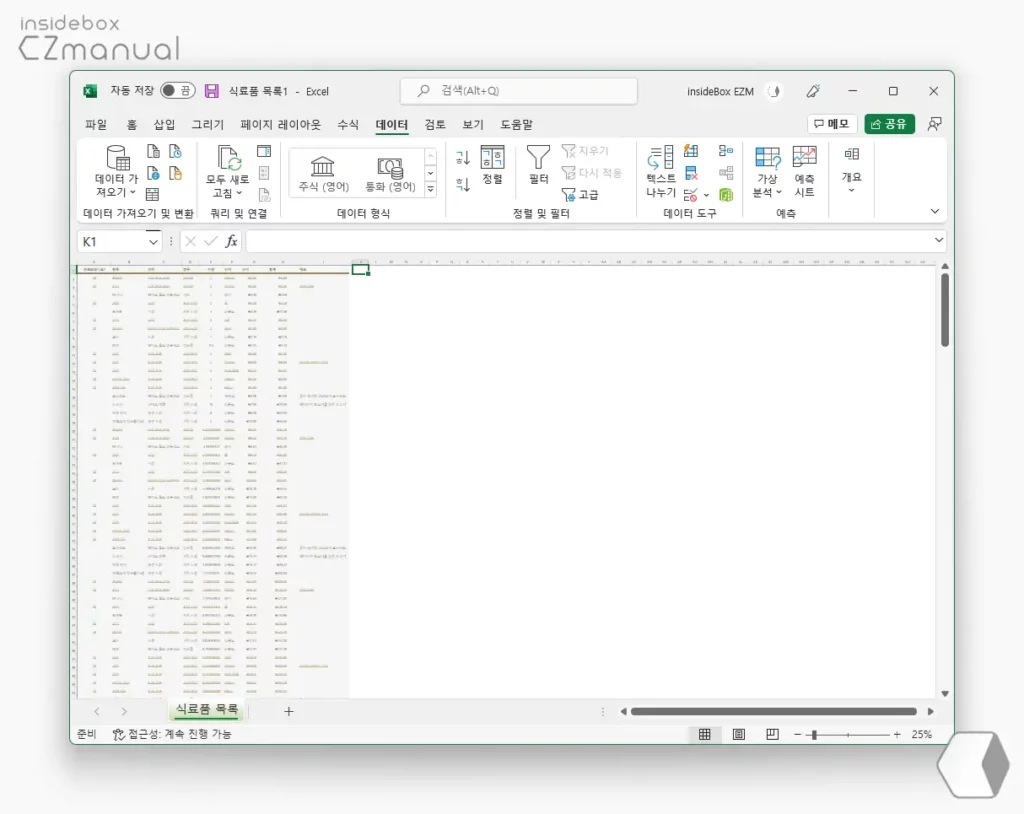
이렇게 행이 긴 자료에서 발생 할 수 있는 문제로 해당 파일을 예로 들어 설명합니다.
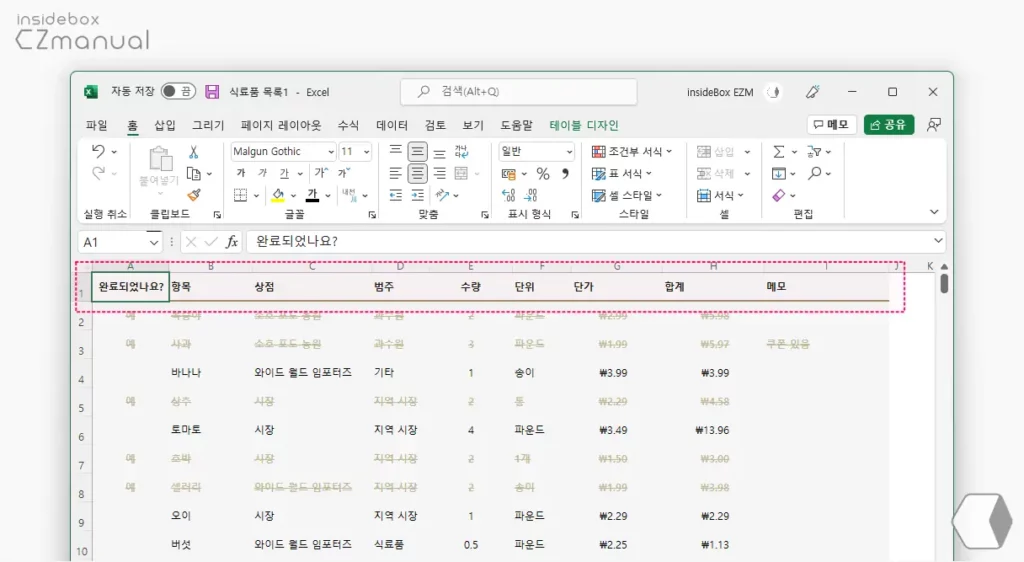
가장 상단 행에 일반적으로 제목 헤더 또는 열 레이블이 위치해 해당 열의 정보를 나타내게 됩니다.
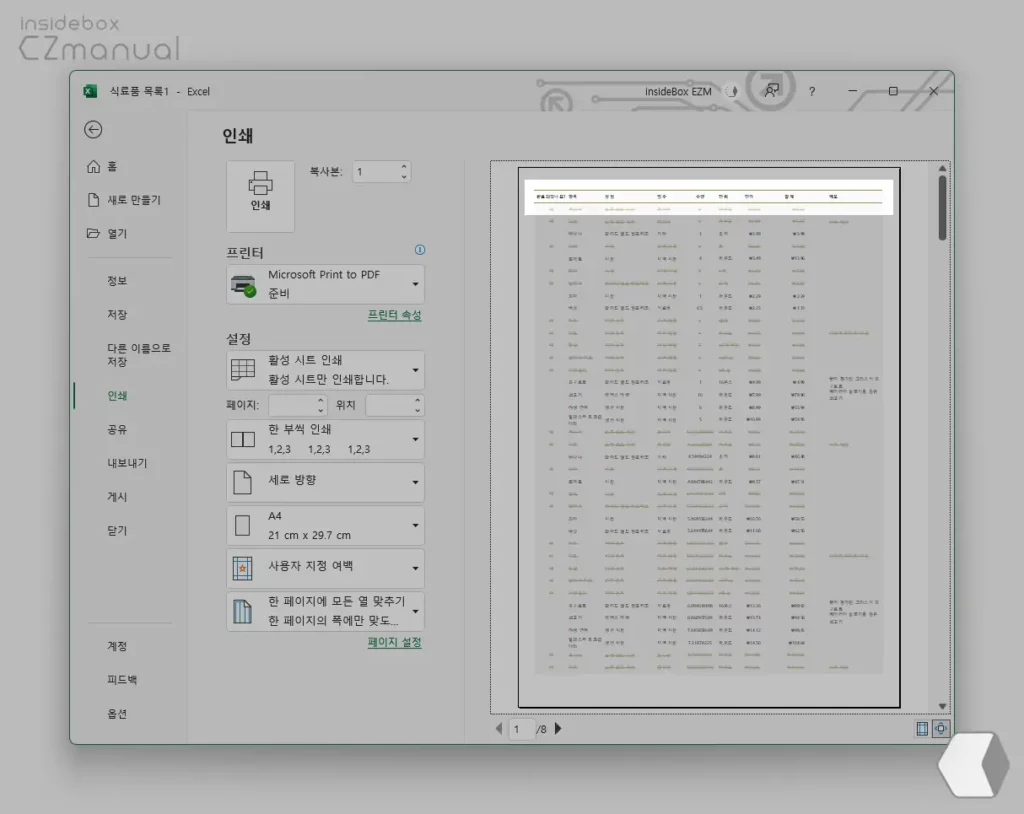
위 파일을 인쇄 하기 위해 인쇄 섹션으로 이동 하면 첫 번째 페이지가 보여지는데 여기서는 상단 헤더 와 열 제목 이 정상적으로 표시 됩니다.
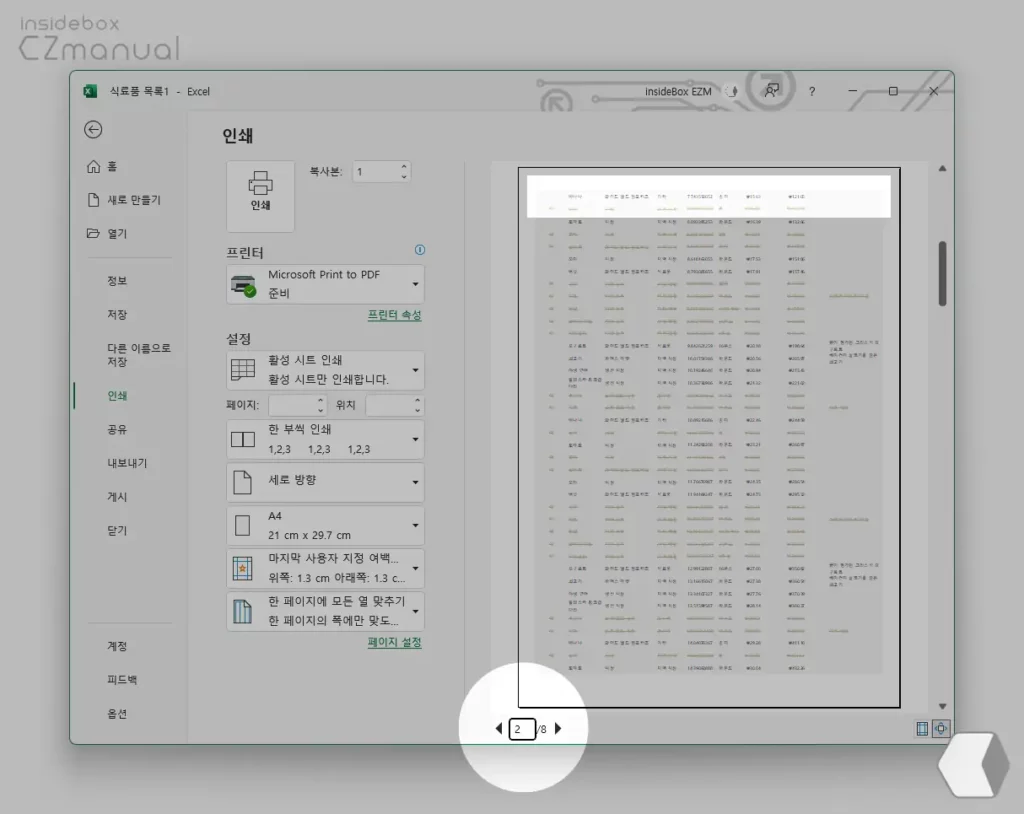
문제는 다음 페이지인 두 번째 페이지 부터 헤더 와 열 제목이 표시 되지 않는 다는 것 입니다.
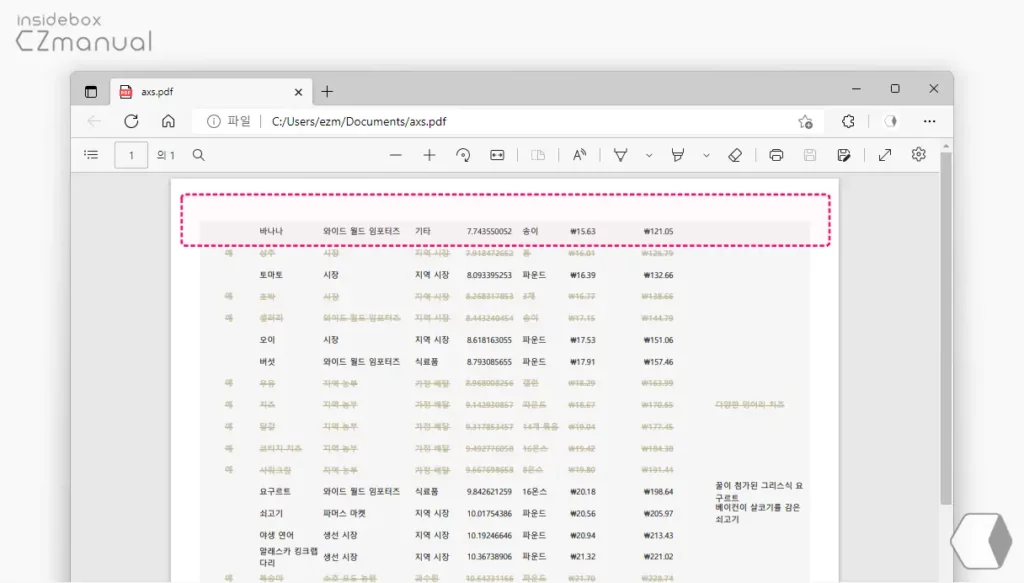
실제 출력 물(예: PDF) 에서도 동일하게 헤더 영역이 표시 되지 않습니다.
모든 페이지에 헤더 또는 열 제목 반복해서 출력하기
모든 페이지에 헤더 또는 열 제목 반복해서 출력하기 위해서는 페이지 설정 의 인쇄 제목섹션에서 반복할 행 에 반복 될 영역을 지정하면 됩니다. 반복할 행 은 한 줄 또는 여러 줄을 설정 할 수 있습니다.
인쇄 제목 메뉴 이동
반복 설정을 위해 인쇄 제목 메뉴로 이동합니다.
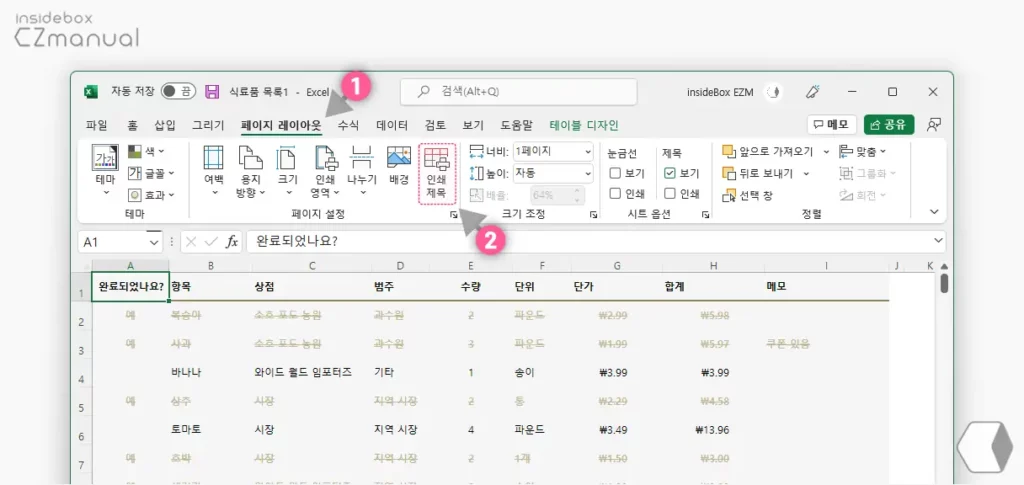
- 행을 반복해야하는 통합 문서 상단 탭을 페이지 레이아웃 (1) 으로 전환 합니다.
- 전환 후 페이지 설정 그룹의 인쇄 설정 (2) 리본 메뉴를 클릭합니다.
첫 번째 행 반복
주로 사용 되는 첫 번째 행 영역을 간단하게 반복 설정 할 수 있습니다.
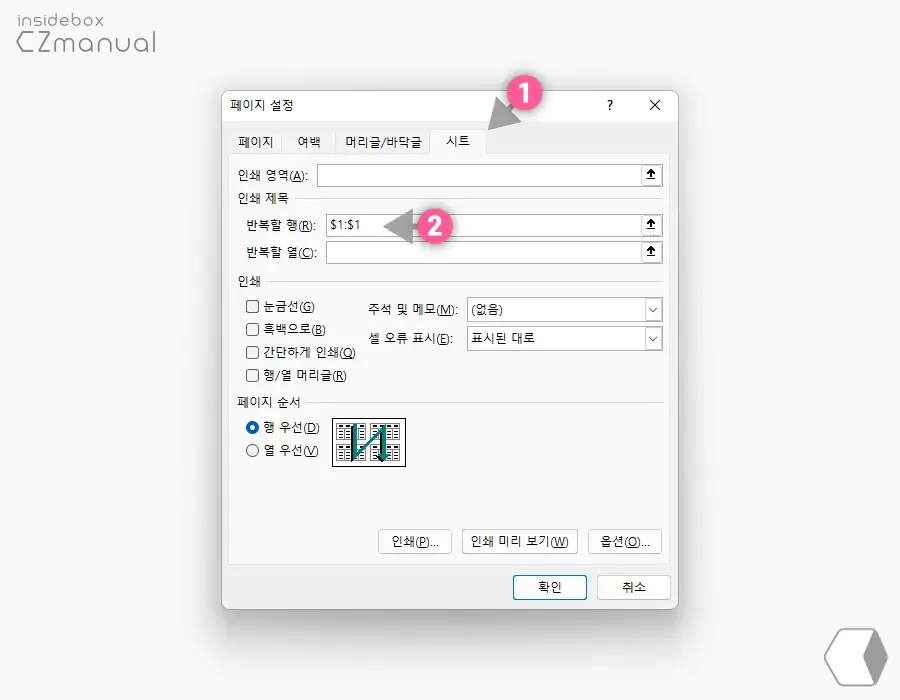
- 페이지 설정 패널이 추가로 활성화 되면 상단 탭을 시트 (1) 로 두고 인쇄 제목 섹션에서 반복할 행(R) 에 참조 할 영역을 입력합니다. 만약 모든 인쇄된 페이지의 맨 위에 헤더 또는 열 제목을 인쇄하려면
$1:$1(2) 을 입력합니다. - 설정 내용을 반영하기 위해 확인 버튼을 클릭 합니다.
다른 행 또는 범위 반복
첫 번째 행이 아닌 다른 행 또는 다중 범위를 반복하고 싶은 경우 직접 영역을 지정 할 수 있습니다.
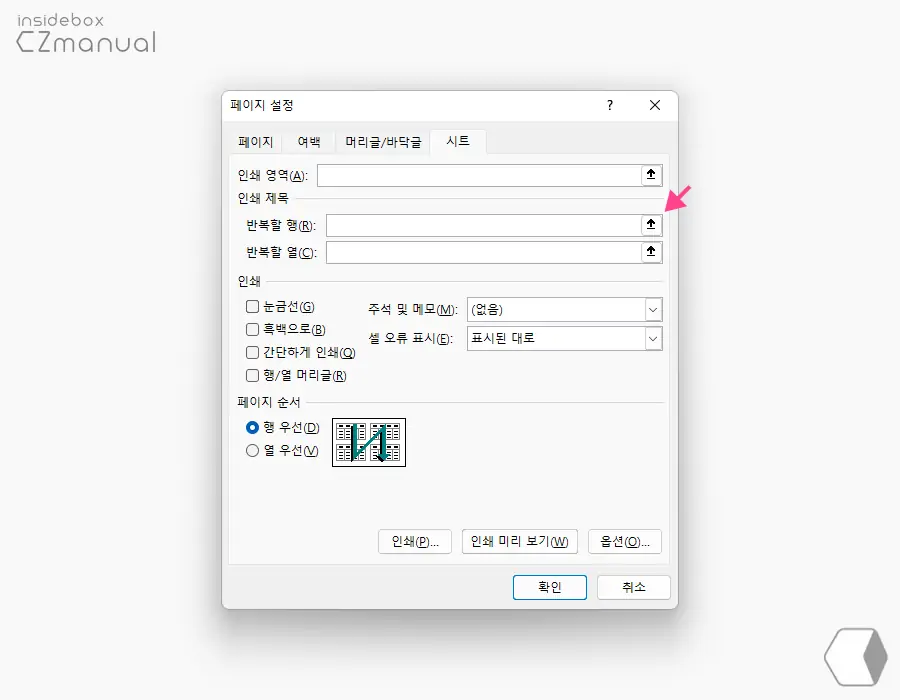
- 페이지 설정 패널 반복할 행(R) 의 팝업 축소
 버튼을 클릭합니다.
버튼을 클릭합니다.
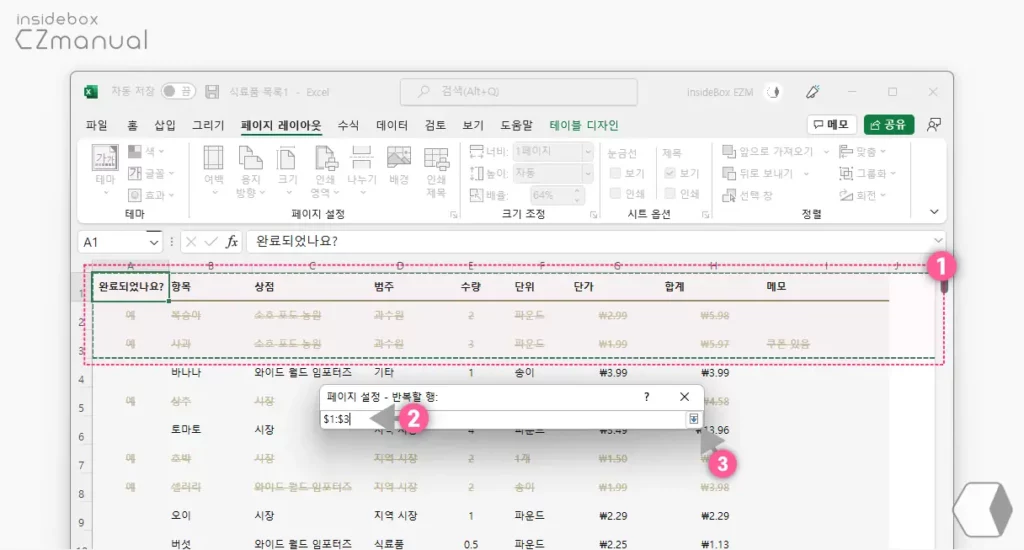
- 페이지 설정 패널이 작게 축소 되는데 이 상태에서 반복하고 싶은 행의 영역 (1) 을 지정합니다. 범위 지정 시 참조 영역이 입력 필드 (2) 에 자동으로 채워지게 됩니다.
- 이 상태에서 다시 팝업 확장
 (3) 버튼을 클릭 하면 페이지 설정 으로 이동 되며 확인 버튼을 클릭 해 적용 할 수 있습니다.
(3) 버튼을 클릭 하면 페이지 설정 으로 이동 되며 확인 버튼을 클릭 해 적용 할 수 있습니다.
적용 결과
위 내용 적용 후 결과를 확인합니다.
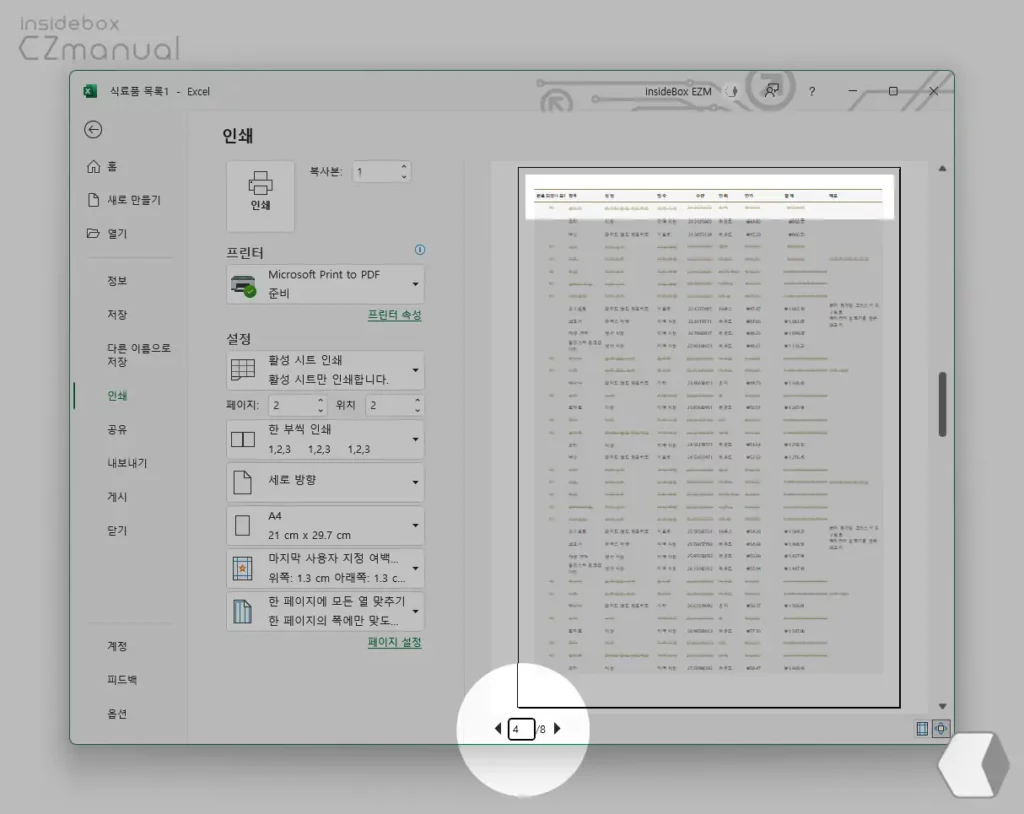
첫 번째 페이지가 아닌 상태에서도 헤더 영역이 정상적으로 표기 되는 것을 확인 할 수 있습니다.
마무리
이렇게, Microsoft Excel 엑셀에서 인쇄 시 모든 페이지에 헤더 또는 열 제목을 반복적으로 표시 하고 출력하는 방법에 대해 알아 보았습니다.
대량의 데이터를 출력하거나 출력물을 받아 본 경험이 있다면 헤더 영역이 모든 페이지에 추가 되어 있지 않은 상태가 얼마나 불편한지 쉽게 이해 할 수 있을 듯 합니다.
많은 양의 데이터를 자주 출력해서 배포 하거나 공유 하는 경우 위 설명의 단계를 통해 제목을 모든 페이지에 반복적으로 적용 후 사용 해 보시길 바랍니다.
