윈도우를 사용하다 보면 특정 프로그램들이 오류가 생기거나 생각되로 되지 않는 경우가 있습니다.
그중에서 시작 메뉴 또한 오류가 생각보다 자주 발생 한다고 알려져 있습니다.
그런데 윈도우에서는 특정 프로그램등에 문제가 있다면 어렵지 않게 초기화 할수 있는 방법들이 존재합니다.
그리고 당연히 시작메뉴 또한 초기화가 가능합니다.
그래서 오늘은 윈도우10에서 시작메뉴를 초기화 하는 방법을 알아 보려 합니다.
ㅤ
1. 시작메뉴 초기화
레지스트리 편집기를 실행 하고 DefaultAccount 키를 찾아서 삭제 해주면 초기상태로 복원 할 수 있습니다.
ㅤ
튜토리얼 환경 : 윈도우10.
1.1. 레지스트리편집기 실행
우선 실행 창을 활성 화 후 레지스트리 편집기를 실행 해주어야 합니다. 실행 창 사용 방법을 좀 더 알고 싶은 경우 여기를 클릭 합니다.
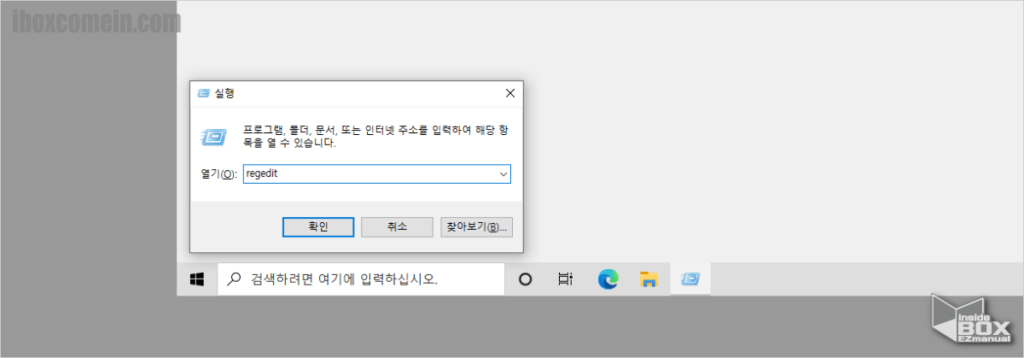
- 아래 절차 중 한가지 방법을 통해 실행창 활성화 합니다.
- 단축키 Win + R 입력 하거나
- 작업표시줄 검색 창에서 실행을 검색합니다.
- 실행 창에서 열기(O) 입력 란에
regedit입력해줍니다. - 확인 버튼을 클릭 하거나 Enetr 키를 입력합니다.
ㅤ
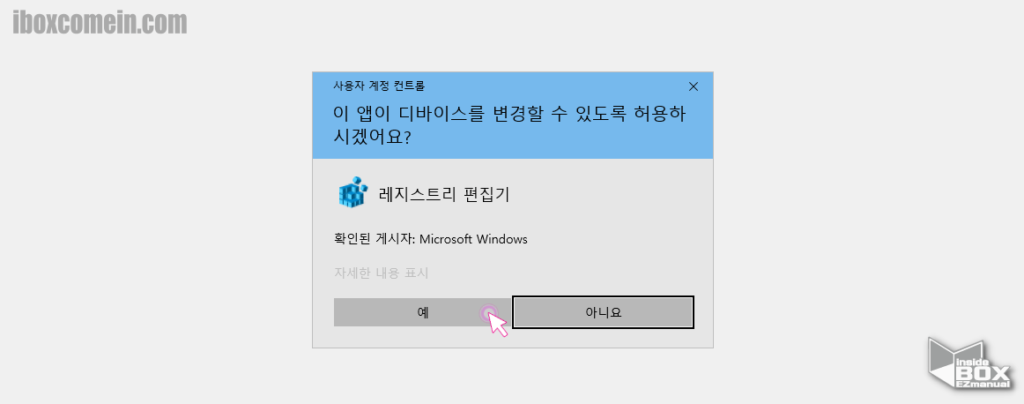
- 사용자 계정 컨트롤 안내 문구 체크 후 예 버튼을 클릭합니다.
1.2. DefaultAccount 값 삭제
레지스트리 편집기에서 DefaultAccout 값을 찾아서 삭제 처리해 주면 됩니다.
찾아서 삭제 하면 되는 단순한 작업이지만 레지스트리 편집기 키 값 등을 잘못 삭제 하는 경우 큰 오류가 발생 할 수 있습니다.
정확한 경로를 따라서 절차를 수행 해야 하며, 백업 절차에 따라 백업을 한 다음 진행 하는 것을 권장합니다.
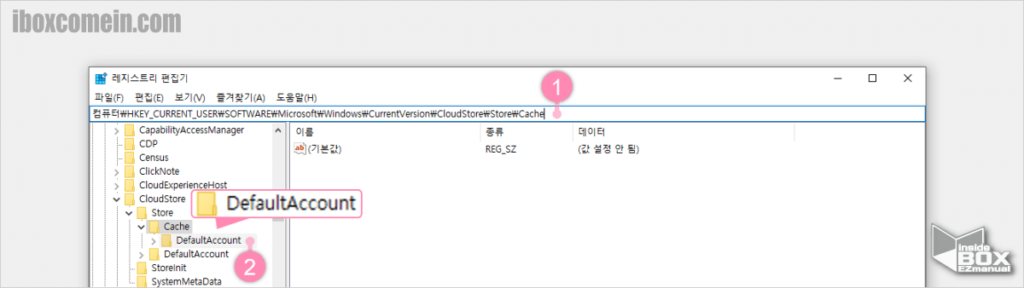
- 아래 경로를 레지스트리 편집기 주소창 ( 1 ) 에 입력 해줍니다.
컴퓨터\HKEY_CURRENT_USER\SOFTWARE\Microsoft\Windows\CurrentVersion\CloudStore\Store\Cache
Cache값의 하위 폴더인DefaultAccout키 ( 2 ) 위치를 확인 할 수 있습니다.
ㅤ
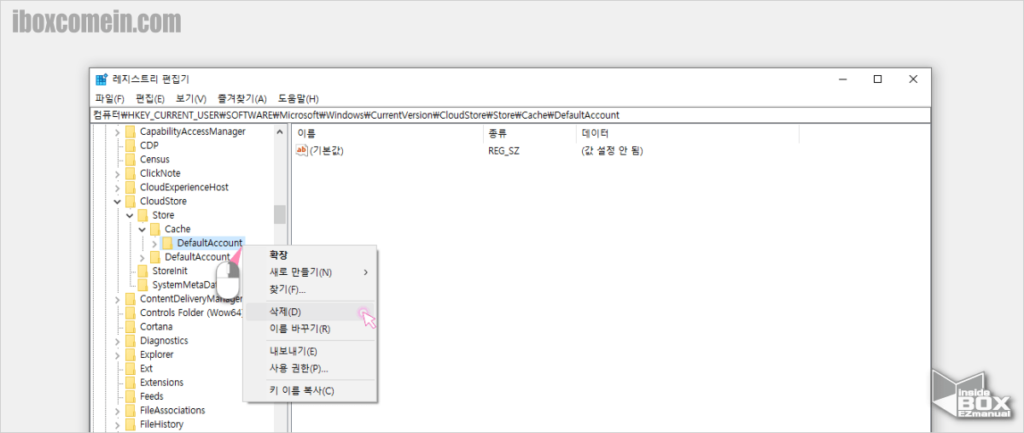
DefaultAccout키를 마우스 우측 버튼으로 클릭 한 다음 컨텍스트 메뉴가 열리면 삭제를 클릭 해 키값을 제거 진행합니다.
ㅤ
참 고: 하단에 동일한 명칭 DefaultAccout 의 키가 존재 하니 위치를 정확하게 확인 후 삭제 처리 해야합니다.
- 적용을 위해 컴퓨터를 1회 재부팅 합니다.
2. 정리
이렇게 윈도우10 에서 시작메뉴를 기본값으로 초기화 하는 방법에 대해 알아보았습니다.
시작 메뉴가 제대로 동작 하지 않거나 원래 상태로 복구 하고싶은 경우 위의 절차로 간단하게 진행 할수 있으니 적용 후 사용 해보시길 바랍니다.
감사합니다
3. 참고 사항
ꔷ 레지스트리 (Registry)를 백업 하는 방법 안내
ꔷ 레지스트리 (Registry)란 무엇이며 레지스트리 편집기를 사용하는 방법 정리
