이제 인터넷은 빠질 수 없는 요소 중 하나가 되었고 이를 통해 우리는 웹 브라우징을 하며, 이메일을 확인하고, 각종 웹 사이트에 로그인하며, 온라인 게임을 즐기는 등 많은 활동을 수행합니다. 그러나 간혹 사용 중인 기기가 와이파이 또는 유선 랜 네트워크와 제대로 연결되지 않는 문제를 겪을 수 있습니다.
네트워크 문제는 매우 다양한 원인으로 인해 발생할 수 있습니다. 이 중에서도 특정 상황이나 특정 회선에서만 문제가 생기는 경우, 이는 외부적인 요인일 가능성이 높습니다. 예를 들어, SK, KT, LG와 같은 인터넷 서비스 제공업체(ISP)의 일시적인 서비스 중단, 공유기나 모뎀의 문제, 또는 Wi-Fi 신호의 간섭 등이 이에 해당할 수 있습니다.
하지만 만약 특정 컴퓨터에서만 인터넷이 동작하지 않는 경우라면, 이는 컴퓨터의 네트워크 설정에 문제가 있을 수 있습니다. 이럴 때 네트워크를 초기화하는 것은 가장 기본적인 해결책이 될 수 있습니다. 네트워크 초기화는 컴퓨터의 모든 네트워크 정보를 초기 상태로 되돌리는 과정으로, 이는 대부분의 네트워크 문제를 해결하는 데 도움이 됩니다.
튜토리얼 환경: 윈도우 11 Pro (빌드: 22621.2506)
Windows 설정에서 네트워크 초기화하기
Windows에서는 여러가지 방식으로 네트워크를 초기화할 수 있는데 가장 간편하게 이용할 수 있는 것은 Windows 설정 앱을 이용하는 것 입니다.
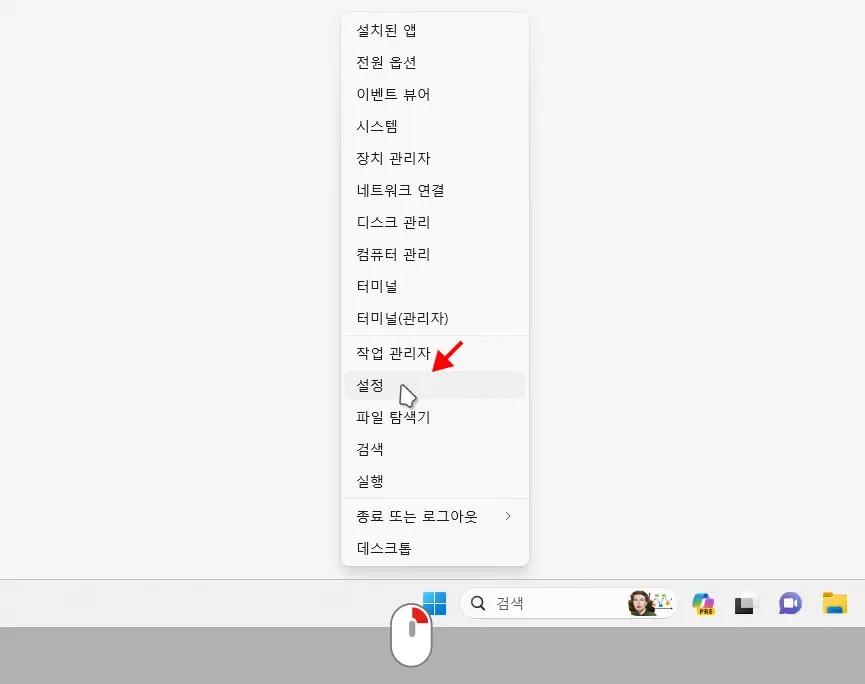
우선 Windows의 설정 앱을 열어야 합니다. Windows에는 사용자가 빠르게 접근하는 데 유용한 여러 시스템 도구와 기능에 대한 바로 가기를 제공하는 퀵링크 메뉴가 존재하는데 이를 통해서 설정 앱을 빠르게 실행할 수 있습니다. 시작 버튼을 마우스 오른쪽 버튼으로 클릭해 퀵 링크 메뉴를 열면 을 찾고 실행할 수 있습니다.
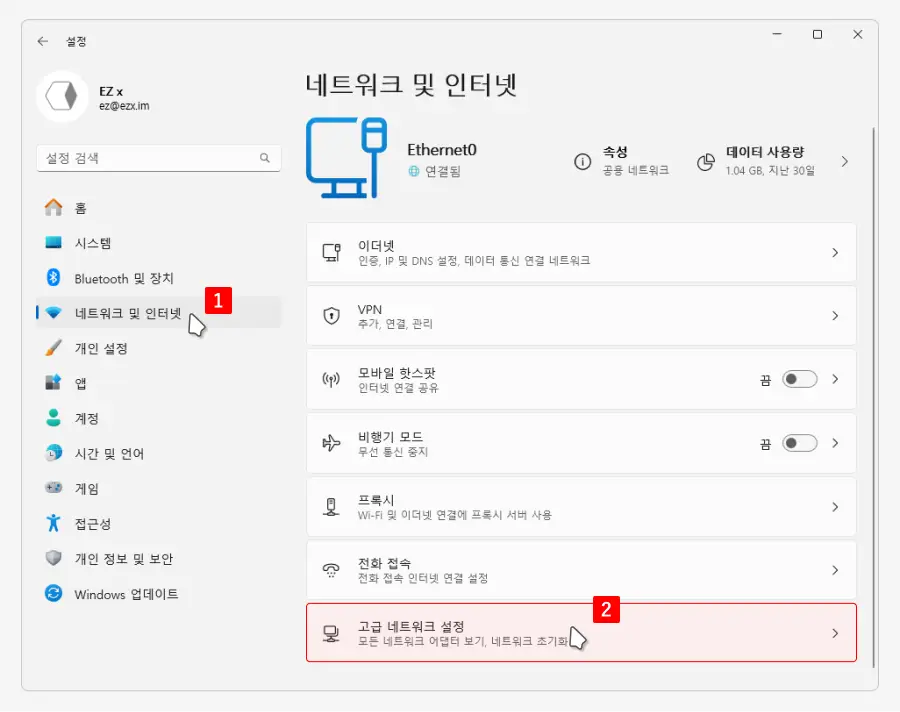
설정 앱이 실행되면 좌측 탭을 으로 전환 한 뒤 우측 하위 옵션에서 탭을 클릭합니다.
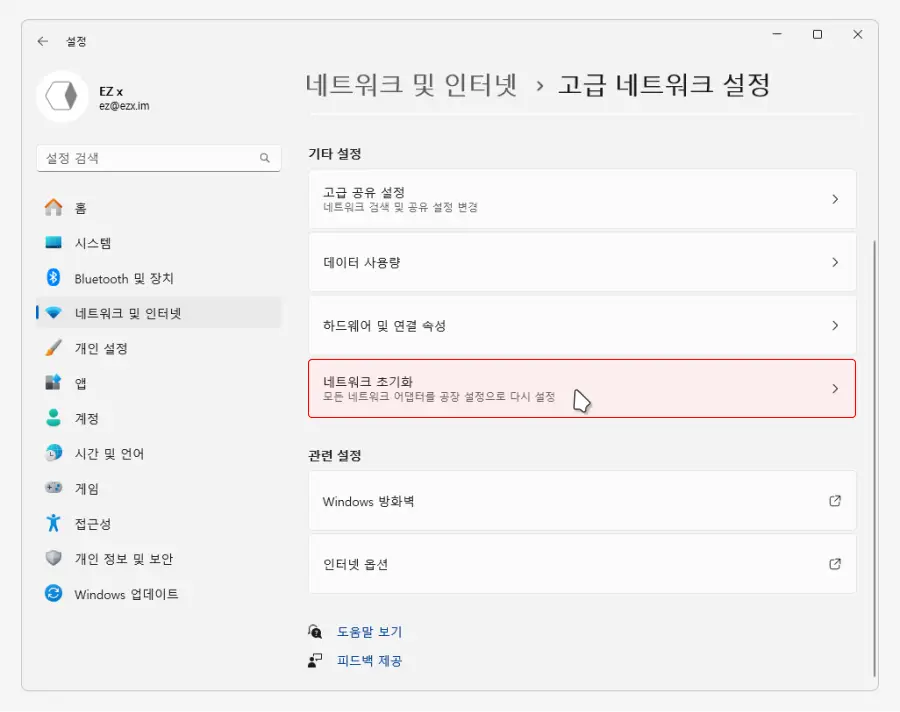
고급 네트워크 설정 이동 후 기타 설정 항목에서 를 마우스로 클릭합니다.
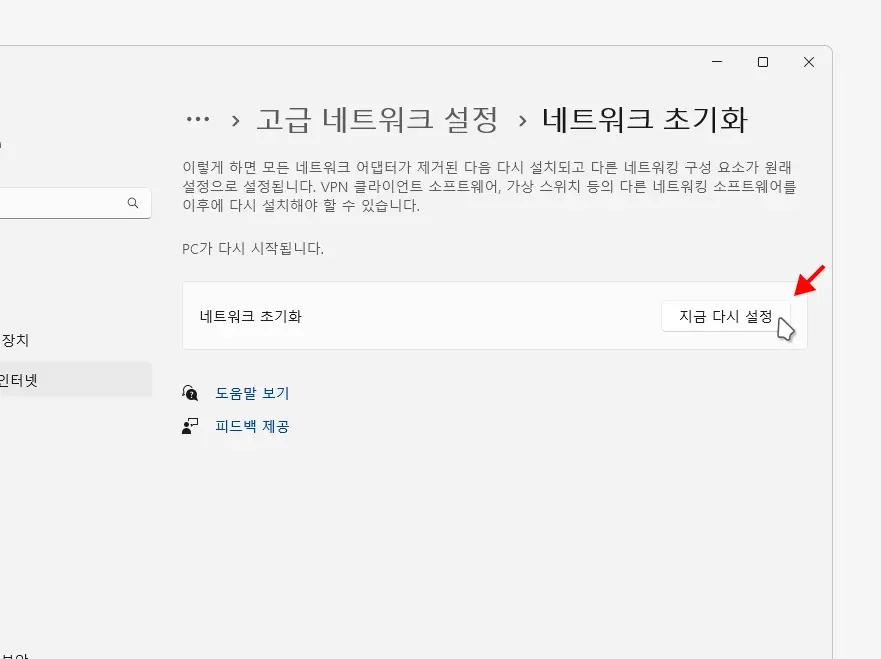
네트워크 초기화 페이지 이동 후 의 버튼을 클릭합니다.
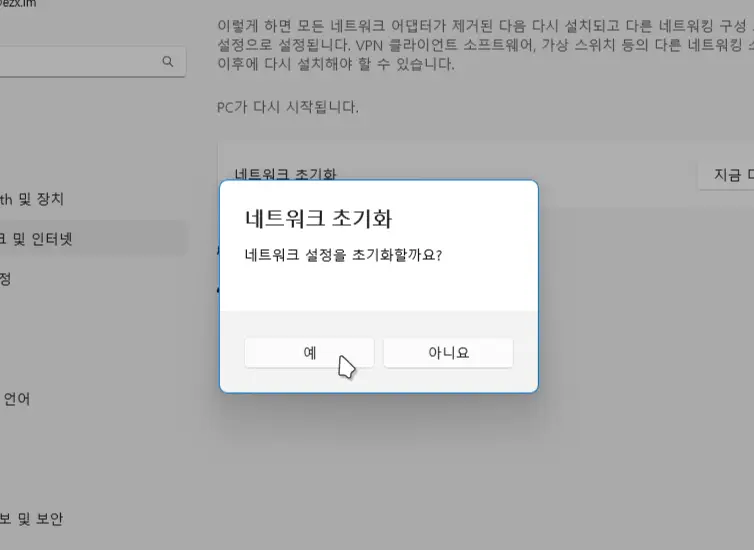
라고 초기화 여부를 확인합니다. 작업을 진행하고 싶다면 버튼을 클릭합니다.
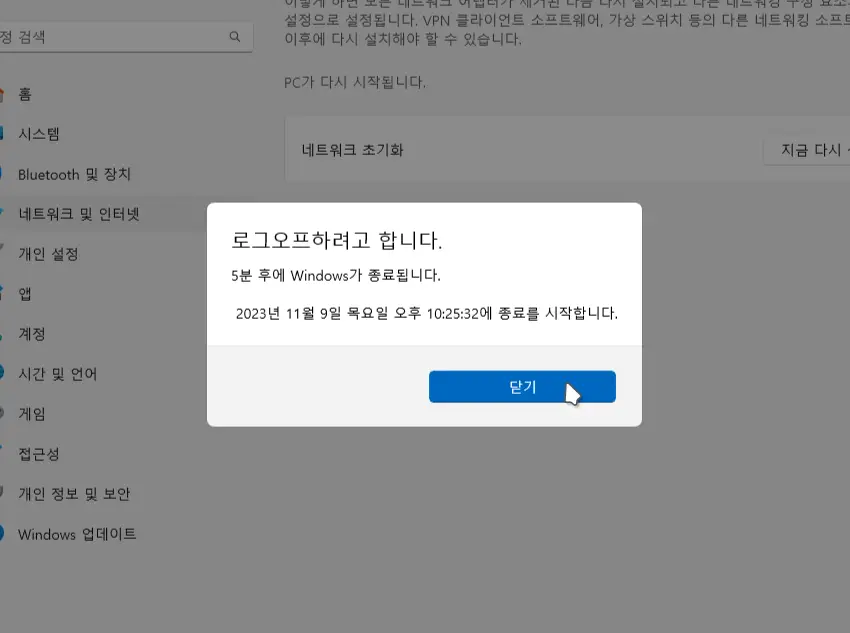
초기화 작업이 완료되면 Windows 컴퓨터가 5분후에 종료된다는 메시지가 팝업되고 재시동되면 네트워크 관련 설정 들이 초기화됩니다.
명령 줄에서 네트워크 초기화하기
위 설정 창을 통해서 네트워크를 초기화할 수도 있지만 명령 프롬프트 또는 PowerShell을 사용하여 netsh와 ipconfig를 통해 Winsock 및 IP관련 설정 항목을을 초기화할 수 있습니다.
네트워크 초기화
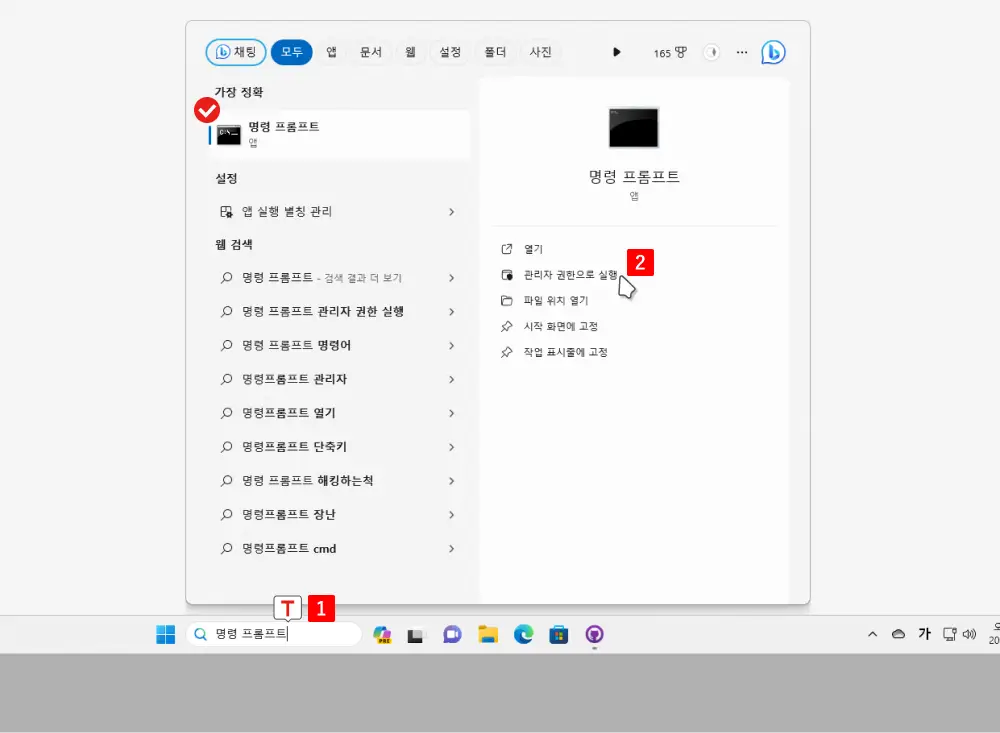
네트워크를 초기화하는 명령을 사용하기 위해서는 일반 계정 수준에서 작업할 수 없어 권한 상승이 필요하니 명령 프롬프트를 관리자 권한으로 실행합니다.
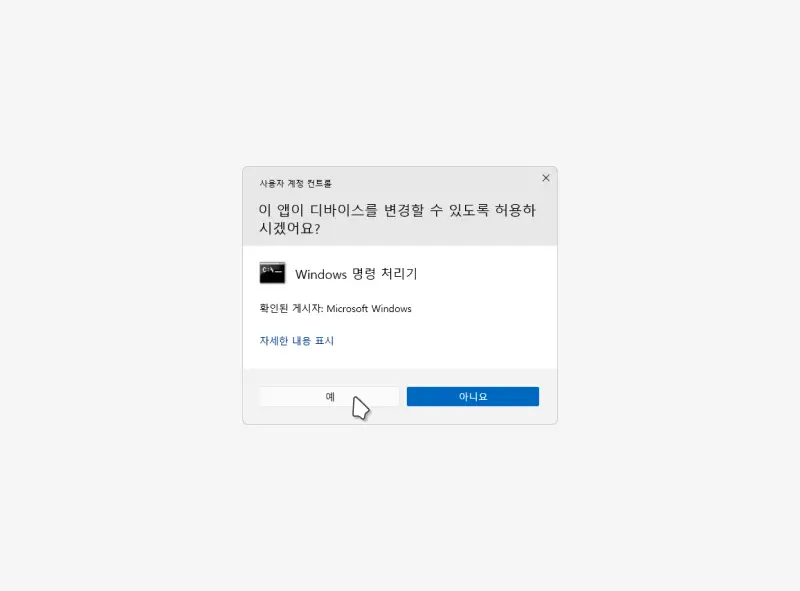
위 그림과 같이 현재 로그인 된 사용자 계정의 보안 수준에 따라 Windows 명령 처리기를 실행하기 전 사용자 계정 컨트롤 동의창이 보여질 수 있습니다. 동의하지 않는 경우 프로그램을 실행할 수 없으니 신뢰하는 앱인 경우 버튼을 클릭합니다.
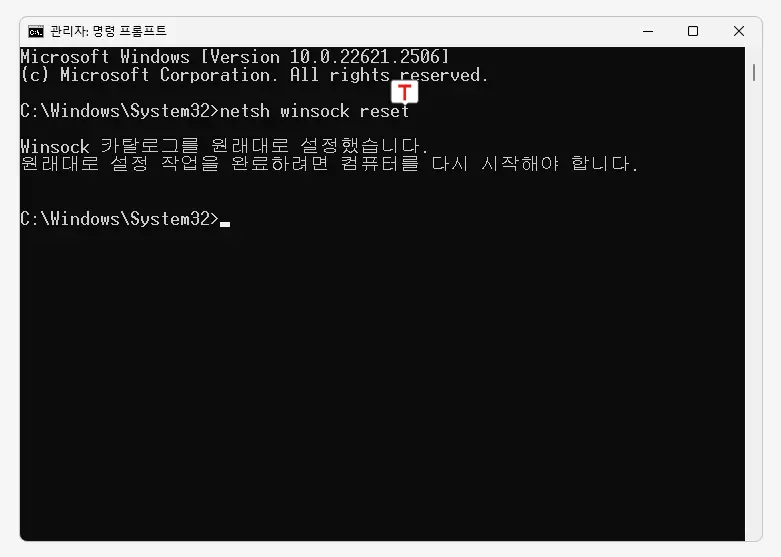
명령줄에 다음 명령을 작성 후 Enter키로 실행해 Winsock을 초기화합니다. Windows 소켓은 인터넷 프로토콜과 컴퓨터 사이의 인터페이스를 담당하므로, 이를 초기화하는 것은 많은 네트워크 문제를 해결할 수 있습니다.
netsh winsock reset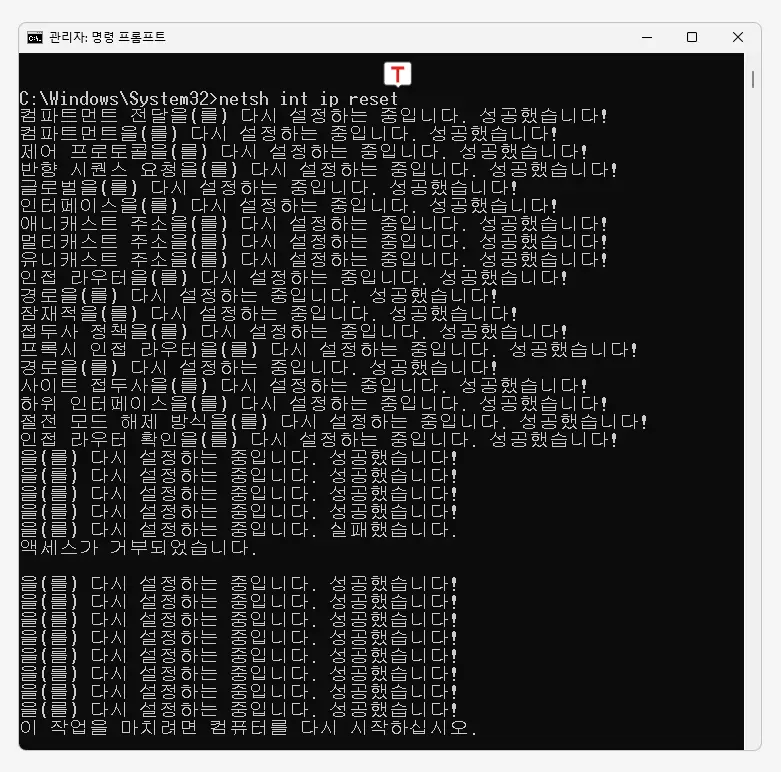
이어서 다음 명령을 작성 후 동일하게 실행해 IP(Internet Protocol) 설정을 초기화하고 네트워크 어댑터 관련 설정을 재설정합니다. 이는 컴퓨터가 인터넷과 통신하는 방법을 결정하는 중요한 설정이므로, 이를 초기화하면 네트워크 연결 문제가 해결될 수 있습니다.
netsh int ip reset위 두 명령을 실행한 후, 컴퓨터를 다시 시작했다면 네트워크 설정이 재설정되었을 것이니 문제가 개선되는지 체크합니다.
네트워크 설정 업데이트
일반적으로 위 과정으로 문제가 개선되지만 필요에 따라 ipconfig를 사용해 추가적인 네트워크 설정을 업데이트하면 도움이 될 수 있습니다.
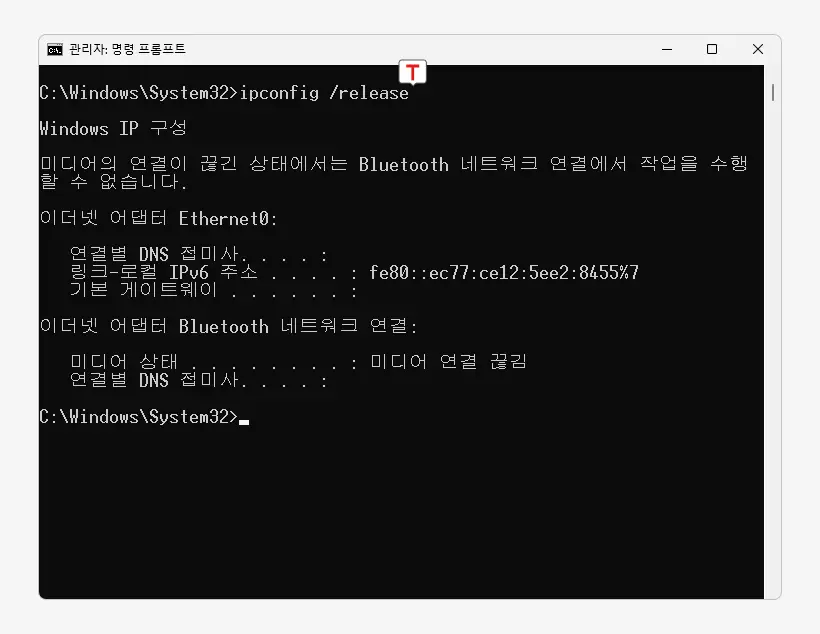
현재 사용 중인 IP 주소를 해제합니다. 이것은 DHCP(Dynamic Host Configuration Protocol) 서버로부터 새 IP 주소를 얻을 때 사용됩니다. 새 IP 주소를 얻을 필요가 있는 경우에 사용합니다.
ipconfig /release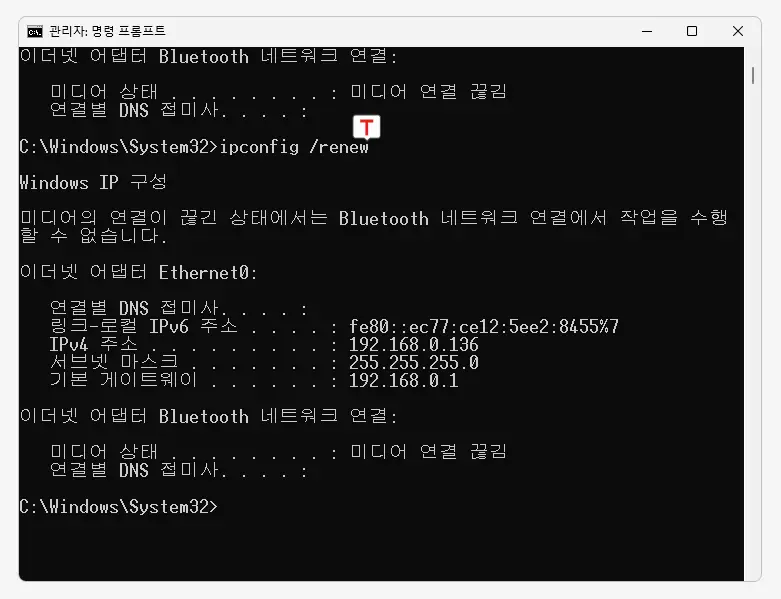
다음 명령으로 DHCP 서버로부터 새로운 IP 주소를 요청하여 할당받습니다. 컴퓨터가 새 IP 주소를 얻기 위해 사용됩니다.
ipconfig /renew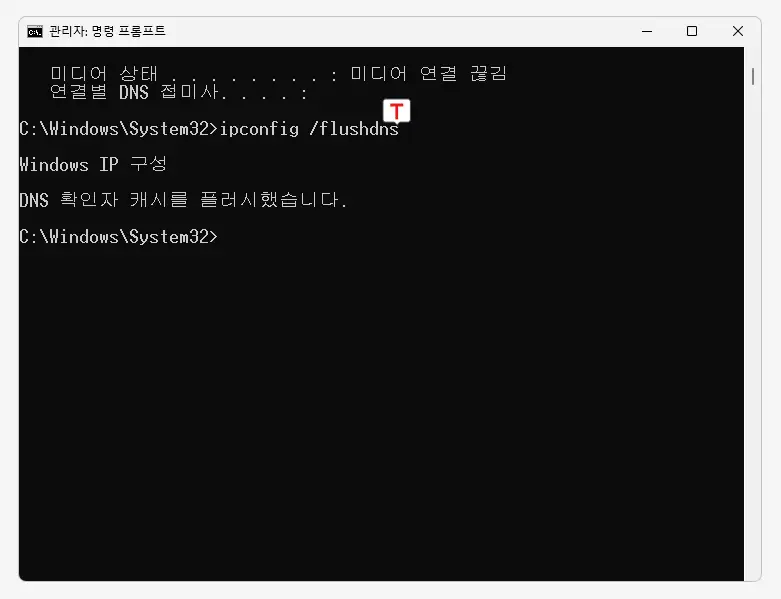
다음으로 DNS(Domain Name System) 캐시를 지웁니다. DNS 캐시에 저장된 이전 DNS 조회 결과를 제거하고 새로운 DNS 조회를 수행하게 됩니다. 필요한 경우 DNS 캐시를 batch 파일로 간편하게 삭제할 수도 있습니다.
ipconfig /flushdns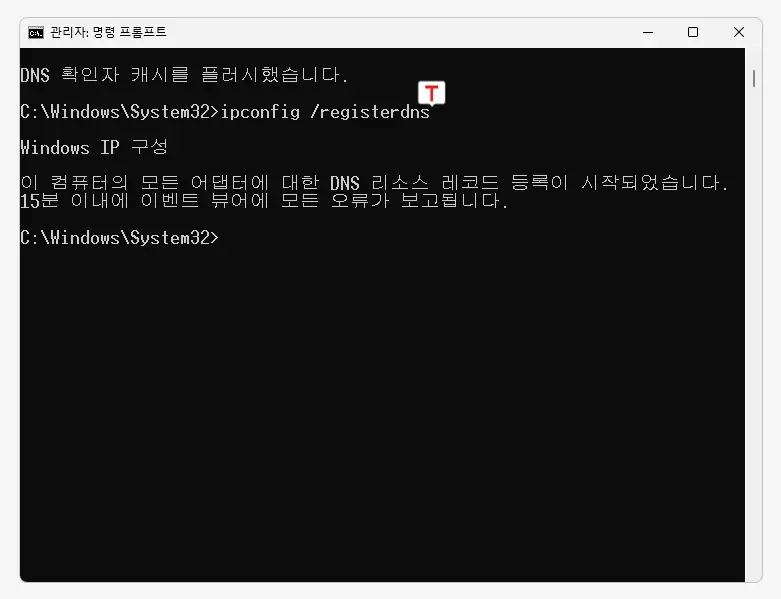
이어서 컴퓨터를 DNS 서버에 다시 등록합니다. 이것은 DNS 서버에 컴퓨터의 IP 주소와 호스트 이름을 다시 등록하는 데 사용됩니다.
ipconfig /registerdns위 작업 후 컴퓨터를 다시 시작한 뒤 문제가 개선이 되는지 체크합니다.
네트워크 초기화시 주의사항
앞선 방식으로 네트워크를 초기화하면 다음과 같은 사항이 발생할 수 있습니다. 따라서 네트워크를 초기화하기 전에 중요한 데이터를 백업하고 필요한 경우 VPN 연결을 다시 설정할 준비를 하십시오.
- 초기화로 모든 네트워크 어댑터가 다시 설치되고 이로인해 현재 활성화된 네트워크 연결이 끊어지고, 로컬 네트워크 및 외부 네트워크와의 통신도 끊어질 수 있습니다.
- 네트워크 초기화 후, Wi-Fi 비밀번호나 네트워크 설정과 관련된 정보를 다시 입력해야 할 수 있습니다. 이 정보를 기억하고 있어야 합니다.
- 일부 보안 소프트웨어는 네트워크 초기화 작업을 감지하고 차단할 수 있습니다. 필요한 경우 보안 소프트웨어 설정을 확인하고 초기화 작업을 허용하도록 설정해야 할 수 있습니다.
- VPN을 연결해서 사용 중인 경우 설정이 제거됩니다. VPN 더 알아보기
