컴퓨터를 사용하는 데 있어서, 특히 Windows를 사용하는 데 있어서 명령 프롬프트(CMD)는 매우 중요한 도구입니다. 그래픽 사용자 인터페이스(GUI)를 통해 대부분의 작업을 수행할 수 있지만, 때로는 명령 프롬프트와 같은 명령 줄 도구를 통해 더 깊고 세밀한 제어가 가능하기 때문이죠.
명령 프롬프트는 텍스트 기반의 인터페이스로, 사용자가 직접 명령어를 입력하여 컴퓨터를 제어합니다. 이는 파일 시스템 탐색, 네트워크 설정, 시스템 관리 등 다양한 작업을 수행하는 데 사용되며, 특히 고급 사용자들이나 개발자들 사이에서 자주 사용되는 도구입니다.
이번 글에서는 Windows 사용이 처음이거나, 명령 프롬프트에 익숙하지 않은 사용자들을 위해 Windows 11을 기준으로 명령 프롬프트를 실행하는 방법들을 안내합니다.
튜토리얼 환경: 윈도우 11 Pro (빌드: 22621.2506)
검색으로 명령 프롬프트 실행하기
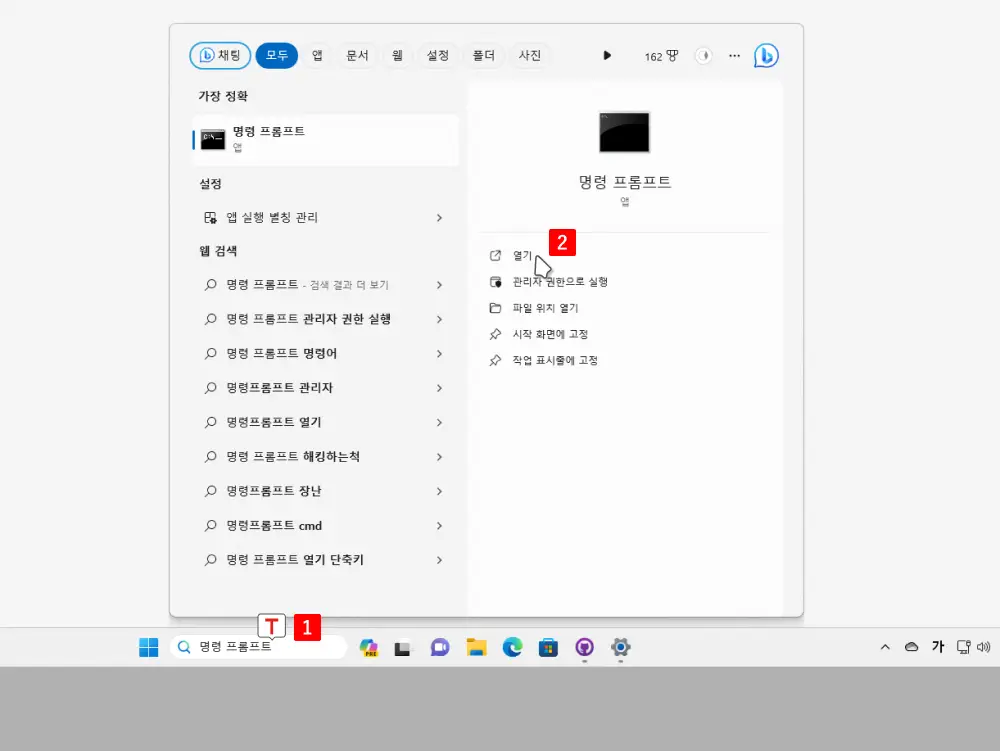
작업 표시줄 검색 필드에 명령 프롬프트 라고 입력하면 검색 결과의 가장 정확 항목에 명령 프롬프트가 검색 되는데, 해당 항목을 클릭하거나 오른쪽 하위 실행 옵션에서 를 선택 합니다. 여기서 을 선택하면 관리자 권한의 명령 프롬프트를 실행할 수 있습니다.
참고: 명령 프롬프트를 관리자 권한으로 자주 사용한다면 무조건 관리자 권한으로 실행하는 법 문서를 확인하세요.
실행(run)으로 명령 프롬프트 실행하기
Windows의 실행창을 이용해서 명령 프롬프트를 빠르게 실행할 수 있습니다.
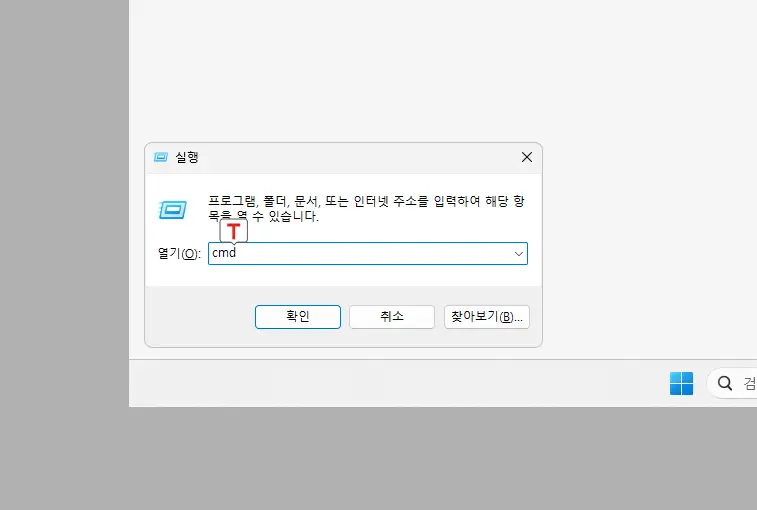
실행창의 단축키 조합인 Win + R 또는 편한 방식으로 실행창을 열고 필드에 cmd라고 입력 후 또는 Enter 키를 입력하면 명령 프롬프트를 실행할 수 있습니다.
터미널에서 명령 프롬프트 실행하기
Windows 10에서 추가된 Windows 터미널 앱을 이용하면 명령 프롬프트 및 기타 여러가지 Shell을 실행할 수 있습니다. 터미널 앱 더 알아보기
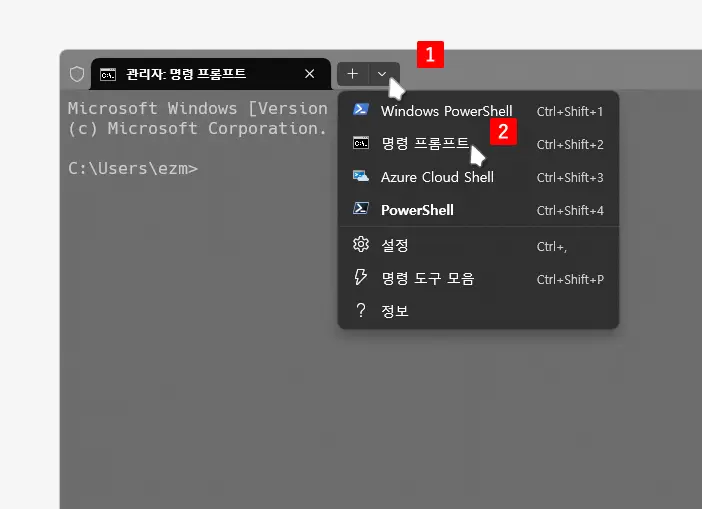
상단 새탭에서 열기의 화살표 아이콘 을 클릭한 뒤 메뉴를 확장하면 를 찾을 수 있는데 여기서 이를 선택하면 새탭에서 명령 프롬프트를 실행할 수 있습니다.
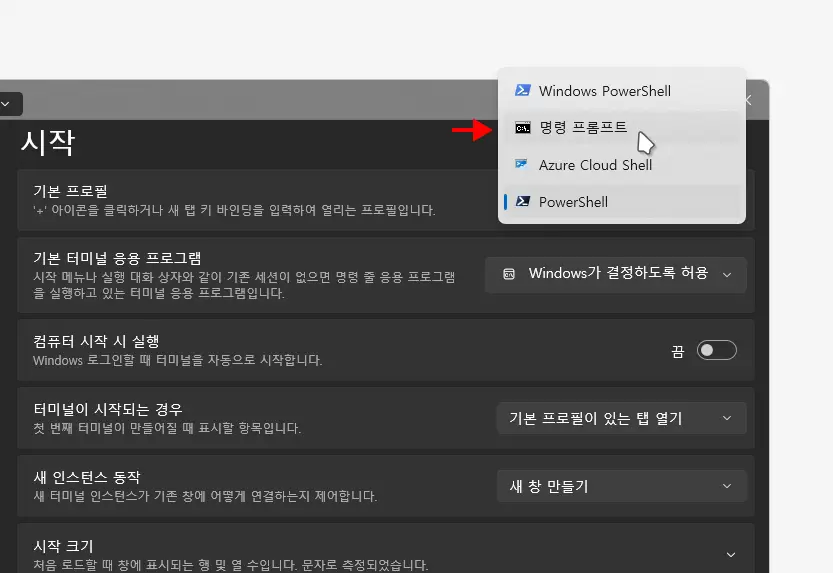
터미널 앱은 기본적으로 Windows PowerShell이 기본 프로필로 설정되어 있는데 터미널 앱의 기본 프로필을 명령 프롬프트로 설정하면 터미널 앱 실행 시 자동으로 명령 프롬프트가 실행이됩니다. Windows 터미널의 기본 프로필은 Windows 터미널의 기본 프로필을 변경하는 방법으로 수정할 수 있습니다.
