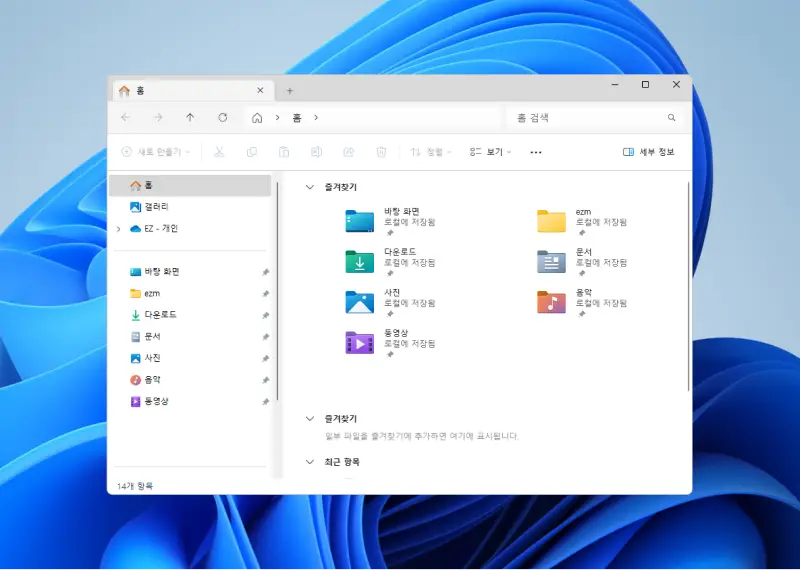
컴퓨터를 사용하면서 파일과 폴더를 관리하는 일은 빠질 수 없는 중요한 작업입니다. 문서를 작성하거나 사진을 관리하거나 프로그램을 설치하거나 삭제하는 등의 모든 작업은 결국 파일과 폴더를 다루는 것이기 때문이죠. 이렇게 중요한 파일과 폴더 관리를 도와주는 도구가 바로 파일 탐색기입니다. 파일 탐색기 더 알아보기
파일 탐색기는 Windows 운영체제의 핵심 도구 중 하나로, 사용자가 파일과 폴더를 쉽게 탐색하고 관리할 수 있도록 도와줍니다. 사용자는 파일 탐색기를 통해 파일과 폴더를 생성하거나 이동하거나 복사하거나 삭제하는 등의 작업을 할 수 있으며, 또한 파일과 폴더의 세부 정보를 확인하거나, 필요한 파일을 검색하는 등의 작업도 가능합니다. Windows 사용이 처음이라면 파일 탐색기를 실행하는 방법이 궁금할 수 있는데 다음 과정으로 파일 탐색기를 열 수 있습니다.
튜토리얼 환경: 윈도우 11 Pro (빌드: 22621.2506)
단축키로 실행
파일 탐색기는 Windows의 주요 도구로 기본적인 단축키가 할당되어 있습니다. 이를 활용하면 손쉽게 파일 탐색기를 실행할 수 있습니다.
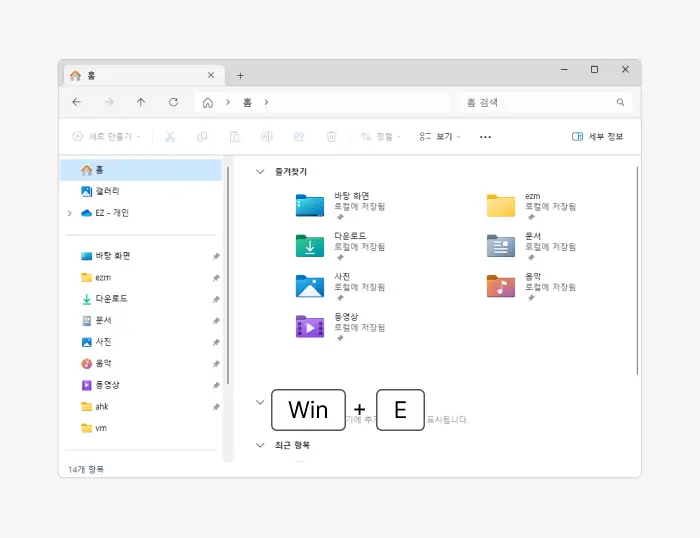
Win + E 키를 함께 누르면 어디서든 파일 탐색기를 빠르게 실행할 수 있습니다. Windows 11 단축키 알아보기
| 파일 탐색기 단축키 | Win + E |
|---|
검색으로 실행
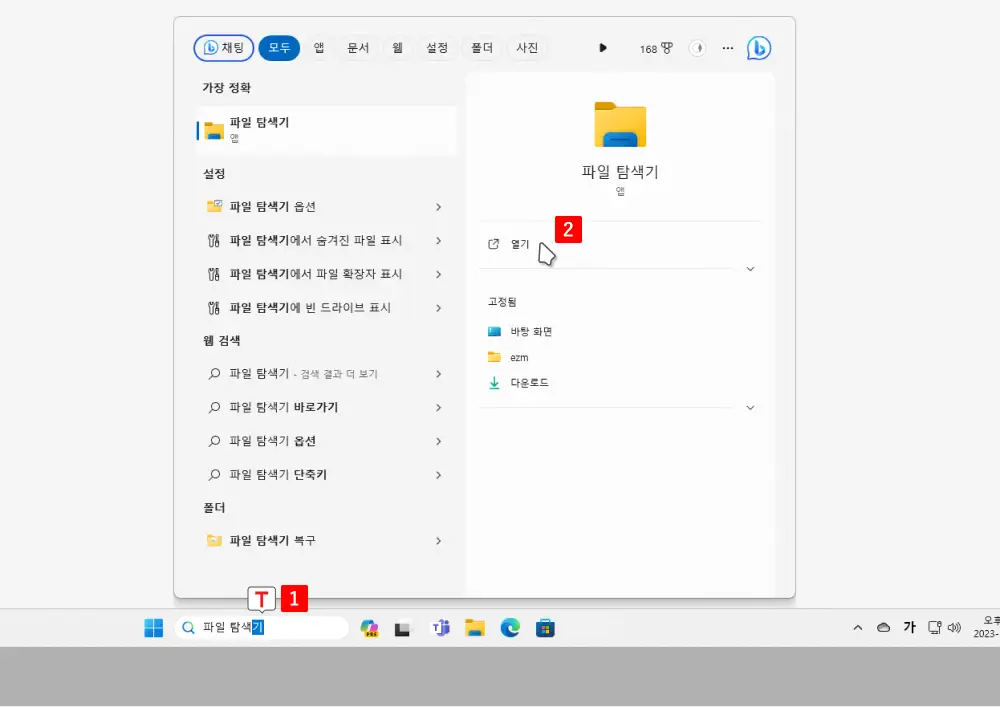
Windows 검색을 통해서 파일 탐색기를 찾고 실행할 수 있습니다. 작업 표시줄에 위치한 검색 필드에 파일 탐색기 를 작성하면 가장 정확에서 파일 탐색기가 보여집니다. 이 결과를 클릭하거나 우측 옵션에서 를 클릭하면 파일 탐색기를 실행할 수 있습니다.
참고: Windows의 검색 기능은 원하는 파일과 프로그램을 편하게 찾을 수 있습니다. 필요한 경우 Windows에서 검색을 사용하는 방법을 확인하세요.
실행(run)으로 실행
Windows에서는 사용자가 명령어나 프로그램을 간편하게 실행할 수 있는 실행(Run)창이라는 도구가 존재합니다. 이를 통해 파일 탐색기 실행과 같은 특정 작업을 빠르게 수행할 수 있습니다. 실행창 더 알아보기
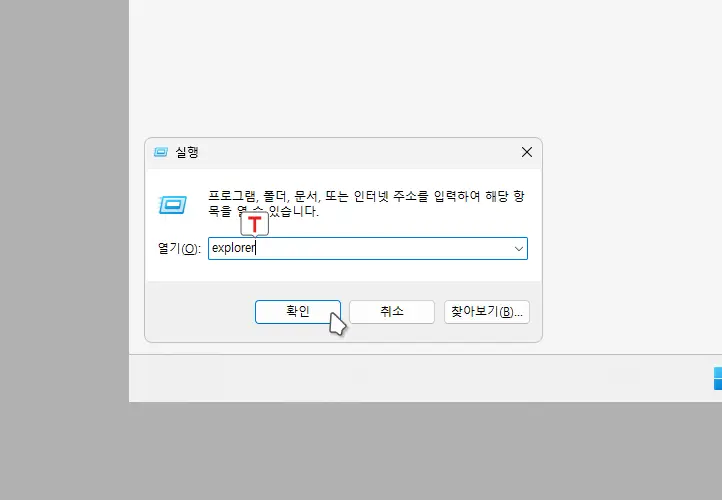
바로가기 단축키 조합인 Win + R 또는 다양한 방식으로 으로 실행창을 열고 필드에 explorer라고 입력 후 또는 Enter 키를 입력하면 파일 탐색기를 실행할 수 있습니다. 실행창 더 알아보기
명령 프롬프트에서 실행
Windows 운영체제에서 텍스트 기반으로 사용자가 컴퓨터를 제어할 수 있는 인터페이스인 명령 프롬프트가 존재합니다. 이 명령 프롬프트를 통해 파일 관리, 네트워크 설정, 시스템 정보 확인 그리고 파일 탐색기 실행 등 다양한 운영체제 관련 작업을 텍스트 명령어로 수행할 수 있습니다.
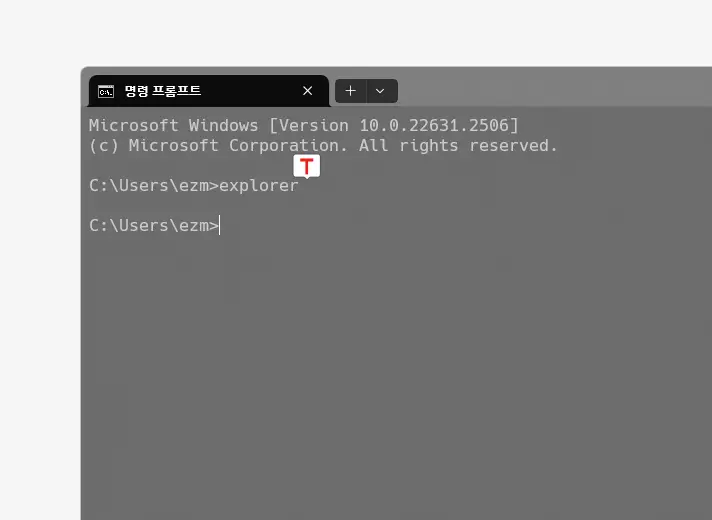
명령 프롬프트를 실행 후 입력 줄에 explorer이라고 작성 후 Enter 키로 실행하면 바로 파일 탐색기가 열리게 됩니다.
