파워쉘 PowerShell 은 명령 프롬프트와 함께 자주 사용되는 명령 줄 인터페이스 입니다. 윈도우 11 에서 파워쉘을 사용하기 위해 실행하는 방법에 대해서 짧게 정리합니다.
아래 내용은 초보 사용자를 위한 설명입니다. 또한 포스트 내용에 빈번하게 다루는 내용으로 글의 중복 설명을 피하기 위해 기초적인 내용을 따로 정리하는 글입니다.
튜토리얼 환경 : 윈도우 11
파워쉘 실행하는 방법
파워쉘을 실행하는 방법은 아래 방법 중 편한 방식을 선택합니다. 아래 설명 한 내용 외 에도 다양한 실행 루트가 있지만 대표적으로 사용 되는 방법만 정리합니다.
퀵 링크 메뉴 이용
퀵 링크 메뉴를 이용해서 파워쉘을 빠르게 실행할 수 있습니다.
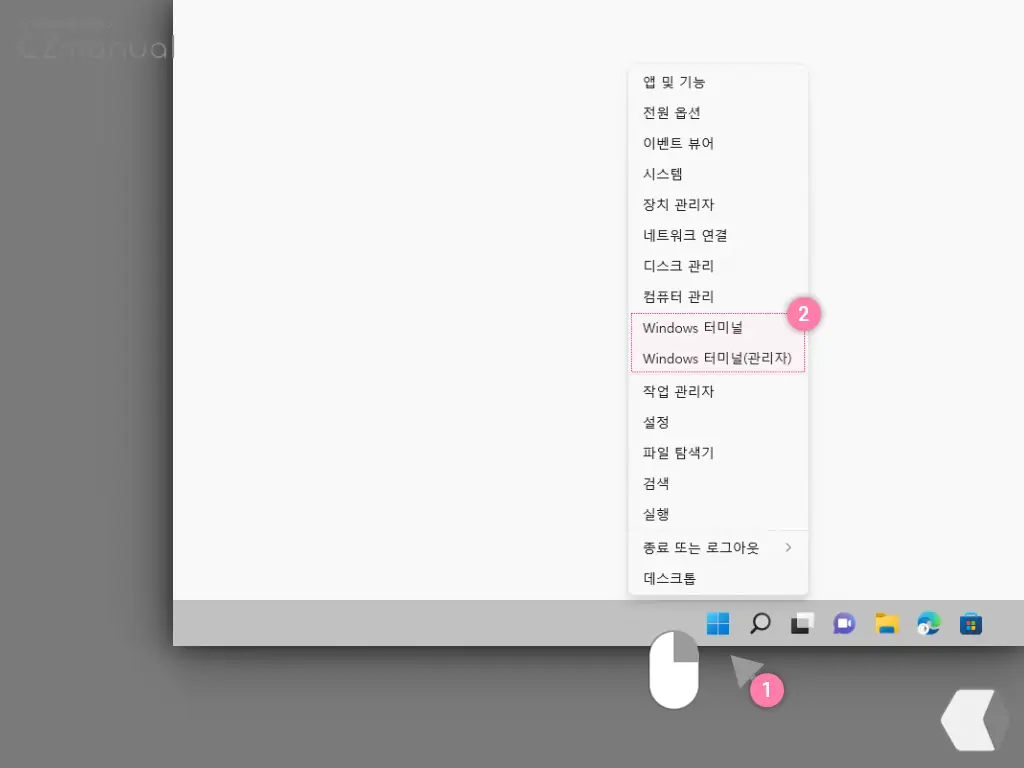
- 윈도우 로고 모양의 시작 버튼
 (1) 을 마우스 오른쪽 버튼으로 클릭하거나 바로가기 키인 Win + X 키 조합을 이용해 퀵링크 메뉴를 열어 줍니다.
(1) 을 마우스 오른쪽 버튼으로 클릭하거나 바로가기 키인 Win + X 키 조합을 이용해 퀵링크 메뉴를 열어 줍니다. - 메뉴에서 Windows 터미널 또는 Windows 터미널(관리자) (2) 를 상황에 맞게 선택합니다. Windows 터미널 앱이 존재하지만 기본적으로 파워쉘로 지정 되어 있기 때문에 변경하지 않았다면 파워쉘이 실행 됩니다.
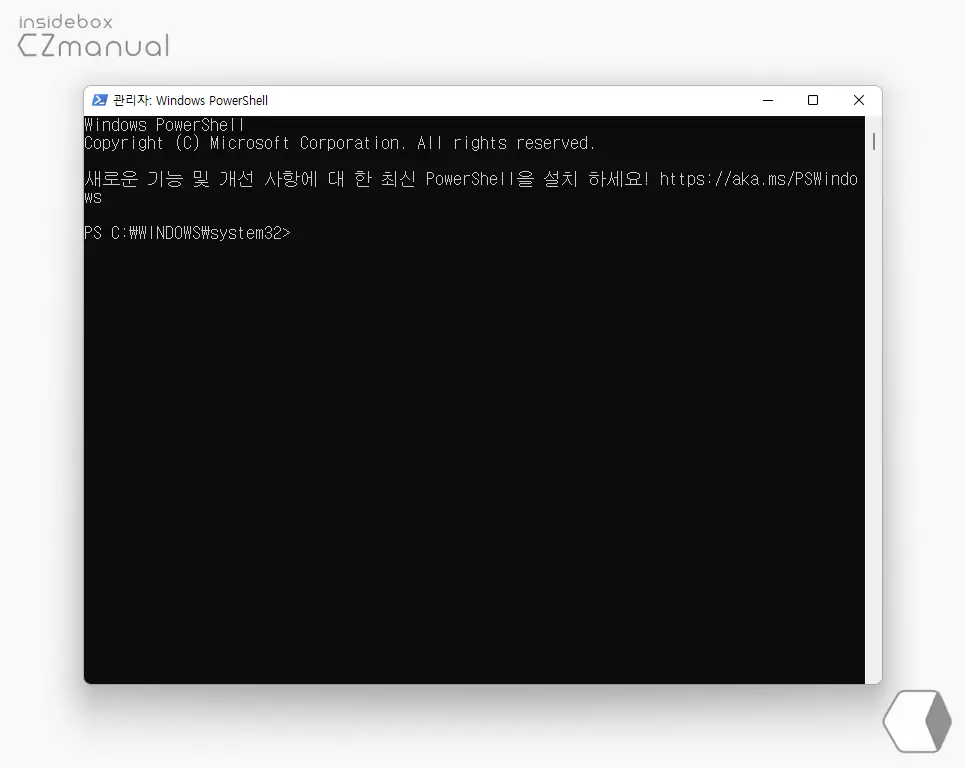
- 파워쉘 실행을 완료 했습니다.
검색 이용
작업 표시줄의 검색 버튼을 이용해 파워쉘을 찾고 실행 할 수 있습니다.
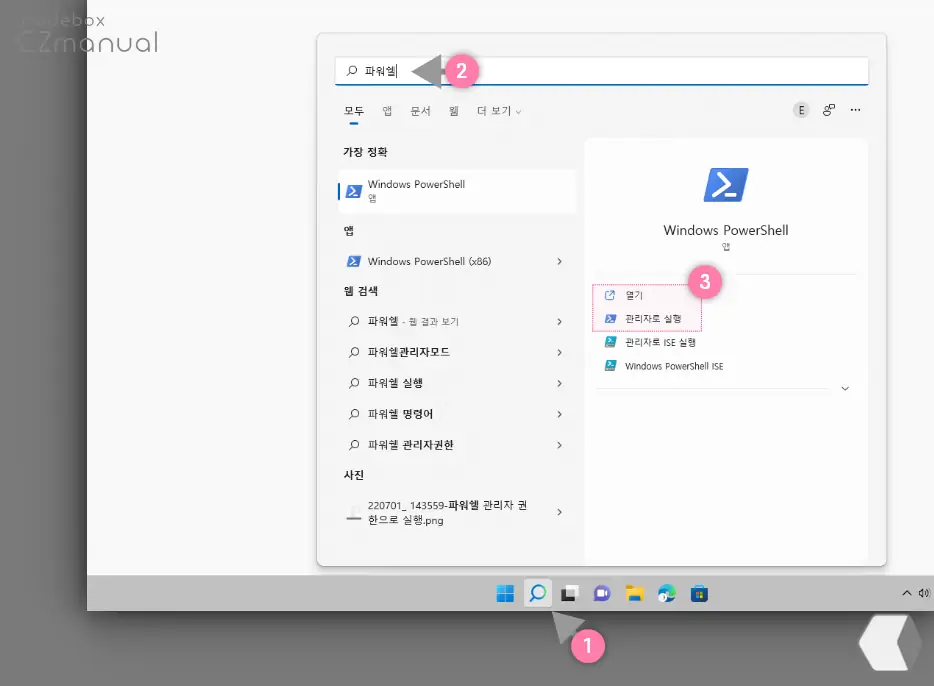
- 작업 표시줄에서 돋보기 모양의 검색 아이콘
 (1) 을 마우스로 클릭 해 검색 패널을 확장합니다. Win + S 또는 Win + Q 를 사용하면 빠르게 실행 할 수 있습니다.
(1) 을 마우스로 클릭 해 검색 패널을 확장합니다. Win + S 또는 Win + Q 를 사용하면 빠르게 실행 할 수 있습니다. - 확장 후 상단 텍스트 필드에
powershell(2) 이라고 입력 후 검색 결과의 가장 정확 항목에 Windows PowerShell 이 검색 되면, 오른쪽 하위 실행 옵션 (3) 에서 열기 를 클릭합니다. 관리자 권한으로 실행 해야 하는 경우 관리자로 실행 을 선택합니다.
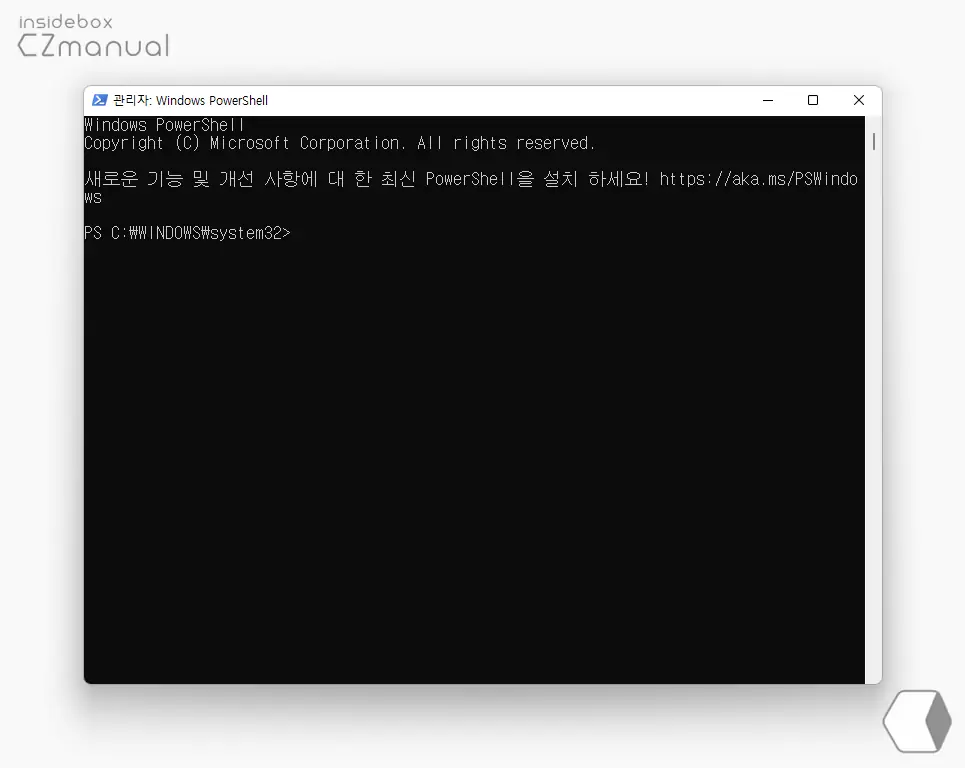
- 파워쉘 실행을 완료했습니다.
