Windows 운영 체제는 사용자의 작업 환경, 애플리케이션 설정, 하드웨어 구성 등 다양한 정보를 저장하고 관리하는 중요한 데이터베이스인 레지스트리를 가지고 있습니다. 이 레지스트리는 시스템의 핵심적인 부분으로서, Windows가 정상적으로 작동하기 위해 필요한 많은 중요 정보들을 담고 있습니다.
레지스트리에 직접 접근하여 데이터를 수정하거나 관리할 수 있는 도구가 바로 레지스트리 편집기(Registry Editor)입니다. 이 도구는 Windows의 내장 기능 중 하나로, 사용자가 시스템 설정을 세밀하게 조정할 수 있게 해주며, 필요에 따라 특정 애플리케이션의 동작 방식을 변경하는 데도 사용되는데 이 글에서는 어떻게 Windows에서 레지스트리 편집기를 실행하는 지 그 과정을 짧게 안내해드립니다.
아래 설명은 iboxcomein.com 에서 테스트 및 검증 후 작성 된 내용이지만 이것이 본문의 내용의 정확성이나 신뢰성에 대해 보증을 하는 것은 아니니 단순 하게 참고용으로 확인바랍니다.
튜토리얼 환경: 윈도우 11 Pro (빌드: 22621.2134)
실행창으로 레지스트리 편집기 실행하기
Windows 운영체제에서는 프로그램을 빠르게 실행하고 시스템 명령을 실행할 수 있는 실행창이라는 도구를 제공하며 이를 통해 레지스트리 편집기를 손쉽게 열고 사용할 수 있습니다. 실행창 더 알아보기
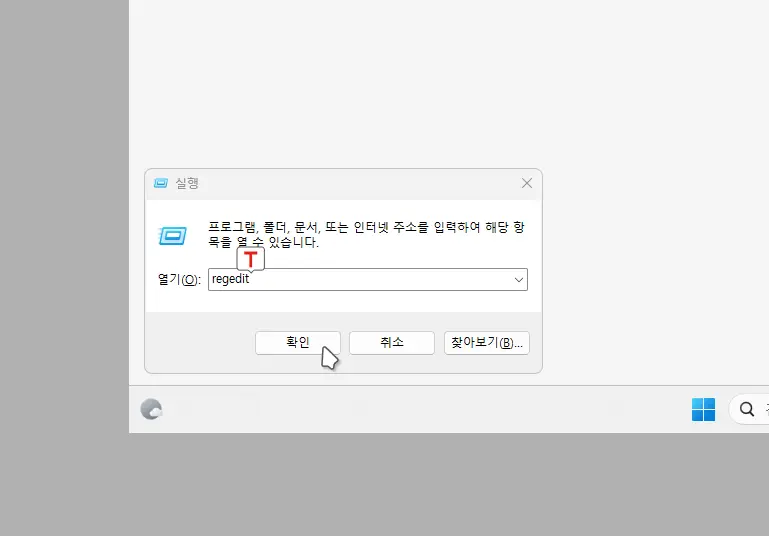
- Win + R 단축키 등으로 실행창을 열고 필드에
regedit이라고 작성한 뒤 버튼을 클릭합니다. Windows 단축키 더 알아보기
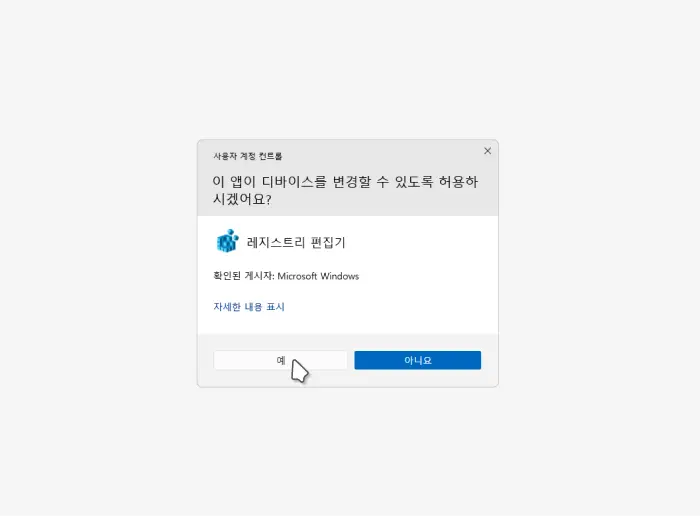
- 사용하는 Windows 윈도우 계정 설정에 따라 이 앱이 디바이스를 변경할 수 있도록 허용하시겠어요? 라는 제목의 사용자 계정 컨트롤 패널이 보여질 수 있습니다. 안내하는 내용을 확인 후 실행을 계속 진행하고 싶다면 버튼을 클릭합니다.
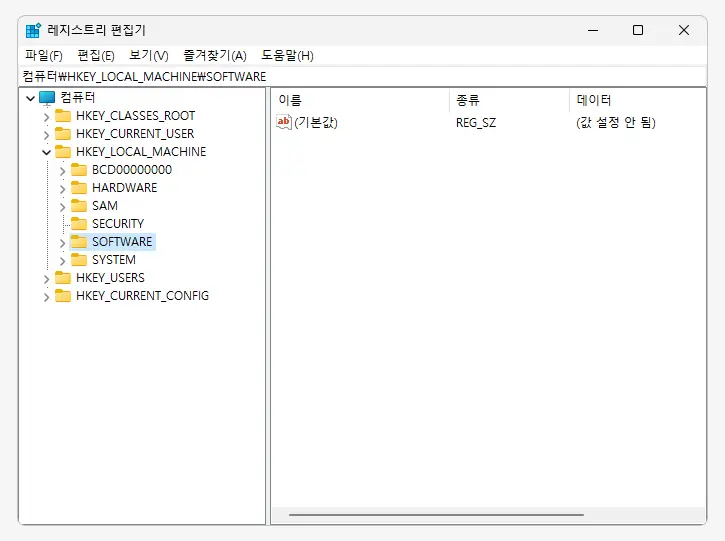
레지스트리 편집기가 바로 실행되는 것을 볼 수 있습니다.
검색으로 레지스트리 편집기 실행하기
Windows의 기본적인 검색 기능을 사용하면 단축키없이도 레지스트리 편집기를 바로 실행할 수 있습니다.
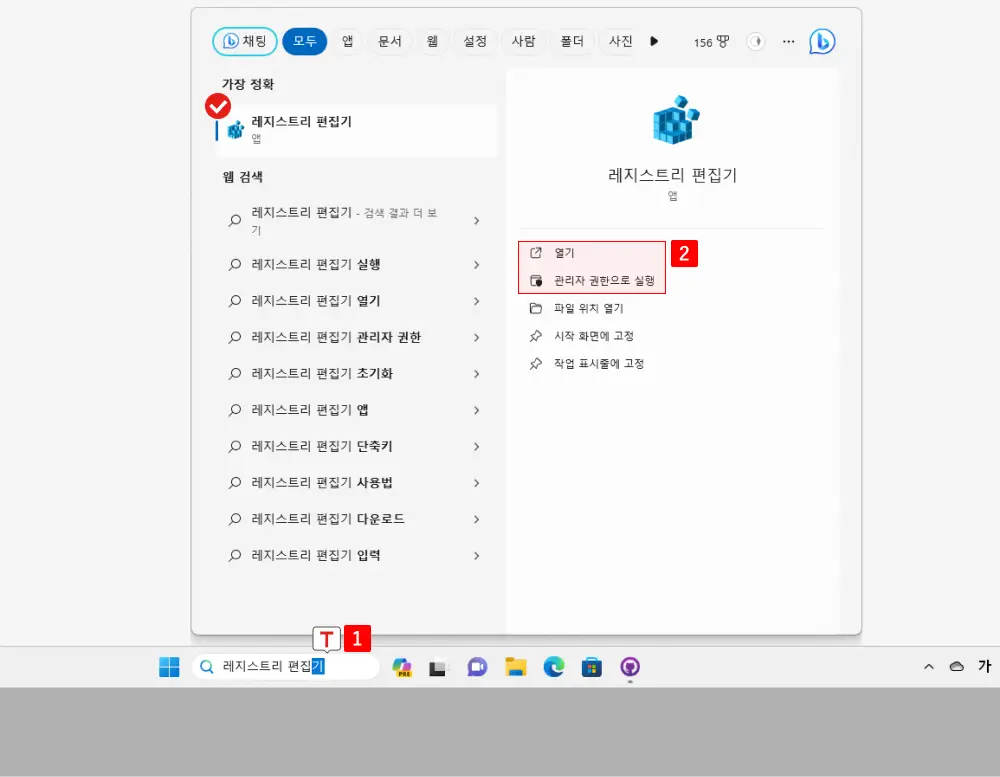
- 작업 표시줄에 기본적으로 위치한 검색 필드 또는 검색 버튼을 클릭한 뒤 검색 필드에
레지스트리 편집기등으로 검색합니다. - 검색된 결과의 가장 정확 항목에 레지스트리 편집기가 검색 되면, 오른쪽 하위 실행 옵션에서 또는 옵션 들로 원하는 권한에 맞게 레지스트리 편집기를 실행할 수 있습니다.
