컴퓨터를 사용하는 사용자들 중에서는, 그래픽 사용자 인터페이스(GUI) 위주의 작업 뿐만 아니라 커맨드 라인 인터페이스(CLI)를 활용하는 사용자들도 많습니다. CLI는 텍스트 기반의 명령어를 통해 컴퓨터를 제어하는 방식으로, 특히 개발자나 전문가들 사이에서는 그 효율성과 유연성 때문에 많이 사용됩니다.
그런데, Mac 사용자들 사이에서는 macOS에 기본적으로 탑재되어 있는 터미널 앱 이 많이 사용됩니다. 터미널은 macOS의 CLI를 제공하는 앱으로, 이를 통해 사용자는 다양한 시스템 설정 변경, 파일 관리, 네트워크 설정 등의 작업을 손쉽게 수행할 수 있습니다. 터미널 더 알아보기
이 많이 사용됩니다. 터미널은 macOS의 CLI를 제공하는 앱으로, 이를 통해 사용자는 다양한 시스템 설정 변경, 파일 관리, 네트워크 설정 등의 작업을 손쉽게 수행할 수 있습니다. 터미널 더 알아보기
터미널 앱은 Mac, MacBook, iMac 등 모든 macOS 기기에 기본적으로 설치되어 있습니다. 사용자는 이 터미널 앱 아이콘을 찾아 실행하거나, macOS의 강력한 검색 기능인 Spotlight를 통해 터미널을 검색하고 실행할 수 있으며 자세한 내용은 다음과 같습니다.
튜토리얼 환경: macOS Sonoma 14.2.1 (M1)
터미널 앱으로 직접 실행
터미널은 macOS에서 기본적으로 제공되고 또, 일반적으로 자주 사용되는 앱이기 때문에 주요 앱 목록에서 손쉽게 찾고 실행할 수 있습니다.
Launchpad에서
macOS의 응용 프로그램을 시각적으로 표시하는 앱 런처인 Launchpad를 사용하면 아이폰과 유사한 그리드 형식으로 앱을 정리하고 사용자가 쉽게 찾아 사용할 수 있는데 이를 활용하면 터미널을 손쉽게 찾고 실행할 수 있습니다. Launchpad 더 알아보기
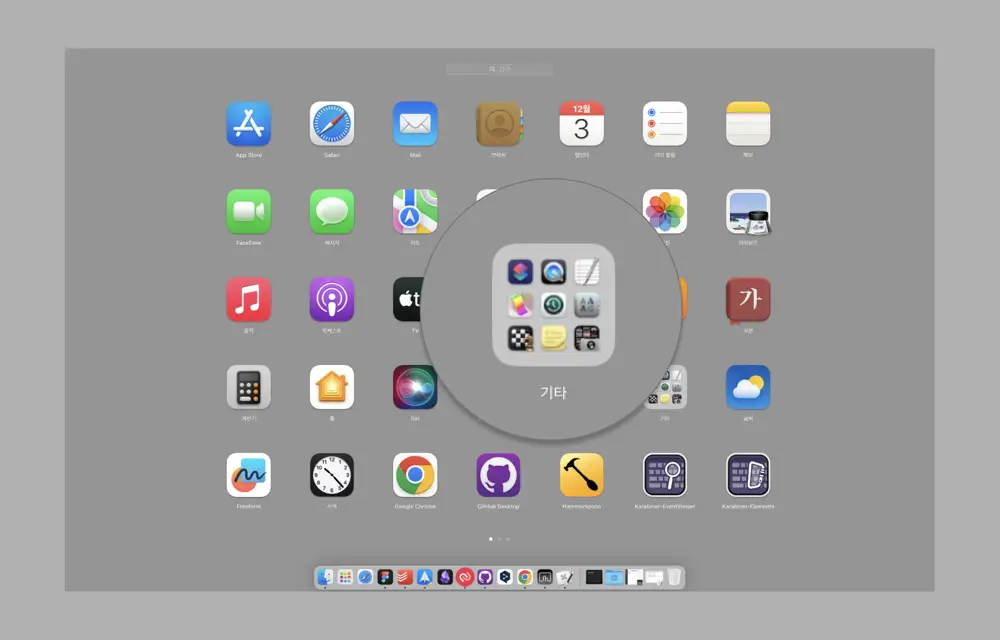
Launchpad로 이동 후 라는 이름의 폴더를 찾아 클릭합니다.
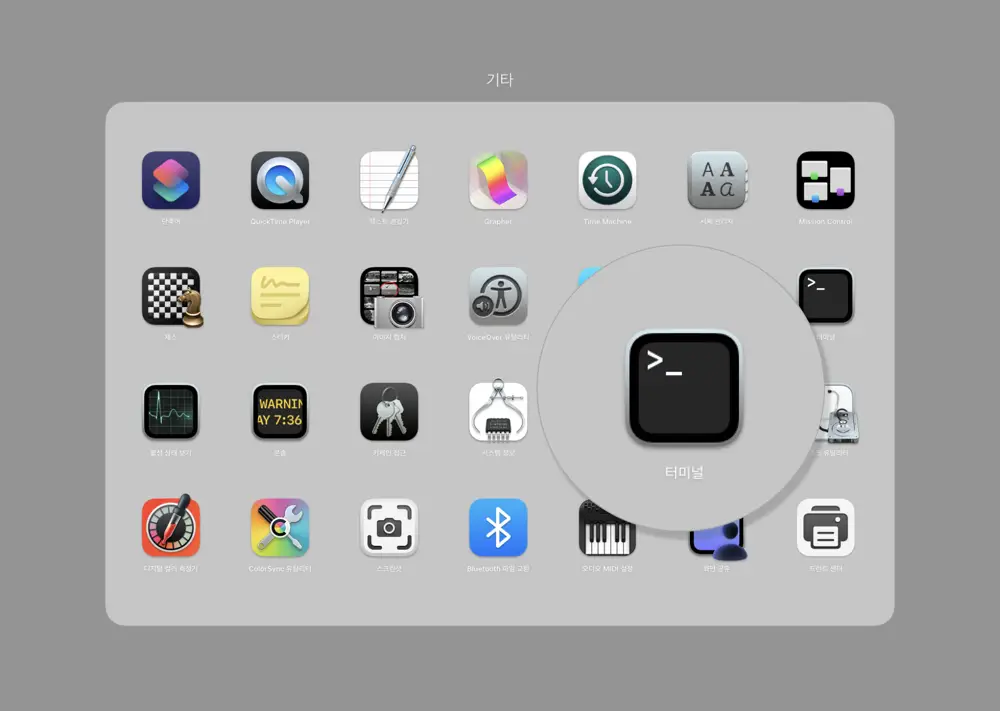
기타 폴더안에는 시스템의 기본 애플리케이션과 도구들이 포함되어 있습니다. 예를 들면, 시스템 환경 설정, 메모, 미리보기, 사진 부트, 디스크 유틸리티, 터미널 등의 애플리케이션이 이 폴더에 포함되어 있는데 여기서 터미널 앱 도 위치하기 때문에 이를 찾고 선택하면 터미널 앱이 실행됩니다.
도 위치하기 때문에 이를 찾고 선택하면 터미널 앱이 실행됩니다.
Finder에서
macOS의 기본 파일 관리자로 파일 및 폴더를 찾고 열고 조직하는 데 사용되며, 네트워크와 외부 저장 장치에 연결된 파일에도 액세스할 수 있는데 이를 통해 터미널 앱을 찾고 실행할 수 있습니다. Finder 더 알아보기
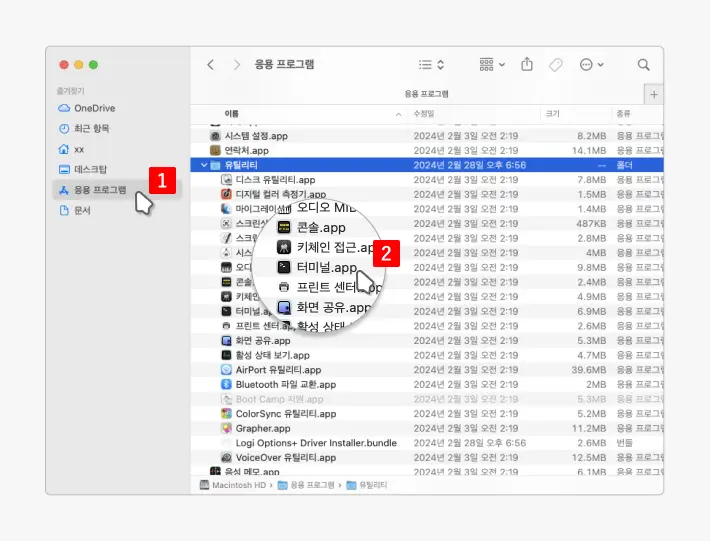
Finder를 열고 좌측 트리에서 으로 이동합니다. 이어지는 경로에서 를 확장하면 아래 을 찾고 실행할 수 있습니다.
검색으로 찾고 실행
macOS의 검색 기능인 Spotlight를 사용하면 앱, 문서, 사진, 이메일, 계산기, 정의 등을 빠르게 찾고 실행할 수 있는 편리한 기능을 제공하며 이를 통해 터미널 앱을 검색하고 실행할 수 있습니다. Spotlight 더 알아보기
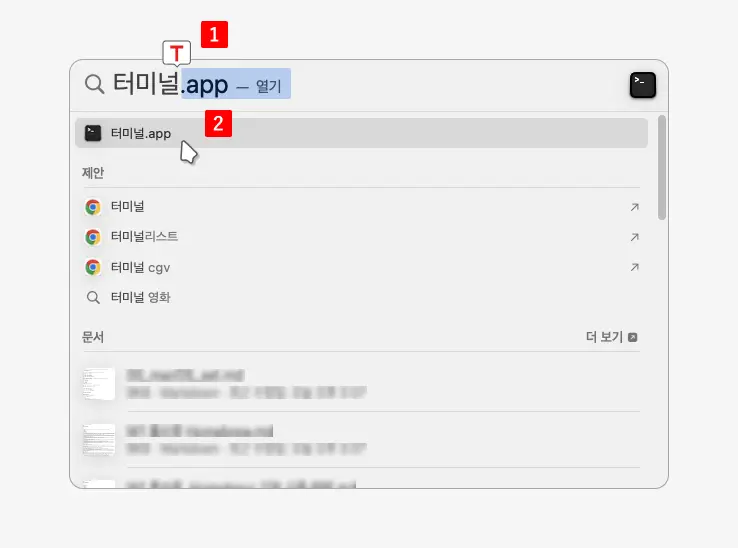
Spotlight 창을 열고 터미널 또는 Terminal 등의 키워드를 입력하면 상단 검색결과에서  을 확인할 수 있는데 이를 클릭하면 터미널이 실행됩니다.
을 확인할 수 있는데 이를 클릭하면 터미널이 실행됩니다.
