Windows 운영 체제는 사용자가 시스템을 자신의 요구에 맞게 커스터마이징하거나, 일부 기능을 조절하거나 제한하는 데 필요한 여러 가지 고급 도구를 제공합니다. 이 도구 중 하나가 바로 로컬 그룹 정책 편집기(Local Group Policy Editor)입니다.
로컬 그룹 정책 편집기는 Windows 운영 체제의 중요한 구성 요소 중 하나로, 시스템 관리자들이 특정 정책을 설정하거나 변경하는데 사용됩니다. 이 도구를 이용하면 사용자는 Windows의 다양한 기능과 관련된 정책을 관리하고, 세부적으로 조절할 수 있습니다. 예를 들어, 사용자 계정 컨트롤, 네트워크 설정, 보안 옵션, 시스템 복원 등과 같은 다양한 영역에서 정책을 설정하고 관리할 수 있습니다. 로컬 그룹 정책 편집기 더 알아보기
Windows에서는 여러 가지 방식으로 로컬 그룹 정책 편집기를 실행할 수 있습니다. 이렇게 각기 다른 방법을 제공함으로써, Microsoft는 사용자들이 자신들의 사용 환경과 요구에 가장 적합한 방식으로 이 도구를 실행할 수 있도록 하고 있으며 대표적인 방법들은 다음과 같습니다.
튜토리얼 환경: 윈도우 11 Pro (빌드: 22631.3007)
실행(Run)으로 로컬 그룹 정책 편집기 실행하기
Windows에서 기본 앱을 가장 빠르게 찾고 실행하는 방법은 실행(Run) 도구를 이용하는 것인데요. 로컬 그룹 정책 편집기 또한 실행을 통해 빠르게 실행할 수 있습니다. 실행 더 알아보기
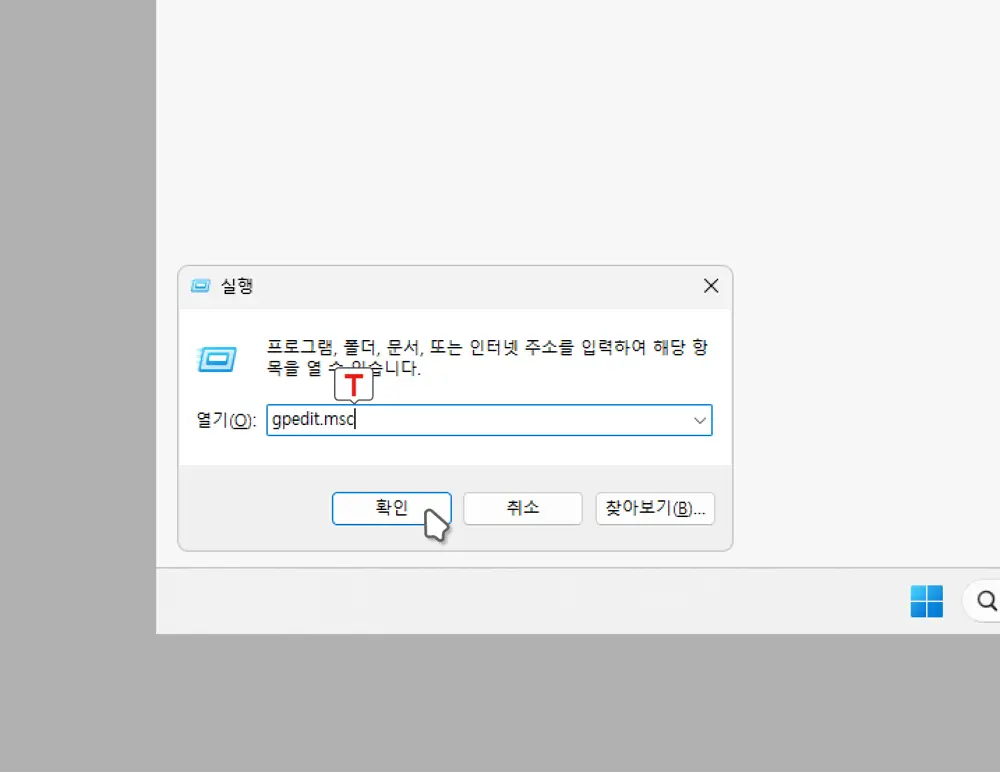
실행창을 열고 항목에 gpedit.msc를 입력후 버튼을 클릭 하거나 Enter 키를 눌러주면 로컬 그룹 정책 편집기가 열리게 됩니다.
검색으로 로컬 그룹 정책 편집기 실행하기
Windows 검색에서 키워드를 통해 로컬 그룹 정책 편집기를 손쉽게 찾고 실행할 수 있습니다. Windows 검색 더 알아보기
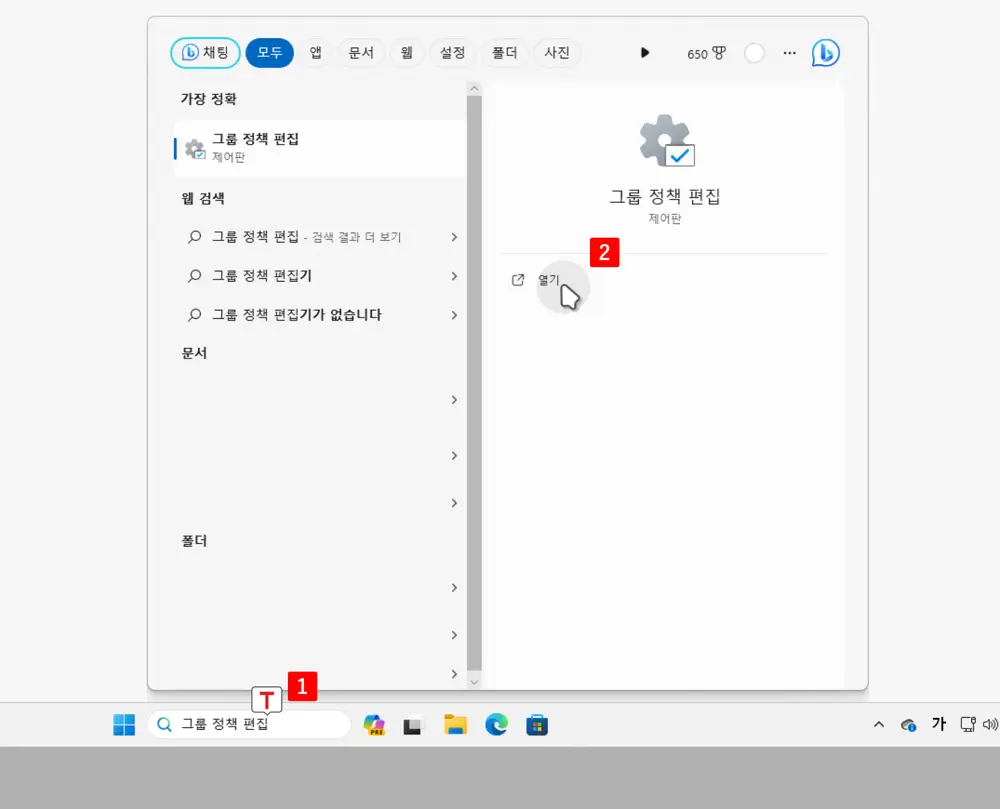
작업 표시줄에 위치한 검색 필드에 로컬 그룹 정책 편집기 또는 gpedit.msc 키워드를 통해 로컬 그룹 정책 편집기를 찾고 를 통해 실행할 수 있습니다. Windows에서 검색 기능 사용하기
제어판에서 로컬 그룹 정책 편집기 실행하기
제어판(링크 업데이트 예정)에서 검색을 통해 로컬 그룹 정책 편집기를 찾고 실행할 수 있습니다.
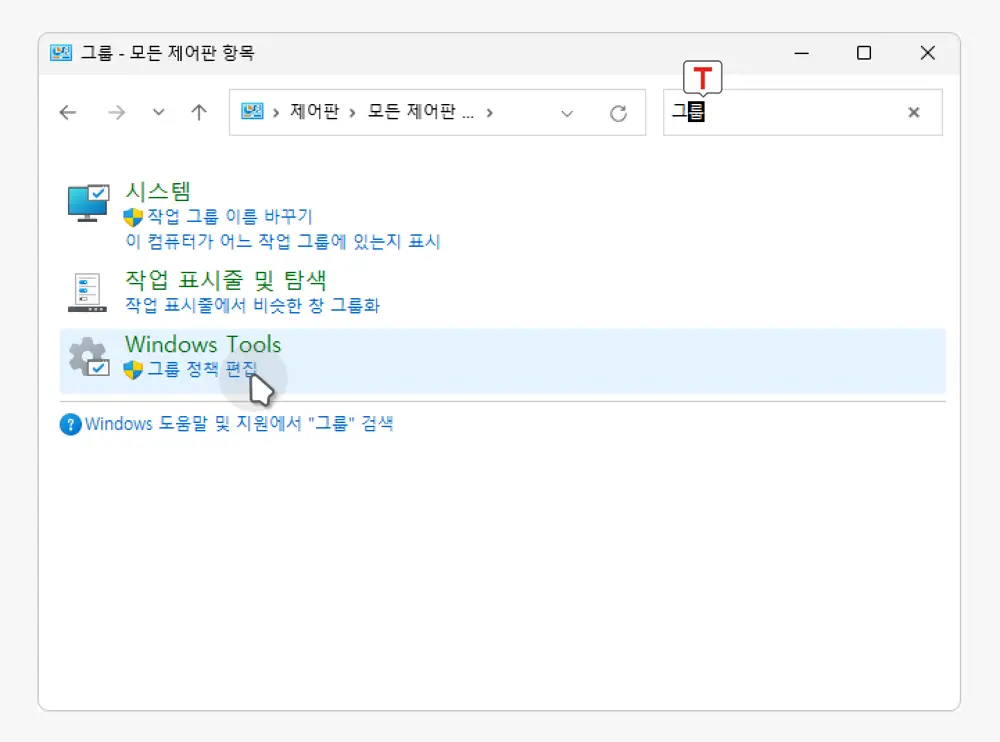
제어판을 열고 우측 상단의 검색 필드에서 로컬 그룹 정책 편집기 또는 gpedit.msc 키워드를 이용해 로컬 그룹 정책 편집기를 찾고 실행할 수 있습니다.
명령 줄에서 로컬 그룹 정책 편집기 실행하기
Windows PowerShell 또는 명령 프롬프트와 같은 명령 줄CLI) 도구를 이용해서도 로컬 그룹 정책 편집기를 실행할 수 있습니다.
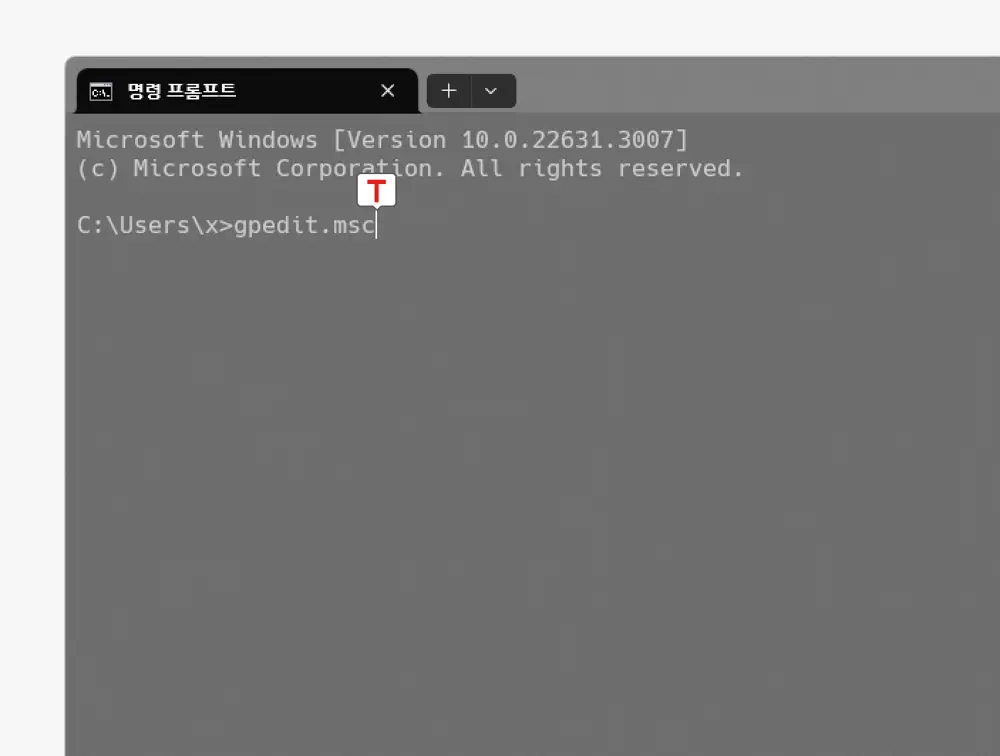
명령 프롬프트를 열고 gpedit.msc 라고 입력 후 Enter키로 실행하면 로컬 그룹 정책 편집기가 열리게 됩니다.
