윈도우 11 로 "업그레이드"를 했지만 아이러니하게도 이전 버전 대비 불편한 점들이 꽤 있습니다.
개선이 된 부분도 있고 그렇지 못한 부분들도 있는데요. 이렇게 개선 되지 못한 부분들 중 하나가 작업 표시줄 아이콘이 그룹화 되어 특정 프로그램을 여러 개 실행한 경우 각각의 탭이 아닌 하나의 탭으로 묶여 있다는 것입니다.
윈도우 11 에서는 현재까지 그룹화 설정을 선택할 수 있는 옵션이 존재하지 않기 때문에 ExplorerPatcher 와 같은 외부 유틸을 설치 해서 사용해야 합니다.
그래서 오늘은 윈도우 11 에서 작업 표시줄 그룹화를 해제하는 방법에 대해서 알아 봅니다. 윈도우 10 을 사용하는 경우 윈도우 10에서 작업 표시줄 아이콘의 그룹화를 해제하는 방법을 확인하세요.
튜토리얼 환경 : 윈도우 11 (빌드: 22000.556), ExplorerPatcher (22000.675.45.4)
작업 표시줄 그룹화 기능
작업 표시줄의 그룹화 기능은 어떤 것인지, 문제점은 무엇인지 우선적으로 확인해 보도록 하겠습니다.
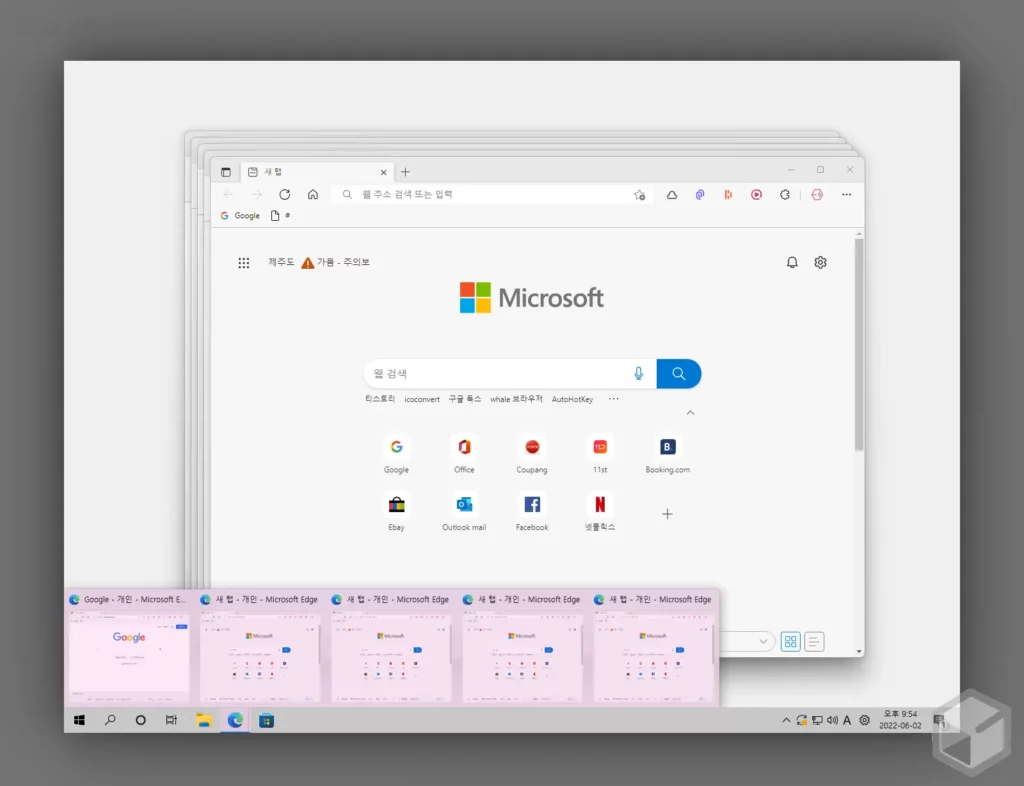
이렇게 특정 프로그램 또는 브라우저 등을 실행하면 각각의 탭이 아닌 하나의 탭에 그룹화 되어 실행 되어 각각의 탭을 전환 하거나 파일을 드래그 & 드롭 할 때 번거롭습니다.
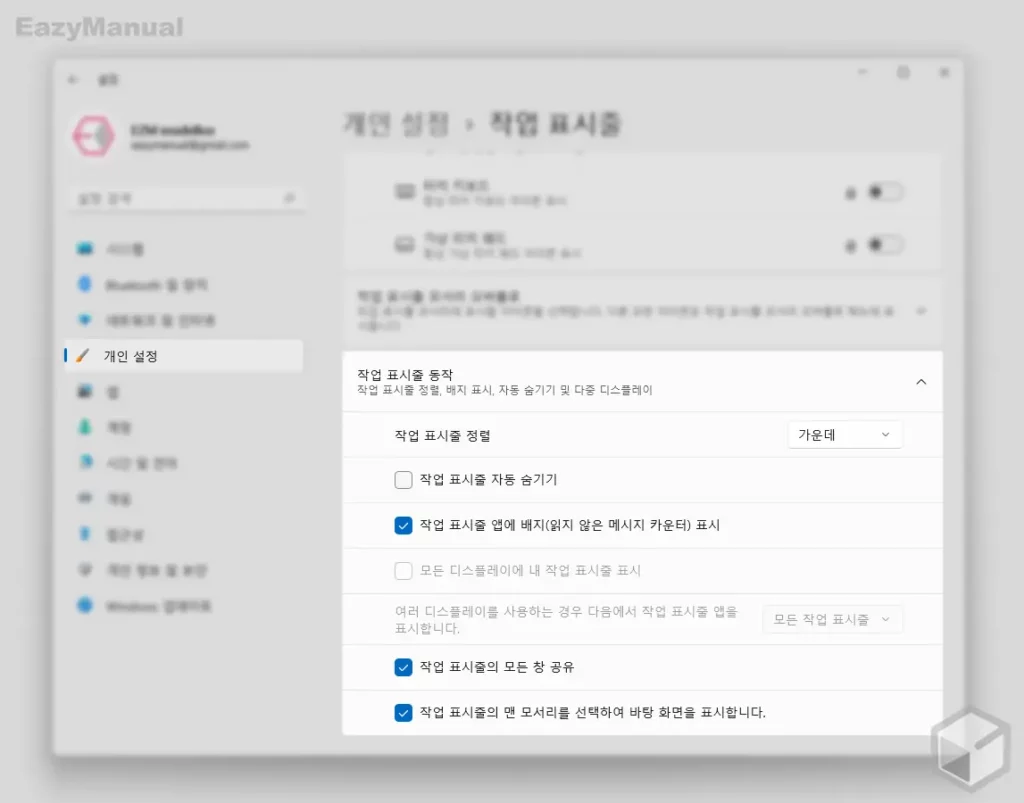
Windows 10 에서 작업 표시줄의 기능 중 작업 표시줄 단추 하나로 표시 옵션을 통해 그룹화 기능을 켜거나 끌 수 있었습니다. 하지만 Windows 11 에서 작업 표시줄 단추 하나로 표시 옵션이 존재하지 않습니다.
작업 표시줄 그룹화 기능 해제하는 방법
ExplorerPatcher 설치 후 자체 설정 패널의 작업 표시줄 설정을 통해 그룹화 기능을 간단하게 해제 할 수 있습니다.
ExplorerPatcher 설치 및 실행
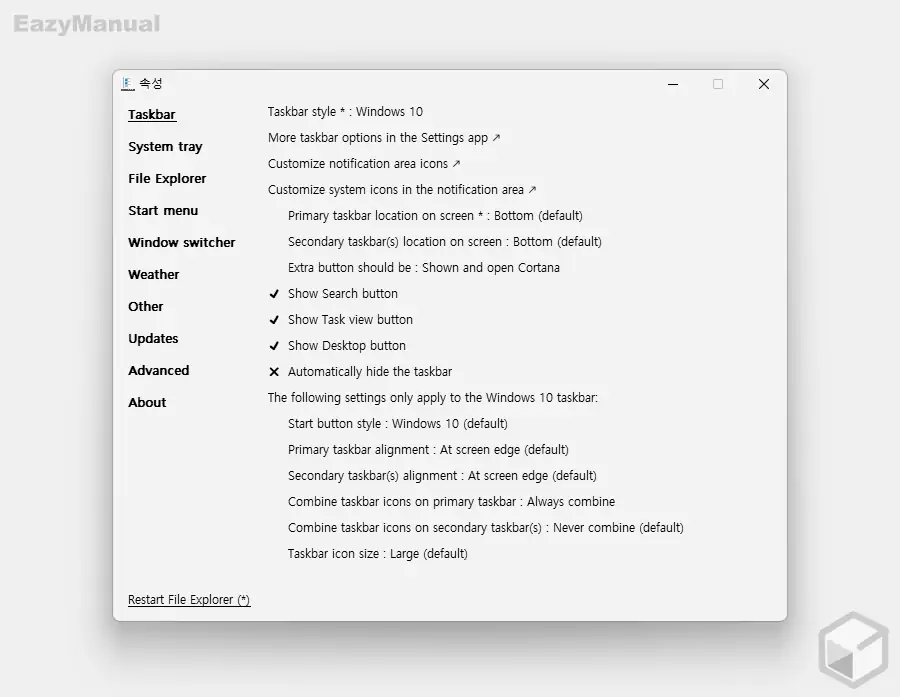
ExplorerPatcher 를 사용해 그룹화 기능을 해제 할 수 있기 때문에 ExplorerPatcher 를 설치해야 합니다. 자세한 내용은 ExplorerPatcher 설치 및 기본적인 사용방법에서 확인하세요.
ExplorerPatcher 작업 표시줄 설정 변경
ExplorerPatcher 를 설치 한 뒤 속성 패널을 통해 그룹화 여부를 설정할 수 있습니다.
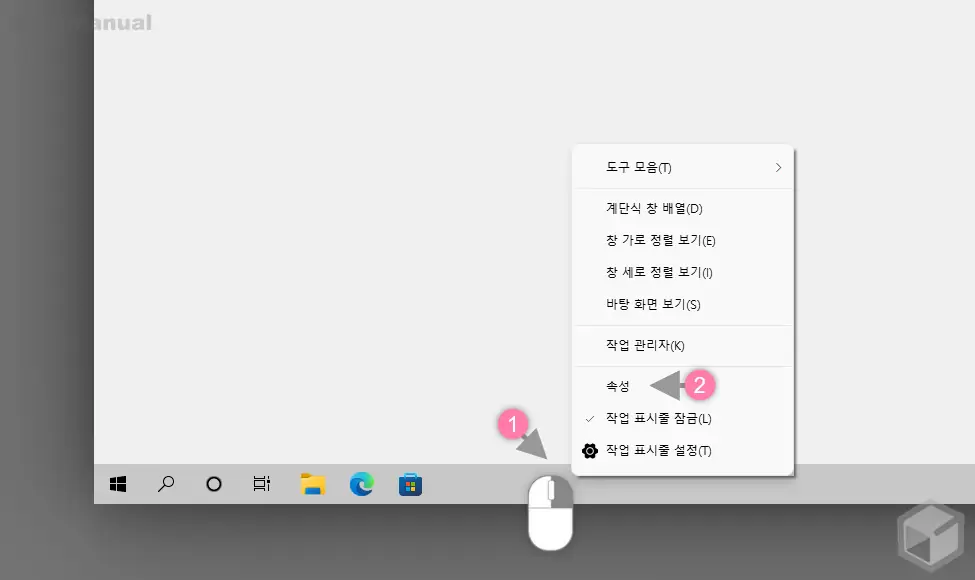
- 작업 표시줄의 빈 공간을 마우스 오른쪽 버튼으로 클릭 (1) 해 점프 메뉴를 확장합니다.
- 메뉴에서 속성 (2) 을 클릭합니다.
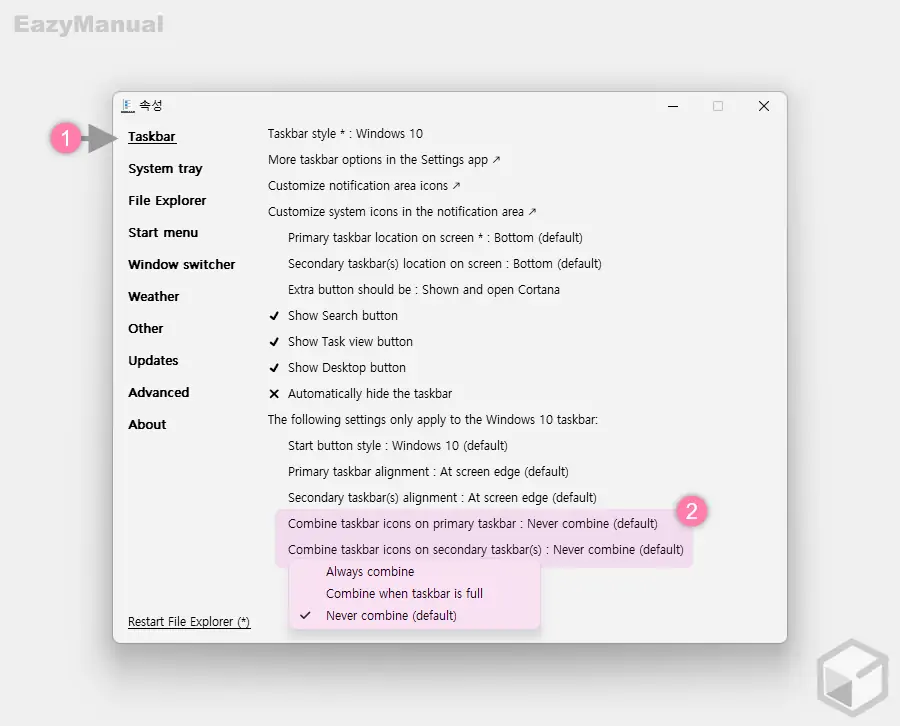
- ExplorerPatcher 속성 패널이 실행 되면 왼쪽 탭을 Taskbar (1) 로 두고 아래 Combine taskbar icons on primary taskbar (2) 항목을 클릭 해 옵션 창을 열어 원하는 값을 선택합니다.
- Always combine: 항상 그룹화를 합니다.
- Combine when taskbar is full: 작업 표시줄의 공간이 부족한 경우 그룹화 합니다.
- Never combine(default): 그룹화를 해제 합니다.(기본값)
- 보조 작업 표시줄에서도 그룹화를 해제 하고 싶다면 Combine taskbar icons on secondary taskbar 항목의 옵션도 같이 변경합니다.
참고: 그룹화 기능을 해제하기 위해서는 ExplorerPatcher 에서 작업 표시줄 형식이 윈도우 10 (기본값) 으로 적용 되어 있어야 합니다.
적용 결과
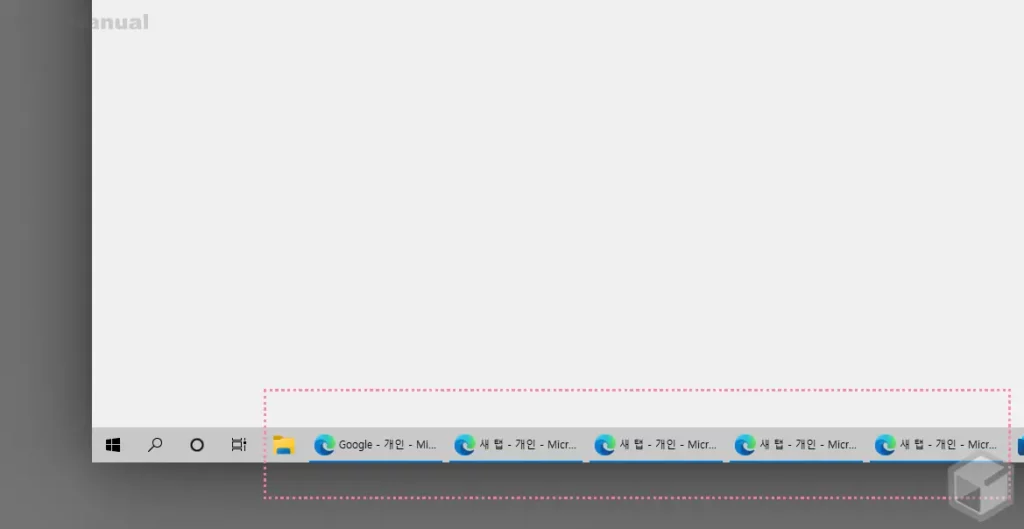
위와 같이 기존과 다르게 하나의 그룹으로 묶이지 않고 개별 탭으로 실행 되는 것을 확인 할 수 있습니다.
FAQ
마무리
이렇게, 윈도우 11 에서 작업 표시줄 그룹화를 해제하는 방법에 대해 알아 보았습니다. ExplorerPatcher 는 Windows 11에서 널리 사용되는 트윅 도구 중 하나로 메인으로 사용하고 있는 PC들에도 모두 설치해서 사용중에 있습니다. 그리고 지속적으로 업데이트가 이루어지고 있기 때문에 최신 버전을 사용하는 것이 좋습니다.
필자의 경우 탭을 효율적으로 사용하기 위해 그룹화 기능을 선호하는 편이지만 선택지가 없다는 것은 납득하기 어려운 부분입니다. 다행히 ExplorerPatcher 라는 툴을 이용하면 간단하게 윈도우 11 에서 그룹화 기능을 해제 할 수 있으니 그룹화 기능이 불필요 한 경우 꺼두고 사용 해 보시길 바랍니다.

우와 진짜 감사합니다
너무 유용한정보에요
정말정말 감사합니다 땡큐
도움이 되셨다니 다행이네요. 사이트 방문과 피드백 댓글까지 남겨주셔서 감사합니다.
저두 이런 증상이 ㅠㅠ
ExplorerPatcher 는 Windows11에서 가장 널리 사용되는 도구 중 하나이며 지속적으로 업데이트가 이루어지고 있기 때문에 최신 버전을 사용하는 것이 좋습니다. 그리고 ExplorerPatcher를 설치한 직후 또는 설정을 수정하는 경우 1회 깜빡임이 발생할 수 있습니다. 이는 탐색기가 재설정 되는 것으로 일반적입니다.
하지만 만약 이런 증상이 일회성이 아닌 지속적으로 발생한다면 특정 프로그램 또는 시스템과 충돌이 되는 것이니 이 부분을 체크해 봐야 할 듯 합니다.
이거 설치하지 마세요. 화면 깜빡거리면서 작업 표시줄 먹통 됩니다. 삭제하고 난 뒤에도 창이 깜빡거리는 증상이 나타나고요.
그런가요 꽤 유명한 프로그램으로 많이들 사용하는 도구인데 호환이 잘 안되나보네요. 다른 분들에게 도움이 되겠네요.